Obsah
Kúpili ste si alebo si chcete kúpiť nový počítač a zaujímalo by vás, ako preniesť licenciu starého počítača so systémom Windows 10/11 do nového? Ak áno, tento článok je určený práve vám.
Keď vymeníme starý počítač za nový, ktorý nemá licenciu systému Windows, máme problém získať legálnu licenciu systému Windows, aby nový počítač správne fungoval.
V tejto chvíli sa mnohí používatelia pýtajú, či môžu preniesť svoju licenciu systému Windows 10/11 zo starého počítača do nového.
Spoločnosť Microsoft zaviedla zásady, ktoré usmerňujú a jasne definujú, ktoré licencie možno prenášať. Okrem toho možno konkrétnu licenciu systému Windows aktivovať len v jednom počítači.
Tento článok sa zaoberá tým, ako môžu spotrebitelia (koncoví používatelia) určiť typ licencie systému Windows 10/11, ktorú majú, a ako preniesť licenciu z jedného počítača do druhého.
Ktoré licencie systému Windows možno preniesť?
Spoločnosť Microsoft poskytuje licencie systému Windows prostredníctvom jedného z nasledujúcich dvoch (2) kanálov:
A. Maloobchodný kanál : Maloobchodné licencie sú zvyčajne určené pre počítače, ktoré nemajú predinštalovaný systém Windows a sú zakúpené buď v predajniach spoločnosti Microsoft, alebo od dôveryhodných dodávateľov tretích strán. Maloobchodné licencie je možné prenášať viacnásobne, ale súčasne sa dá použiť len na aktiváciu jedného počítača.
B. Kanál OEM: Licencie OEM sú licencie, ktoré sú vopred nainštalované v počítači výrobcom. Výrobcovia originálnych zariadení (OEM), ako napríklad Dell, HP, Lenovo a ďalší, používajú licenciu OEM na inštaláciu systému Windows do svojich produktov. Licencie OEM nie sú prenosné.
Ako zistiť, či je možné preniesť licenciu systému Windows 10/11.
Ako ste pochopili z vyššie uvedeného, aby ste mohli preniesť licenciu systému Windows zo starého počítača do nového, musí byť licencia z predajného kanála.
Ak chcete zistiť, či má váš starý počítač maloobchodnú licenciu alebo licenciu OEM:
- Spustite príkazový riadok. slmgr.vbs /dli a stlačte Vstúpte. Teraz sa pozrite na koniec riadku "Popis" a zistite typ licencie: RETAIL alebo OEM.
- Ak vidíte "RETAIL channel", pokračujte v čítaní nižšie a dozviete sa, ako preniesť licenciu do nového počítača. Ak vidíte "OEM channel", licenciu nemôžete preniesť a musíte si zakúpiť novú licenciu pre nový počítač.

Ako preniesť licenciu systému Windows do iného počítača (Windows 10/11). *
*Dôležité: Po potvrdení, že vaša stará licencia pochádza z predajného kanála, sa uistite, že nový počítač má rovnakú edíciu systému Windows ako starý počítač (napr. na oboch počítačoch musí byť nainštalovaný systém Windows 10/11 Pro alebo Windows 10/11 Home).
- Prenos digitálnej licencie prepojenej s kontom Microsoft.Aktivácia systému Windows pomocou produktového kľúča.
Metóda 1: Prenos digitálnej licencie prepojenej s kontom Microsoft.
Keď si zakúpite licenciu systému Windows 10/11 v obchode Microsoft Store, dostanete digitálnu licenciu, ktorá je prepojená s kontom Microsoft, ktoré ste použili na nákup. Prvý spôsob prenosu licencie systému Windows 10/11 je teda pomocou konta Microsoft.
Krok 1: Skontrolujte, či je vaša licencia prepojená s kontom Microsoft na starom počítači.
1. Prejsť na Nastavenia > Aktualizácia a zabezpečenie a vyberte Aktivácia na ľavej strane .
2. Vpravo si pozrite Stav aktivácie a podľa výsledku:
- Ak vidíte “ Systém Windows je aktivovaný pomocou digitálnej licencie prepojenej s vaším kontom Microsoft. ", prejdite na krok 3 a preneste licenciu do nového počítača. Ak sa zobrazí " Systém Windows je aktivovaný pomocou digitálnej licencie ", prejdite na krok 2 nižšie a prepojte svoje konto Microsoft so zariadením.
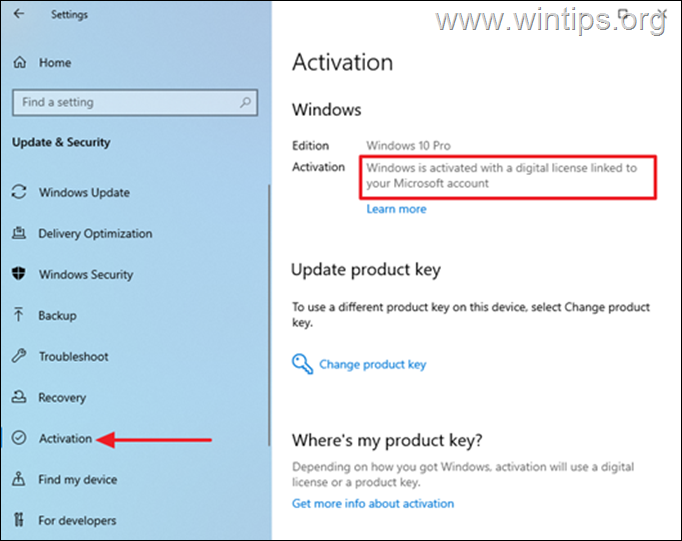
Krok 2. Prepojte svoje konto Microsoft v starom počítači.
V prípade, že vaše konto MS nie je prepojené so starým počítačom, postupujte takto:
1. Prejdite na položku Štart > Nastavenia > Kontá > Vaše informácie a vyberte Namiesto toho sa prihláste pomocou konta Microsoft.
2. Podľa pokynov na obrazovke dokončite prihlásenie a digitálna licencia bude prepojená s vaším účtom Microsoft.

Krok 3: Preneste licenciu do nového počítača pomocou konta Microsoft.
Prenos starého systému Windows 10/11 do nového počítača:
1. Prejsť na Nastavenia > Aktualizácia a zabezpečenie > Aktivácia na novom zariadení.
2. Kliknite na . Riešenie problémov Windows potom skontroluje, či má počítač platnú licenciu.
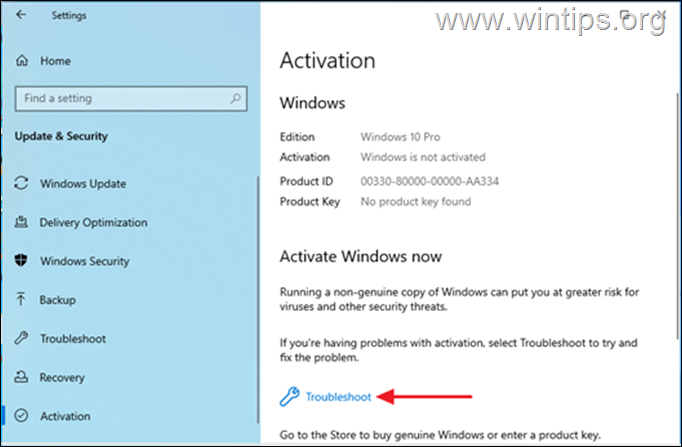
3. Po dokončení odstraňovania problémov vyberte Nedávno som na tomto zariadení vymenil hardvér.
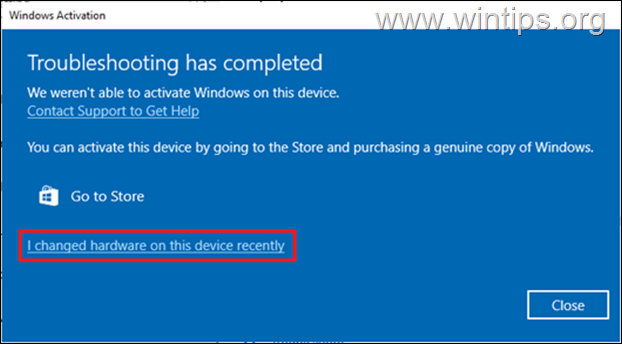
4. Na ďalšej obrazovke vyhľadajte svoj nový počítač a vyberte Toto je zariadenie, ktoré teraz používam a kliknite na Aktivácia stránky Tlačidlo na opätovnú aktiváciu systému Windows. Tým sa počítač aktivuje pomocou digitálnej licencie prepojenej s vaším účtom Microsoft. *
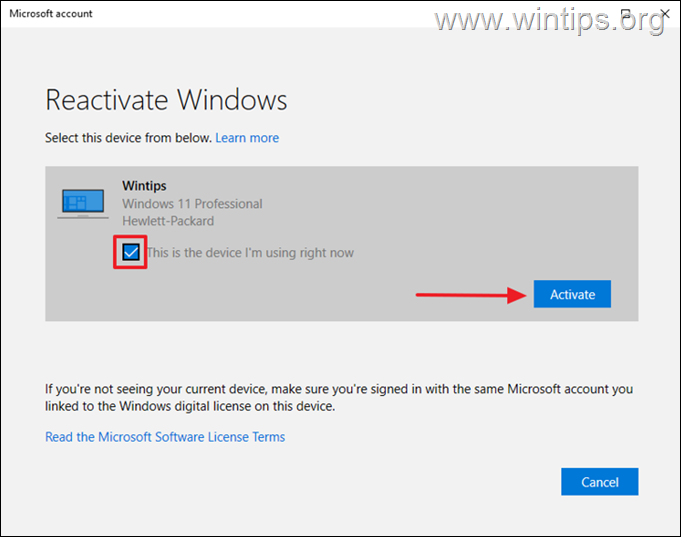
Poznámka: Ak si nepamätáte názov svojho počítača"
1. Stlačte tlačidlo Kláves Windows + R otvoriť Spustiť nástroj.
2. Typ msinfo a stlačte Vstúpte.
3. Pozrite sa na Názov systému.*
Pokiaľ ste svoj počítač so systémom Windows nepremenovali, predvolený názov systému je zvyčajne takýto: DESKTOP-1KJB24G.
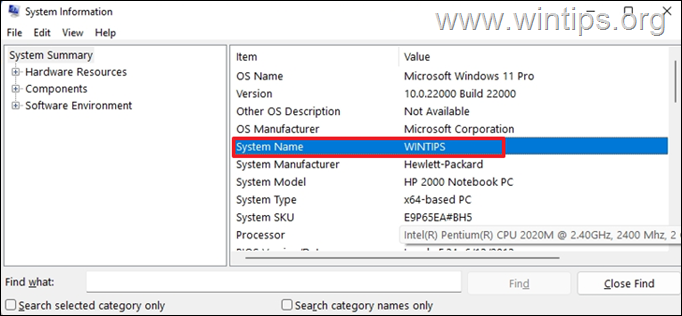
Metóda 2: Prenos licencie systému Windows 10/11 pomocou kľúča produktu.
Ak máte 25-miestny kľúč, ktorý ste použili na aktiváciu systému Windows v starom počítači, postupujte takto:*
* Požiadavka: 25-znakový legitímny produktový kľúč systému Windows 10/11.
Krok 1: Deaktivujte licenciu systému Windows 10/11 v starom počítači.
Najskôr musíte odstrániť kľúč produktu z existujúceho zariadenia. To vám umožní presunúť ho do iného počítača.
1. Otvoriť Príkazový riadok ako správca.
2. Typ slmgr.vbs /upk a stlačte Vstúpte na stránku odinštalovať kľúč produktu.
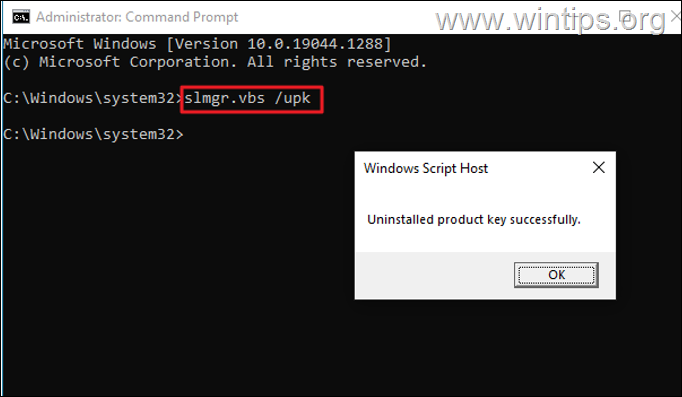
3. Potom zadajte slmgr.vbs /cpky a stlačte Vstúpte na stránku vymazať kľúč produktu z registra.
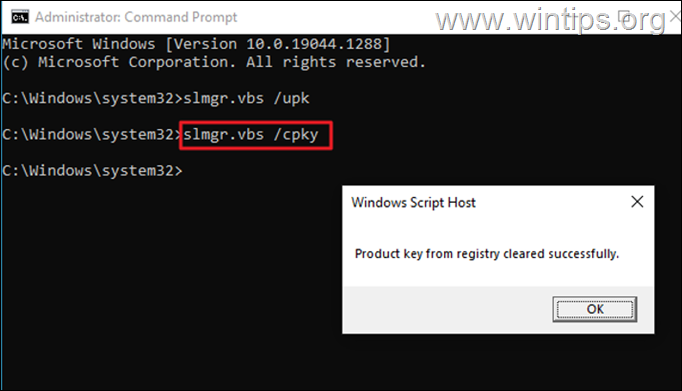
4. Po dokončení tohto procesu sa systém Windows v existujúcom zariadení deaktivuje a produktový kľúč budete môcť používať v novom počítači.
Krok 2: Aktivujte nový počítač pomocou produktového kľúča systému Windows 10/11 zo starého počítača.
Teraz prejdite do nového počítača a nainštalujte 25-znakový produktový kľúč na aktiváciu systému Windows:
1. Spustite stránku Príkazový riadok ako správca .
2. V príkazovom riadku zadajte nasledujúci príkaz a stlačte Vstúpte na stránku :
- slmgr.vbs /ipk xxxxx-xxxxx-xxxxx-xxxxx-xxxxx
Poznámka: Nahraďte xxxxx-xxxxx-xxxxx-xxxxx-xxxxx kľúčom produktu.
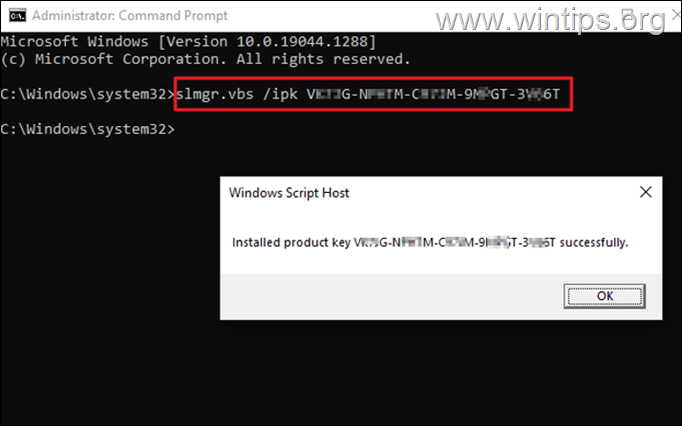
3. Po nainštalovaní kľúča produktu prejdite na Nastavenia > Aktualizácia a zabezpečenie > Aktivácia a skontrolujte Stav aktivácie. Za normálnych okolností sa systém Windows aktivuje. *
Poznámka: Ak systém Windows nie je aktivovaný, pokračujte v jeho aktivácii telefonicky pomocou inštalačného ID. Ak to chcete urobiť:
1. Na príkazovom riadku zadajte slui 4 a zasiahnuť Vstúpte.
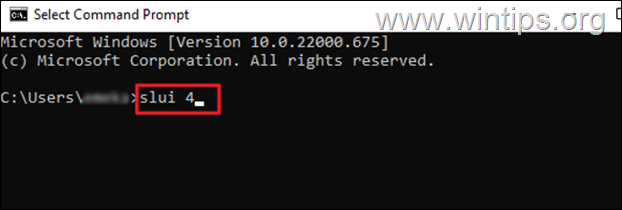
2. Vyberte si Krajina/región z rozbaľovacieho zoznamu a potom stlačte Ďalšie.
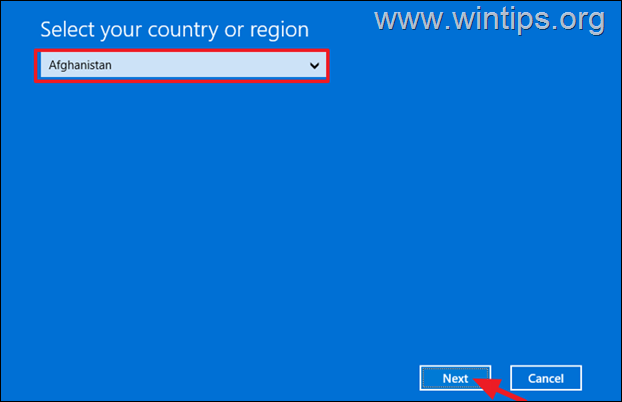
3. Zavolajte na bezplatné číslo spoločnosti Microsoft na obrazovke a uveďte ID inštalácie agentovi o pomoc.

4. Agent podpory spoločnosti Microsoft vám poskytne ID potvrdenia na aktiváciu zariadenia. Stlačením tlačidla Enter confirmation ID (Zadajte ID na potvrdenie) ho zadajte na aktiváciu systému Windows na vašom zariadení. (Ak máte stále problémy, obráťte sa na podporu spoločnosti Microsoft.
To je všetko! Ktorá metóda sa vám osvedčila?
Dajte mi vedieť, či vám táto príručka pomohla, a zanechajte komentár o svojich skúsenostiach. Prosím, lajkujte a zdieľajte túto príručku, aby ste pomohli ostatným.

Andy Davis
Blog správcu systému o systéme Windows





