目次
新しいパソコンを購入した、または購入したいが、古いWindows 10/11のパソコンのライセンスを新しいパソコンに移行する方法に悩んでいますか? もしそうなら、この記事はあなたのためのものです。
古いパソコンからWindowsのライセンスがない新しいパソコンに買い換えたとき、新しいパソコンが正常に動作するために正規のWindowsライセンスを取得する問題があります。
このとき、多くのユーザーが、古いコンピュータから新しいコンピュータにWindows 10/11のライセンスを移行できるかどうか、疑問に思っています。
マイクロソフトは、どのライセンスが譲渡可能かをガイドし、明確に定義するポリシーを設けています。 さらに、特定のWindowsライセンスは、1台のコンピュータでのみ有効化することができます。
この記事では、コンシューマー(エンドユーザー)が自分の持っているWindows 10/11のライセンスの種類を判断する方法と、あるコンピューターから別のコンピューターへライセンスを移行する方法について説明します。
どのWindowsライセンスが譲渡できるのか?
マイクロソフトは、次の2つのルートのいずれかを使用してWindowsライセンスを提供します。
A. RETAILチャンネル RETAILライセンスは通常、Windowsがプリインストールされていないコンピュータを対象とし、マイクロソフトストアまたは信頼できるサードパーティベンダーから購入されます。 RETAILライセンスは譲渡可能 は複数回使用できますが、一度に1台のコンピュータの起動にしか使用できません。
B. OEMチャンネル OEMライセンスとは、メーカーがあらかじめコンピュータにインストールしているライセンスのことです。 Dell、HP、LenovoなどのOEM(Original Equipment Manufacturer)は、自社製品にWindowsをインストールする際に、OEMライセンスを使用します。 OEMライセンスは譲渡できません。
Windows 10/11のライセンスが移行可能かどうかの判断方法。
上記でご理解いただいたように、古いパソコンのWindowsライセンスを新しいパソコンに移行するためには、ライセンスがRETAIL Channelのものである必要があります。
古いコンピューターにリテールまたはOEMのライセンスがあるかどうかを確認する。
- コマンドプロンプトを起動し、次のように入力します。 slmgr.vbs /dli を押してください。 入る。 次に、「説明」の行の最後を見て、ライセンスの種類を確認します:RETAILまたはOEM。
- RETAIL channel」と表示された場合は、新しいPCにライセンスを移行する方法について、以下を読み進めてください。 OEM channel」と表示された場合は、ライセンスを移行することはできず、新しいPC用に新しいライセンスを購入しなければなりません。

Windowsのライセンスを他のPC(Windows 10/11)に移行する方法 *.
*重要なこと 旧ライセンスがRETAILチャネルからのものであることを確認したら、新しいPCが旧PCと同じWindows Editionであることを確認してください(例:Windows 10/11 ProまたはWindows 10/11 Homeが両方のPCにインストールされている必要があります)。
- マイクロソフトアカウントにリンクされたデジタルライセンスを転送します。
方法1:MicrosoftアカウントにリンクされたDigitalライセンスを転送する。
Windows 10/11のライセンスをMicrosoft Storeで購入すると、購入に使用したMicrosoftアカウントにリンクされたデジタルライセンスが発行されます。 つまり、Windows 10/11のライセンスを移行するには、まずMicrosoftアカウントを使用する方法があります。
ステップ1:旧PCのMicrosoftアカウントにライセンスがリンクされていることを確認します。
1. 次のページへ 設定 > アップデートとセキュリティ を選択し 活性化 左記 .
2. 右側にある 起動状況 と、その結果に応じて
- が見えたら “ Windowsは、Microsoftアカウントにリンクされたデジタルライセンスでアクティベートされます ", が表示された場合は、手順3へ進んで新しいPCにライセンスを移行してください。 Windowsはデジタルライセンスで起動します 「をクリックすると、以下の手順-2に進み、Microsoftアカウントと端末を紐付けます。
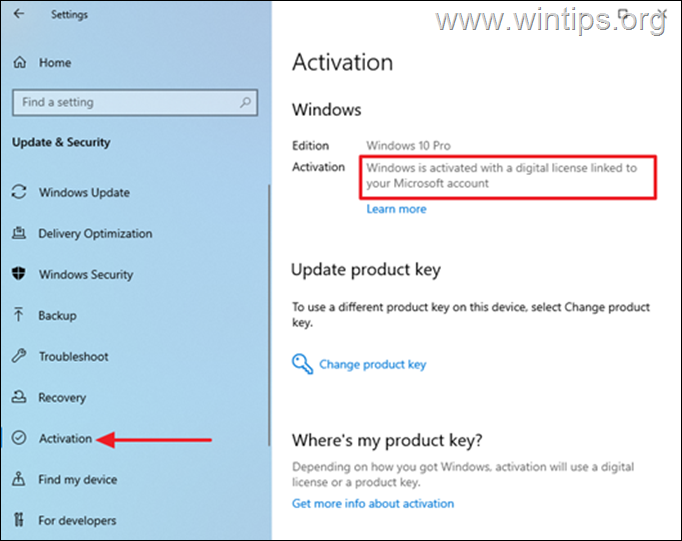
ステップ2.旧PCのMicrosoftアカウントを紐付けます。
MSアカウントが古いPCとリンクしていない場合は、以下の手順で操作してください。
1. スタート > に進みます。 設定 > アカウント > お客様の情報 を選択し 代わりにMicrosoftアカウントでサインインしてください。
2. 画面の指示に従ってサインインを完了すると、デジタルライセンスがお客様のマイクロソフトアカウントにリンクされます。

ステップ3: Microsoftアカウントを使用して、新しいPCにライセンスを転送します。
古いWindows 10/11を新しいPCに移行する場合。
1. 次のページへ 設定 > アップデートとセキュリティ > アクティベーション を新しいデバイスにインストールします。
2. クリック トラブルシューティング Windowsは、コンピュータに有効なライセンスがあるかどうかを確認します。
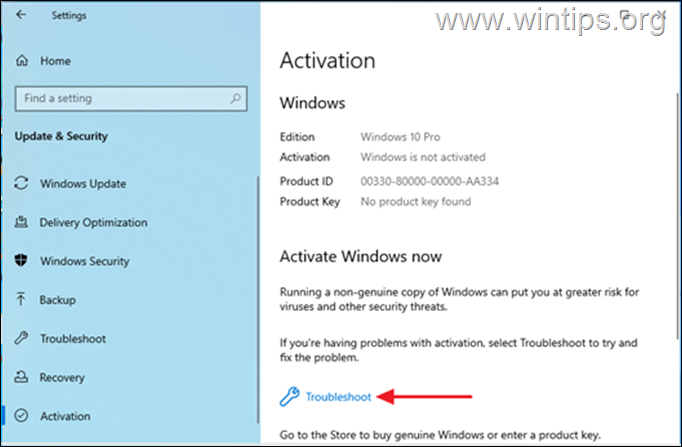
3. トラブルシューティングが完了したら、以下を選択します。 最近、この端末のハードウェアを変更したんだ。
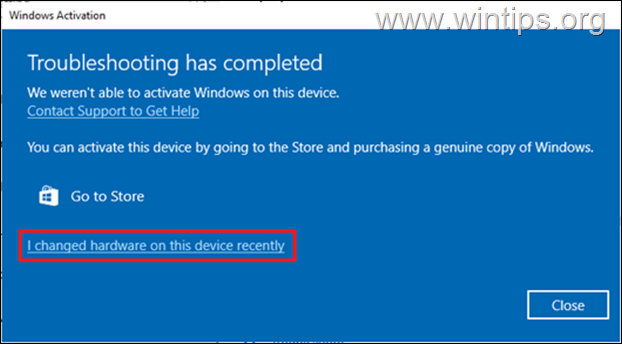
4. 次の画面で、新しいPCを探し出し 今使っているデバイスはこれ をクリックしてください。 アクティベート ボタンをクリックして、Windowsを再アクティブ化します。 これにより、MicrosoftアカウントにリンクされたデジタルライセンスでPCがアクティブ化されます。
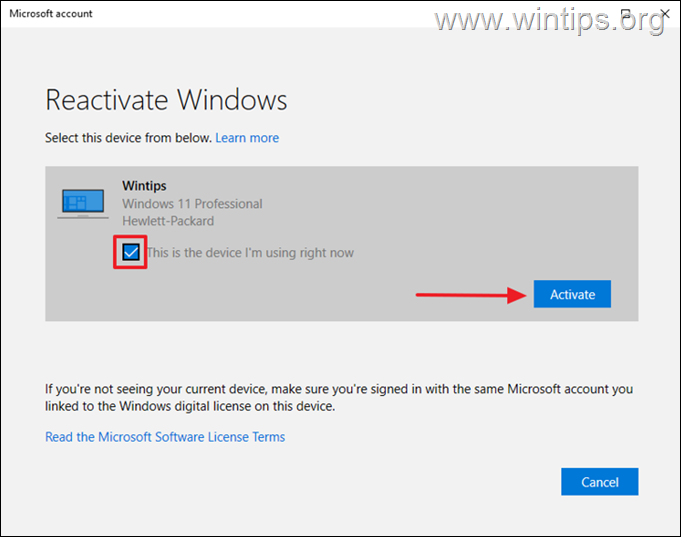
注意:PCの名前を覚えていない場合"
を押してください。 Windowsキー+R を開いてください。 実行 ツールを使用します。
2.タイプ エムエスアイ情報 を打つと 入る。
3.ご覧ください。 システム名.*.
Windows PCの名前を変更していない限り、デフォルトのシステム名は、通常、DESKTOP-1KJB24Gのような名前になっています。
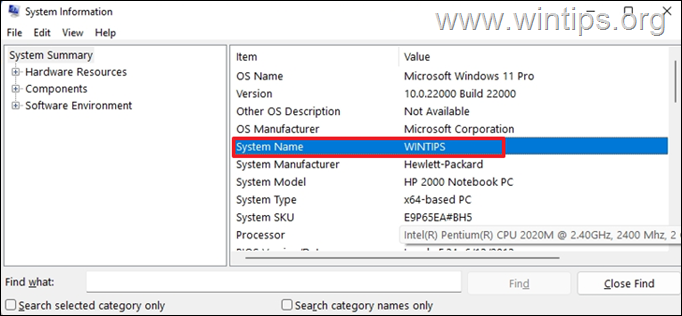
方法2:プロダクトキーを使用してWindows 10/11のライセンスを転送する。
OLDパソコンでWindowsを起動したときに使用した25文字キーがある場合は、以下の手順で操作してください。
* 要件 25文字のWindows 10/11の正規プロダクトキーです。
ステップ1:旧PCのWindows 10/11のライセンスを停止する。
まず、既存のデバイスからプロダクトキーを削除する必要があります。 これにより、別のPCに移動させることができます。
1. オープン コマンドプロンプトをAdministratorにする。
2. タイプ slmgr.vbs /upk を打つと 入力 をクリックして、プロダクトキーをアンインストールしてください。
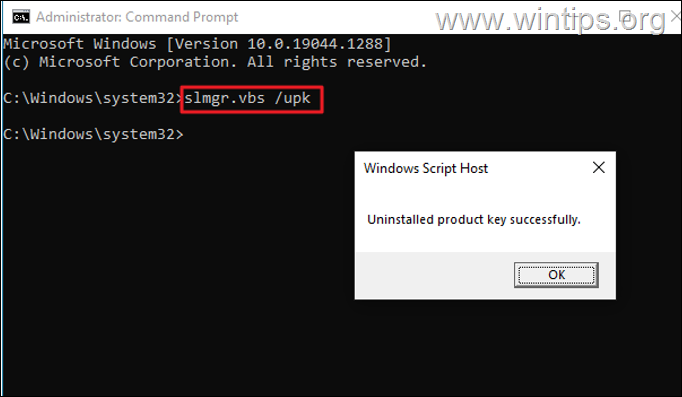
3. 次に、次のように入力します。 slmgr.vbs /cpky を打つと 入力 をクリックして、レジストリからプロダクトキーを消去します。
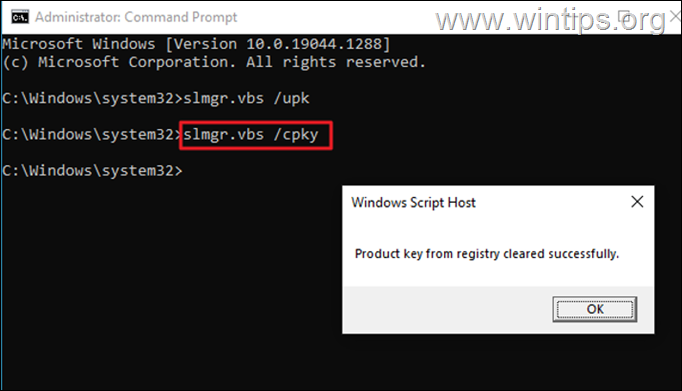
4. この作業が完了すると、既存の端末のWindowsは無効化され、新しいパソコンでプロダクトキーを使用することができるようになります。
ステップ2: 旧PCのWindows 10/11プロダクトキーを使って新PCをアクティベートする。
さて、新しいパソコンで、Windowsを起動するために25文字のプロダクトキーをインストールします。
1. 打ち上げ 管理者権限でのコマンドプロンプト .
2. コマンドプロンプトで、次のコマンドを実行してください。 入力 :
- slmgr.vbs /ipk xxxxx-xxxxx-xxxxx-xxxxxxx
注)xxxx-xxxx-xxxx-xxxxは、プロダクトキーに置き換えてください。
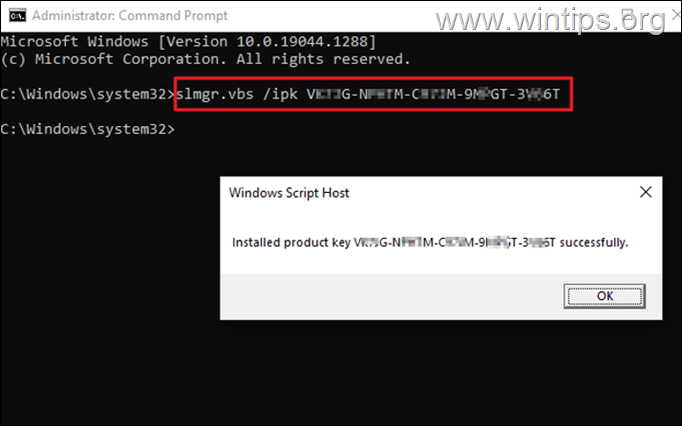
3. プロダクトキーがインストールされている場合、次のページに移動します。 設定 > アップデートとセキュリティ > 活性化 を確認し アクティベーション・ステータス 通常、Windowsは起動します。
注)Windowsがアクティベーションされていない場合は、インストールIDを使用して電話でアクティベーションを進めてください。 そのためには、以下の方法があります。
1.コマンドプロンプトで次のように入力します。 スルイ4と ヒット 入る。
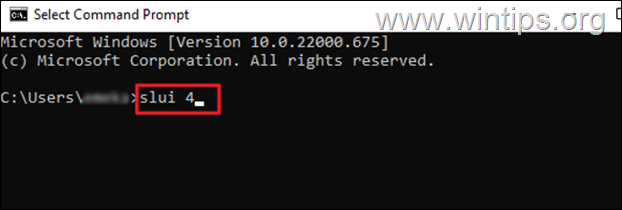
2.選択する 国/地域 をドロップダウンから選択し 次のページ
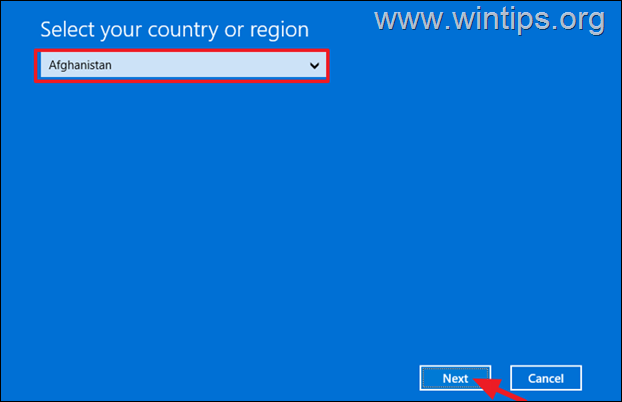
3.画面に表示されているマイクロソフトのフリーダイヤルに電話し、その場で インストールID を代理店に依頼する。

4.マイクロソフトサポートエージェントが、お客様に 確認用ID をクリックし、確認用IDを入力してWindowsを起動します。 それでも問題がある場合は、Microsoftサポートにお問い合わせください)。
以上!どの方法が効果的でしたか?
このガイドが役に立ったかどうか、あなたの経験についてコメントを残してください。 他の人のために、このガイドを「いいね!」と「シェア」してください。

アンディ・デイビス
Windows に関するシステム管理者のブログ





