Innehållsförteckning
Har du köpt eller vill du köpa en ny dator och undrar hur du överför licensen för din gamla Windows 10/11-dator till den nya datorn? Om så är fallet är den här artikeln för dig.
När vi ersätter en gammal dator med en ny som inte har någon Windows-licens har vi problemet att skaffa en legitim Windows-licens för att den nya datorn ska fungera korrekt.
Många användare undrar nu om de kan överföra sin Windows 10/11-licens från den gamla datorn till den nya.
Microsoft har riktlinjer som styr och tydligt definierar vilka licenser som kan överföras. Dessutom kan en viss Windows-licens endast aktiveras på en dator.
Den här artikeln handlar om hur konsumenter (slutanvändare) kan avgöra vilken typ av Windows 10/11-licens de har och hur man överför licensen från en dator till en annan.
Vilka Windows-licenser kan överföras?
Microsoft tillhandahåller Windows-licenser via en av följande två (2) kanaler:
A. RETAIL-kanalen : RETAIL-licenser är vanligtvis avsedda för datorer som inte har Windows förinstallerat och köps antingen från Microsoft-butiker eller från betrodda tredjepartsleverantörer. RETAIL-licenser kan överlåtas flera gånger, men kan bara användas för att aktivera en dator åt gången.
B. OEM-kanal: OEM-licenser är licenser som är förinstallerade på datorn av tillverkaren. OEM-tillverkare (Original Equipment Manufacturers), t.ex. Dell, HP, Lenovo m.fl. använder en OEM-licens för att installera Windows på sina produkter. OEM-licenser kan inte överföras.
Hur man fastställer om Windows 10/11-licensen kan överföras.
Som du förstår av det ovanstående måste licensen vara från RETAIL Channel för att du ska kunna överföra Windows-licensen från din gamla dator till den nya datorn.
För att se om din gamla dator har en detaljhandels- eller OEM-licens:
- Öppna kommandotolken. Skriv slmgr.vbs /dli och tryck på Ange. Titta nu i slutet av raden "Beskrivning" för att ta reda på vilken typ av licens det rör sig om: RETAIL eller OEM.
- Om du ser "RETAIL channel" fortsätter du att läsa nedan för att lära dig hur du överför licensen till den nya datorn. Om du ser "OEM channel" kan du inte överföra licensen utan måste köpa en ny licens för den nya datorn.

Så här överför du en Windows-licens till en annan dator (Windows 10/11). *
*Viktigt: När du har bekräftat att den gamla licensen kommer från RETAIL-kanalen ska du se till att den nya datorn har samma Windows Edition som den gamla datorn (t.ex. måste Windows 10/11 Pro eller Windows 10/11 Home vara installerat på båda datorerna).
- Överför den digitala licensen som är kopplad till ditt Microsoft-konto.Aktivera Windows med en produktnyckel.
Metod 1: Överför den digitala licensen som är kopplad till ditt Microsoft-konto.
När du köper en Windows 10/11-licens från Microsoft Store får du en digital licens som är kopplad till det Microsoft-konto som du använde för att göra köpet. Så den första metoden för att överföra en Windows 10/11-licens är att använda ditt Microsoft-konto.
Steg 1: Bekräfta att licensen är kopplad till ditt Microsoft-konto på den gamla datorn.
1. Gå till Inställningar > Uppdatering och säkerhet och välj Aktivering till vänster .
2. Till höger ser du Aktiveringsstatus och följa resultatet:
- Om du ser “ Windows aktiveras med en digital licens som är kopplad till ditt Microsoft-konto. ", hoppa till steg 3 för att överföra din licens till din nya dator. Om du ser " Windows aktiveras med en digital licens ", gå vidare till steg 2 nedan för att koppla ditt Microsoft-konto till enheten.
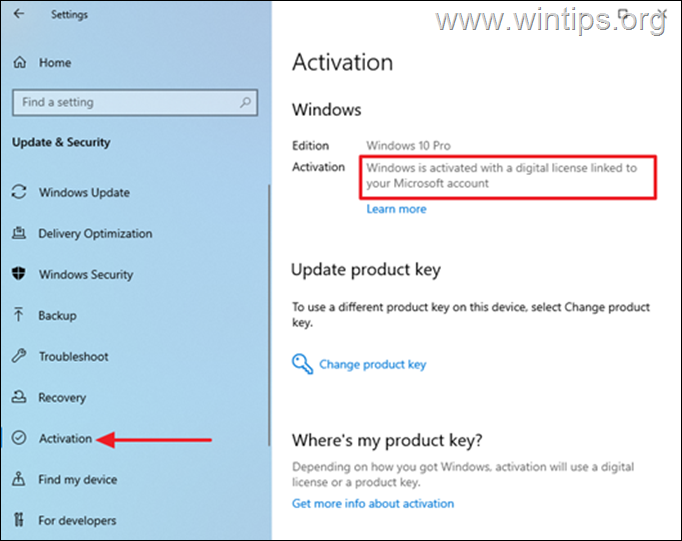
Steg 2. Länka ditt Microsoft-konto på din gamla dator.
Om ditt MS-konto inte är kopplat till din gamla dator går du tillväga på följande sätt:
1. Gå till Start > Inställningar > Konton > Din information och välj Logga in med ett Microsoft-konto i stället.
2. Följ instruktionerna på skärmen för att slutföra inloggningen så att den digitala licensen kopplas till ditt Microsoft-konto.

Steg 3: Överför licensen till den nya datorn med hjälp av ditt Microsoft-konto.
För att överföra ditt gamla Windows 10/11 till din nya dator:
1. Gå till Inställningar > Uppdatering och säkerhet > Aktivering på den nya enheten.
2. Klicka på Felsöka till höger. Windows kontrollerar sedan om datorn har en giltig licens.
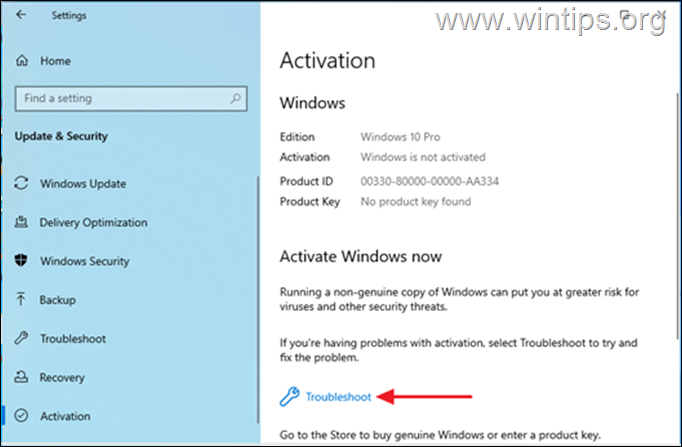
3. När felsökningen är klar väljer du Jag bytte nyligen ut hårdvara på den här enheten.
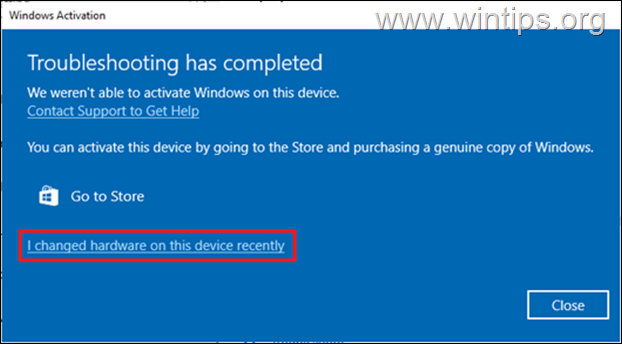
4. På nästa skärm letar du upp din nya dator och väljer Det här är den enhet jag använder nu och klicka på Aktivera för att återaktivera Windows. Detta aktiverar datorn med en digital licens som är kopplad till ditt Microsoft-konto. *
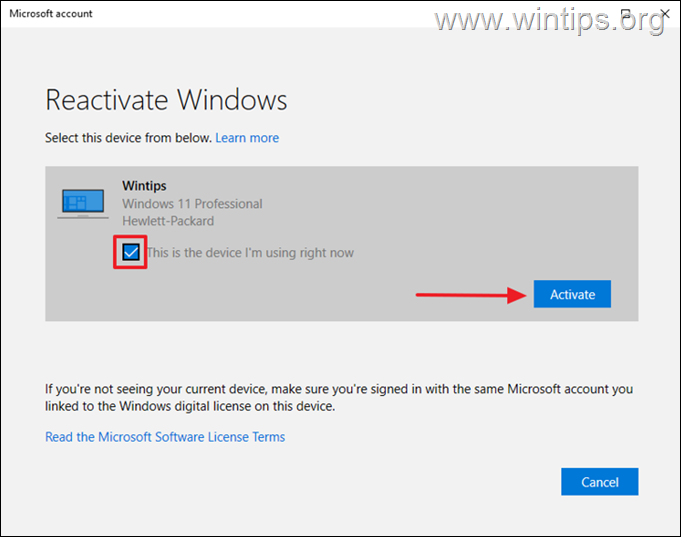
Observera: Om du inte kommer ihåg namnet på din dator"
1. Tryck på Windows-tangenten + R för att öppna Kör verktyg.
2. Typ msinfo och slå på Ange.
3. Titta på Systemnamn.*
Om du inte har bytt namn på din Windows-dator är systemets standardnamn vanligtvis ungefär så här: DESKTOP-1KJB24G.
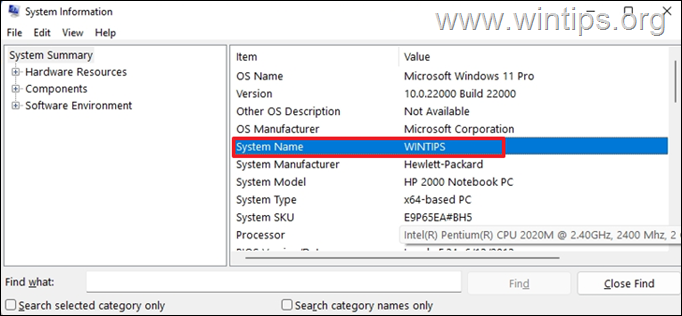
Metod 2: Överför Windows 10/11-licens med hjälp av produktnyckeln.
Om du har den 25-teckiga nyckel som du använde för att aktivera Windows på din OLD-dator, gör du så här:*
* Krav: En 25 tecken lång produktnyckel för Windows 10/11.
Steg 1: Inaktivera Windows 10/11-licensen på den gamla datorn.
Du måste först ta bort produktnyckeln från den befintliga enheten för att kunna flytta den till en annan dator.
1. Öppna Kommandotolken som administratör.
2. Typ slmgr.vbs /upk och slå på Gå in på för att avinstallera produktnyckeln.
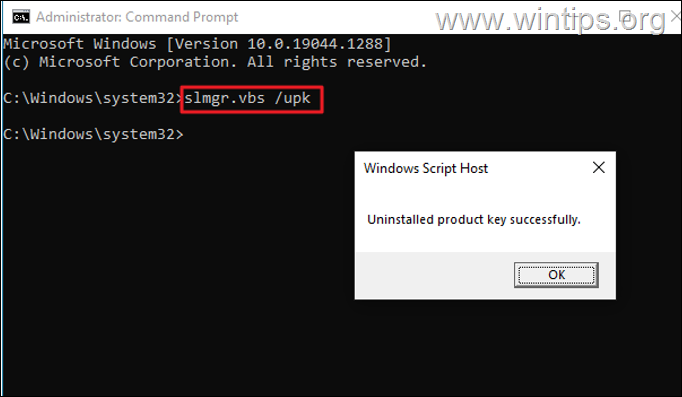
3. Skriv sedan slmgr.vbs /cpky och slå på Gå in på för att radera produktnyckeln från registret.
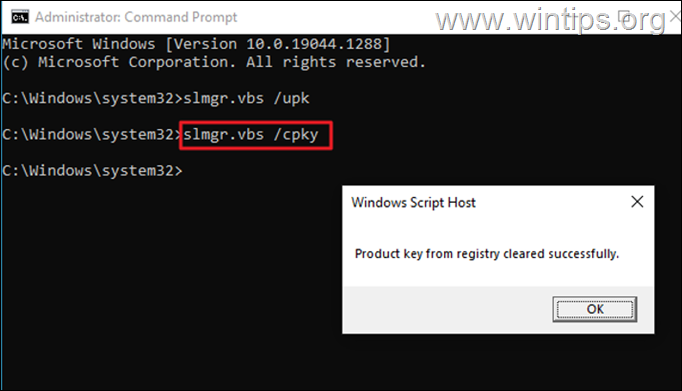
4. När den här processen är klar avaktiveras Windows på den befintliga enheten och du kan använda produktnyckeln på den nya datorn.
Steg 2: Aktivera den nya datorn med Windows 10/11-produktnyckeln från den gamla datorn.
Gå nu till din nya dator och installera produktnyckeln med 25 tecken för att aktivera Windows:
1. Lansera Kommandotolken som administratör .
2. I kommandotolken anger du följande kommando och trycker på Gå in på :
- slmgr.vbs /ipk xxxxx-xxxxx-xxxxx-xxxxx-xxxxx-xxxxx-xxxxx
Obs: Ersätt xxxxx-xxxxx-xxxxx-xxxxx-xxxxx-xxxxx-xxxxx med din produktnyckel.
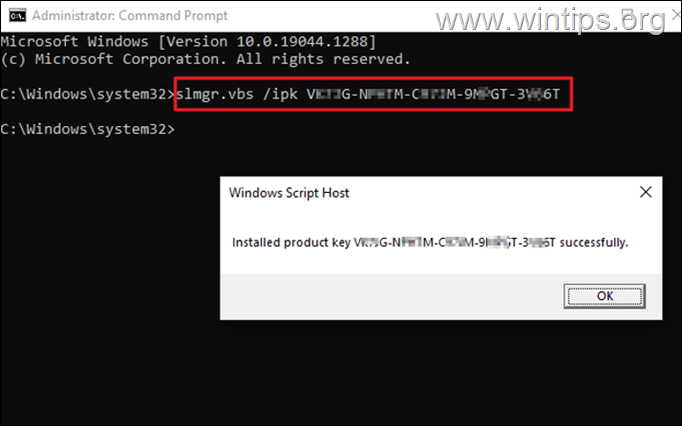
3. När produktnyckeln är installerad går du till Inställningar > Uppdatering och säkerhet > Aktivering och kontrollera Aktiveringsstatus. Normalt aktiveras Windows. *
Obs: Om Windows inte är aktiverat, fortsätt att aktivera dem via telefon med hjälp av installations-ID:t. För att göra det:
1. I kommandotolken skriver du slui 4 och träffat Ange.
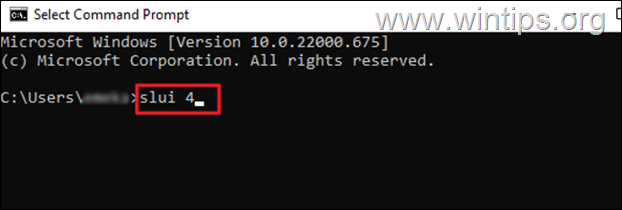
2. Välj din Land/Region från rullgardinsmenyn och tryck sedan på Nästa.
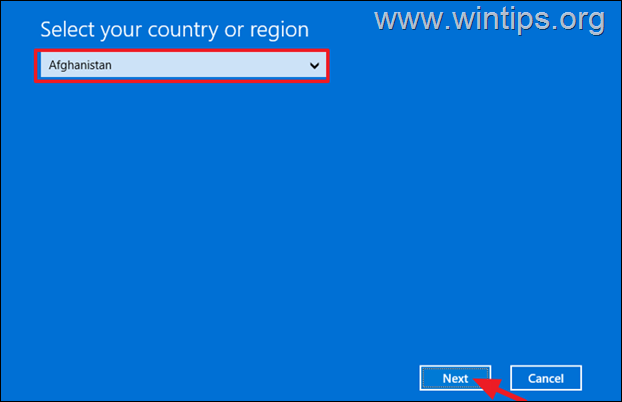
3. Ring Microsofts avgiftsfria nummer som visas på skärmen och ange följande uppgifter ID för installation till ombudet för att få hjälp.

4. Microsoft Support Agent kommer att ge dig en Bekräftelse-ID för att aktivera enheten. Tryck på Ange bekräftelse-ID för att skriva in det för att aktivera Windows på enheten. (Om du fortfarande har problem kontaktar du Microsoft Support.)
Vilken metod fungerade för dig?
Låt mig veta om den här guiden har hjälpt dig genom att lämna en kommentar om dina erfarenheter. Gilla och dela den här guiden för att hjälpa andra.

Andy Davis
En systemadministratörs blogg om Windows





