Índice
Você já comprou ou quer comprar um computador novo e está se perguntando como transferir a licença do seu antigo Windows 10/11 pc para o novo? Se sim, este artigo é para você.
Quando substituímos um computador antigo por um novo que não possui uma licença Windows, temos o problema de obter uma licença Windows legítima para que o novo computador funcione corretamente.
Neste ponto, muitos usuários estão se perguntando se podem transferir sua licença do Windows 10/11 do seu computador antigo para o novo computador.
A Microsoft tem políticas em vigor que orientam e definem claramente quais licenças podem ser transferidas. Além disso, uma determinada licença do Windows só pode ser ativada em um computador.
Este artigo irá cobrir como os consumidores (usuários finais) podem determinar o tipo de licença do Windows 10/11 e como transferir a licença de um computador para outro.
Que licenças do Windows podem ser transferidas?
A Microsoft fornece licenças do Windows usando um dos dois (2) canais seguintes:
A. Canal RETAIL As licenças RETAIL são normalmente para computadores que não têm o Windows pré-instalado e são compradas em lojas Microsoft ou em fornecedores de confiança de terceiros. As licenças RETAIL podem ser transferidas várias vezes, mas só pode ser usado para activar um computador de cada vez.
B. Canal OEM: As licenças OEM são licenças pré-instaladas no computador pelo fabricante. Os fabricantes de equipamento original (OEMs), como a Dell, HP, Lenovo e outros, utilizam uma licença OEM para instalar o Windows nos seus produtos. As licenças OEM não são transferíveis.
Como determinar se a licença do Windows 10/11 pode ser transferida.
Como você entende do exposto acima, para poder transferir a licença do Windows do seu antigo computador para o novo, a licença deve ser do canal RETAIL.
Para ver se o seu antigo computador tem uma licença de Varejo ou OEM:
- Inicie o prompt de comando. Digite slmgr.vbs /dli e imprensa Entre. Agora olhe no final da linha 'Descrição' para descobrir o tipo de licença: RETAIL ou OEM.
- Se você vir "canal RETAIL", continue lendo abaixo para aprender como transferir a licença para o novo pc. Se você vir "canal OEM" você não pode transferir a licença e você tem que comprar uma nova licença para o novo PC.

Como transferir a licença do Windows para outro PC (Windows 10/11). *
*Importante: Uma vez confirmado que a sua licença antiga é do canal RETAIL, certifique-se de que o novo PC tem a mesma edição do Windows que o PC antigo (por exemplo, Windows 10/11 Pro ou Windows 10/11 Home deve ser instalado em ambos os PCs).
- Transfira a licença Digital ligada à sua Conta Microsoft. Ative o Windows com uma Chave de Produto.
Método 1: Transferir a licença Digital ligada à sua Conta Microsoft.
Ao comprar uma licença do Windows 10/11 no Microsoft Store, você receberá uma licença digital vinculada à conta da Microsoft que você usou para fazer a compra. Portanto, o primeiro método para transferir uma licença do Windows 10/11 é usar a sua Conta Microsoft.
Passo 1: Confirme que a sua licença está ligada à sua conta Microsoft no PC antigo.
1. Ir para Configurações > Atualização e Segurança e selecione Ativação à esquerda .
2. À direita, veja o Estado de ativação e de acordo com o resultado:
- Se você vir “ O Windows é ativado com uma licença digital vinculada à sua conta Microsoft ", pule para o passo 3 para transferir sua licença para seu novo PC. Se você ver " O Windows é ativado com uma licença digital ", prossiga para o passo 2 abaixo para ligar a sua conta Microsoft ao dispositivo.
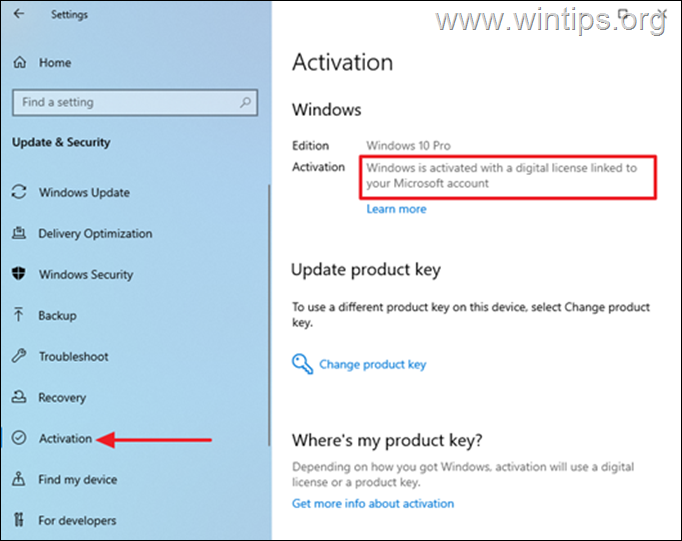
Passo 2. Ligue a sua conta Microsoft ao seu PC VELHO.
Caso a sua conta MS não esteja ligada ao seu antigo PC, proceda da seguinte forma:
1. Ir para Iniciar > Configurações > Contas > Suas Informações e selecione Inicie sessão com uma conta Microsoft.
2. Siga as instruções na tela para completar o login, e a licença digital será vinculada à sua conta Microsoft.

Passo 3: Transfira a licença para o novo PC utilizando a sua Conta Microsoft.
Para transferir o seu antigo Windows 10/11 para o seu novo PC:
1. Ir para Configurações > Actualização e Segurança > Activação no novo dispositivo.
2. Clique Solução de problemas à direita. O Windows irá então verificar se o computador tem uma licença válida.
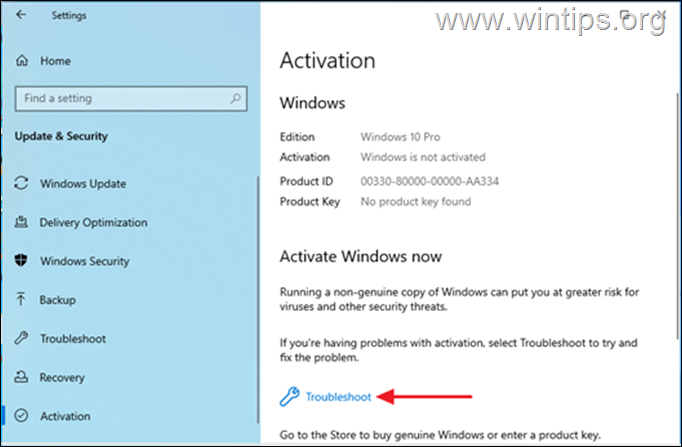
3. Quando a solução de problemas estiver concluída, selecione Eu mudei o hardware deste dispositivo recentemente.
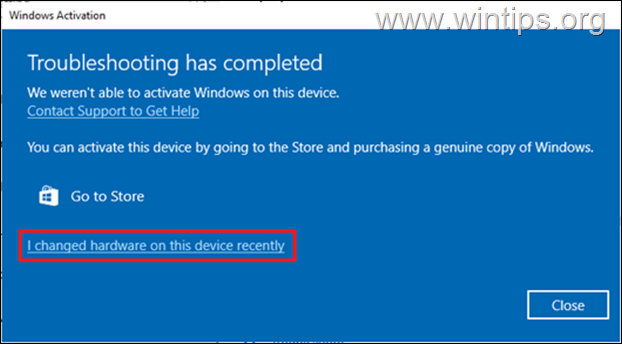
4. No ecrã seguinte, localize o seu novo PC e seleccione Este é o dispositivo que estou a usar agora. e clique no Ativar Isto irá activar o seu PC com uma licença digital ligada à sua conta Microsoft. *
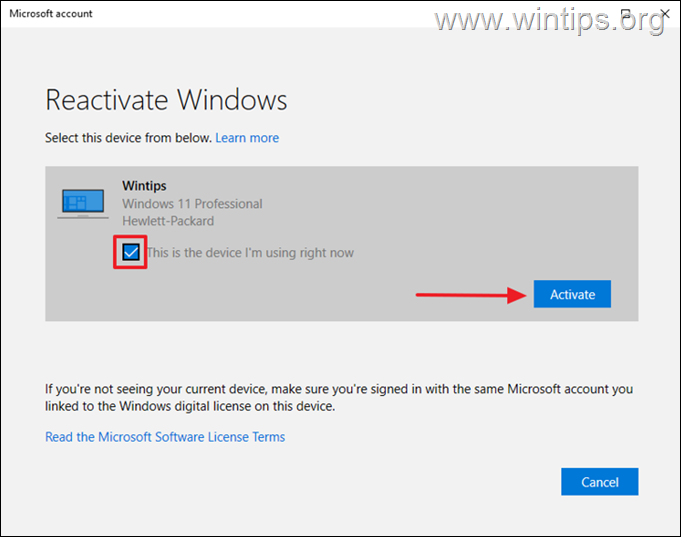
Nota: Se não se lembra do nome dos seus PCs".
1. pressione o botão Tecla Windows + R para abrir o Corre ferramenta.
2. tipo msinfo e atingido Entre.
3. Olha para o Nome do sistema.*
A menos que você tenha renomeado o seu PC com Windows, o nome padrão do sistema é normalmente algo como isto: DESKTOP-1KJB24G.
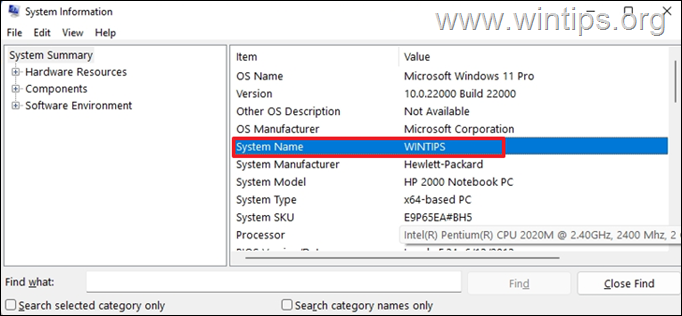
Método 2: Transferir a licença do Windows 10/11 utilizando a chave do produto.
Se você tem a chave de 25 caracteres que usou para ativar o Windows no seu computador VELHO, proceda da seguinte forma:*
* Requisito: Uma chave de produto legítima do Windows 10/11 com 25 caracteres.
Passo 1: Desactive a licença do Windows 10/11 no PC antigo.
Primeiro você deve remover a chave do produto do dispositivo existente, o que lhe permitirá movê-lo para outro PC.
1. Aberto Prontidão de Comando como Administrador.
2. Tipo slmgr.vbs /upk e atingido Entre para desinstalar a chave do produto.
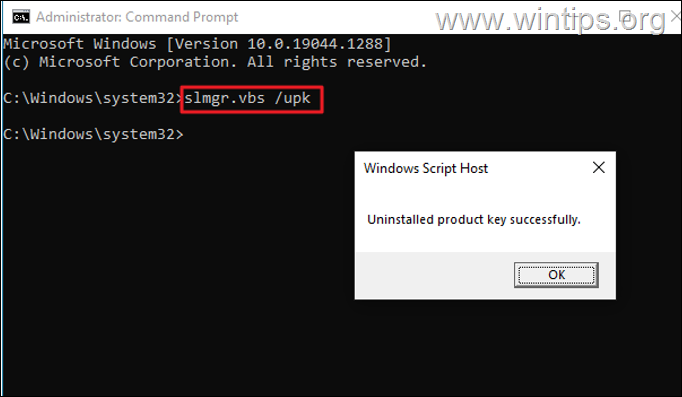
3. Então digite slmgr.vbs /cpky e atingido Entre para limpar a chave do produto do Registro.
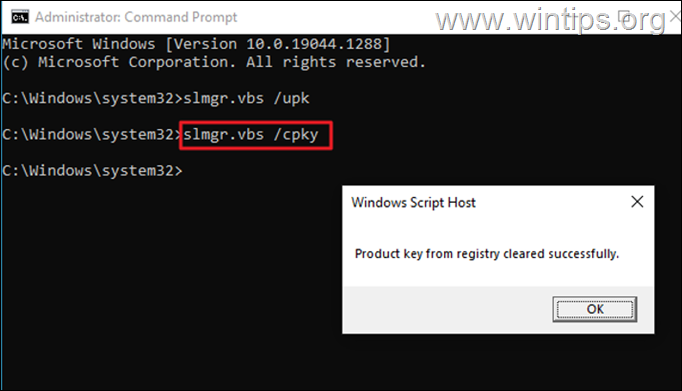
4. Uma vez concluído este processo, o Windows no dispositivo existente será desativado e você poderá usar a chave do produto no novo computador.
Passo 2: Ative o Novo PC usando a chave de produto do Windows 10/11 do PC antigo.
Agora, vá para o seu novo computador e instale a chave de produto de 25 caracteres para ativar o Windows:
1. Lançamento Pronta de Comando como Administrador .
2. No prompt de comando, dê o seguinte comando e acerte Entre :
- slmgr.vbs /ipk xxxxx-xxxxx-xxxxx-xxxxx-xxxxx-xxxxxxx
Nota: Substitua xxxxx-xxxxx-xxxxx-xxxxx-xxxxx-xxxxx pela sua chave de produto.
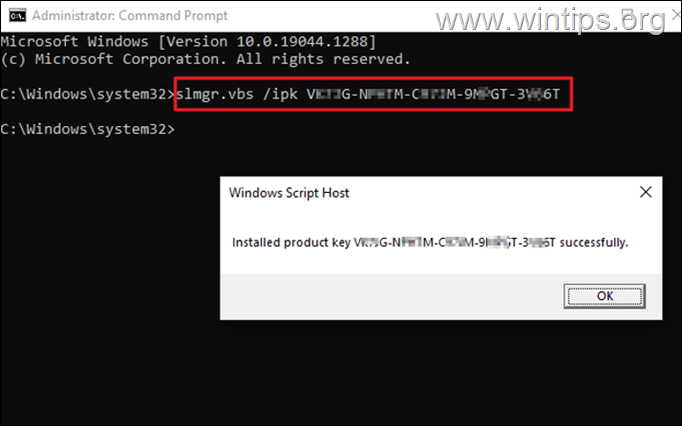
3. Quando a chave do produto estiver instalada, navegue para Configurações > Atualização e Segurança > Ativação e verifique o Status de ativação. Normalmente o Windows será activado. *
Nota: Se o Windows não estiver ativado, prossiga para ativá-los por telefone usando o ID de instalação. Para fazer isso:
1. no prompt de comando digite slui 4 e acertar Entre.
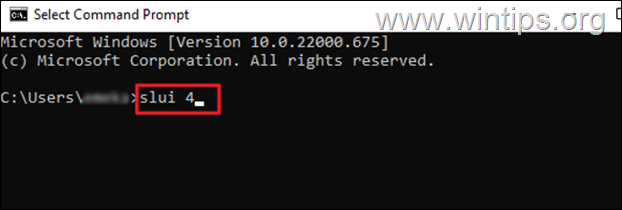
2. seleccione o seu País/Região do dropdown, e depois acertar A seguir.
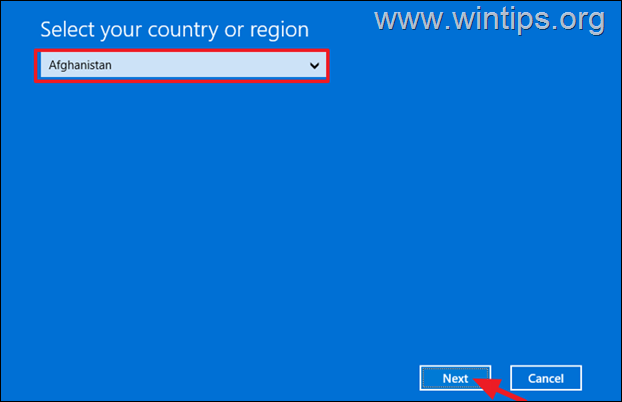
3. ligue para o número gratuito da Microsoft no seu ecrã, e forneça o ID de instalação ao agente para assistência.

4. o agente de suporte da Microsoft irá fornecer-lhe um identificação de confirmação para ativar o dispositivo. Pressione Enter Confirmar ID para digitá-lo para ativar o Windows no seu dispositivo. (Se você ainda tiver problemas, entre em contato com o Suporte Microsoft).
É isso! Que método funcionou para si?
Diga-me se este guia o ajudou deixando o seu comentário sobre a sua experiência. Por favor, goste e partilhe este guia para ajudar os outros.

Andy Davis
O blog de um administrador de sistema sobre o Windows





