Spis treści
Kupiłeś lub chcesz kupić nowy komputer i zastanawiasz się jak przenieść licencję starego Windows 10/11 pc na nowy? Jeśli tak, to ten artykuł jest dla Ciebie.
Gdy wymieniamy stary komputer na nowy, który nie posiada licencji Windows, mamy problem z uzyskaniem legalnej licencji Windows, aby nowy komputer działał poprawnie.
W tym momencie wielu użytkowników zastanawia się, czy może przenieść swoją licencję Windows 10/11 ze starego komputera na nowy.
W firmie Microsoft obowiązują zasady, które jasno określają, które licencje mogą być przenoszone. Ponadto dana licencja Windows może być aktywowana tylko na jednym komputerze.
W tym artykule omówimy, w jaki sposób konsumenci (użytkownicy końcowi) mogą określić typ posiadanej licencji systemu Windows 10/11 oraz jak przenieść licencję z jednego komputera na drugi.
Które licencje systemu Windows można przenieść?
Microsoft dostarcza Licencje Windows za pomocą jednego z dwóch (2) następujących kanałów:
A. Kanał sprzedaży detalicznej : Licencje RETAIL są zwykle przeznaczone dla komputerów, które nie mają preinstalowanego systemu Windows i są kupowane w sklepach Microsoft lub od zaufanych sprzedawców zewnętrznych. Licencje RETAIL mogą być przenoszone wielokrotnie, ale może być użyty do aktywacji tylko jednego komputera w tym samym czasie.
B. Kanał OEM: Licencje OEM to licencje, które są preinstalowane na komputerze przez producenta. Producenci oryginalnego sprzętu (OEM), tacy jak Dell, HP, Lenovo i inni, używają licencji OEM do zainstalowania systemu Windows na swoich produktach. Licencje OEM nie są zbywalne.
Jak określić, czy licencja systemu Windows 10/11 może zostać przeniesiona.
Jak rozumiesz z powyższego, aby móc przenieść licencję Windows ze starego komputera na nowy, licencja musi pochodzić z kanału RETAIL.
Aby sprawdzić, czy stary komputer ma licencję Retail lub OEM:
- Uruchomić wiersz poleceń. slmgr.vbs /dli i nacisnąć Wejdź. Teraz spójrz na koniec linii "Opis", aby dowiedzieć się, jaki jest typ licencji: RETAIL lub OEM.
- Jeśli widzisz "kanał RETAIL", kontynuuj czytanie poniżej, aby dowiedzieć się, jak przenieść licencję na nowy komputer. Jeśli widzisz "kanał OEM", nie możesz przenieść licencji i musisz kupić nową licencję dla nowego komputera.

Jak przenieść licencję Windows na inny komputer (Windows 10/11) *.
*Ważne: Po potwierdzeniu, że stara licencja pochodzi z kanału RETAIL, upewnij się, że nowy komputer ma tę samą edycję systemu Windows, co stary komputer (np. Windows 10/11 Pro lub Windows 10/11 Home musi być zainstalowany na obu komputerach).
- Przekaż licencję Digital powiązaną z kontem Microsoft Account.Aktywuj system Windows za pomocą klucza produktu.
Metoda 1: Prześlij licencję cyfrową powiązaną z kontem Microsoft.
Kupując licencję na system Windows 10/11 w sklepie Microsoft Store, otrzymasz cyfrową licencję, która jest powiązana z kontem Microsoft, którego użyłeś do dokonania zakupu. Zatem pierwszą metodą przeniesienia licencji na system Windows 10/11 jest użycie konta Microsoft.
Krok 1: Potwierdź, że licencja jest powiązana z kontem Microsoft na starym komputerze.
1. Idź do Ustawienia > Aktualizacja i zabezpieczenia i wybrać Aktywacja po lewej stronie .
2. Po prawej stronie, patrz. Status aktywacji i według wyniku:
- Jeśli widzisz “ System Windows jest aktywowany za pomocą licencji cyfrowej powiązanej z kontem Microsoft. ", Przejdź do kroku 3, aby przenieść licencję na nowy komputer. Jeśli zobaczysz " System Windows jest aktywowany za pomocą licencji cyfrowej ", przejdź do kroku 2 poniżej, aby połączyć swoje konto Microsoft z urządzeniem.
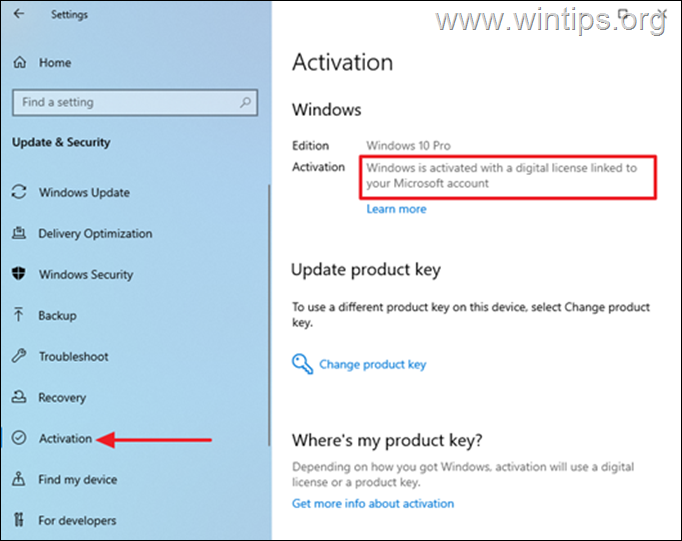
Krok 2. Połącz swoje konto Microsoft na komputerze OLD.
W przypadku, gdy konto MS nie jest powiązane ze starym komputerem, należy wykonać następujące czynności:
1. Przejdź do Start > Ustawienia > Konta > Twoje Informacje i wybrać Zamiast tego zaloguj się za pomocą konta Microsoft.
2. Postępuj zgodnie z instrukcjami na ekranie, aby zakończyć logowanie, a licencja cyfrowa zostanie powiązana z Twoim kontem Microsoft.

Krok 3: Przeniesienie licencji na nowy komputer za pomocą konta Microsoft.
Aby przenieść swój stary system Windows 10/11 na nowy komputer:
1. Idź do Ustawienia > Aktualizacja i bezpieczeństwo > Aktywacja na nowym urządzeniu.
2. Kliknij Rozwiązywanie problemów Po prawej stronie system Windows sprawdzi, czy komputer ma ważną licencję.
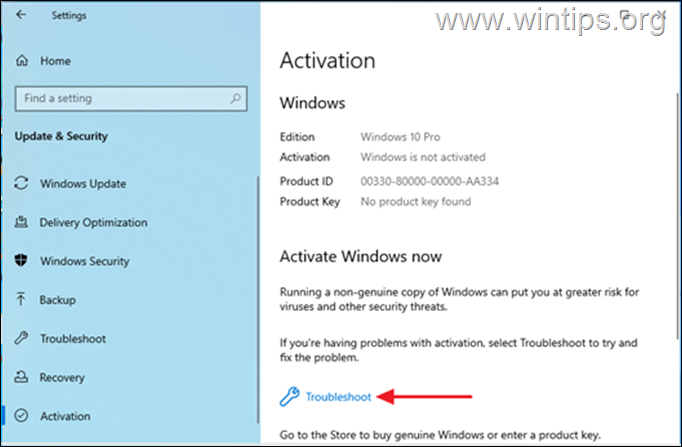
3. Po zakończeniu rozwiązywania problemów wybierz Niedawno zmieniłem sprzęt w tym urządzeniu.
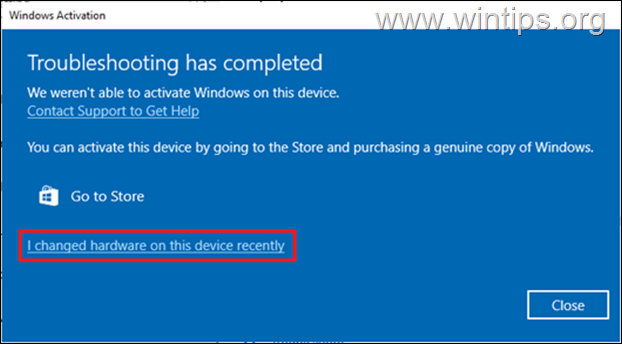
4. Na następnym ekranie znajdź swój nowy komputer i wybierz To jest urządzenie, którego używam teraz i kliknąć Aktywuj To spowoduje aktywację komputera za pomocą cyfrowej licencji powiązanej z kontem Microsoft.
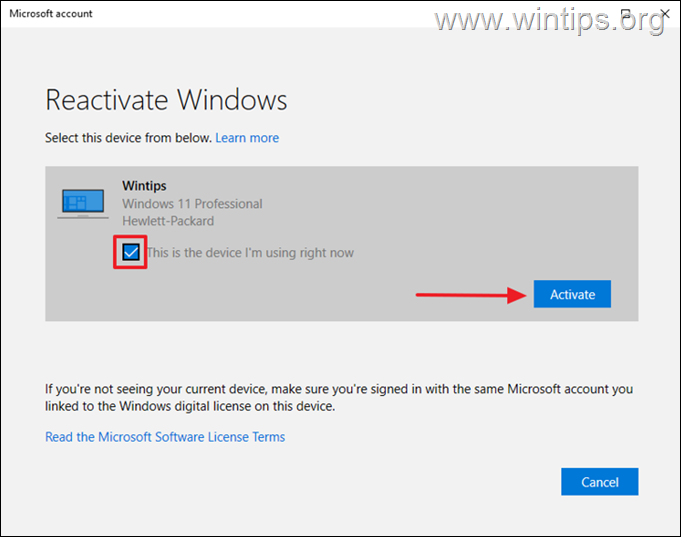
Uwaga: Jeśli nie pamiętasz nazwy swojego komputera"
1. naciśnij przycisk Klawisz Windows + R aby otworzyć Uruchom narzędzie.
2. typ msinfo i uderzyć Wejdź.
3) Spójrz na. Nazwa systemu.*
O ile nie zmieniono nazwy komputera z systemem Windows, domyślna nazwa systemu to zazwyczaj coś takiego: DESKTOP-1KJB24G.
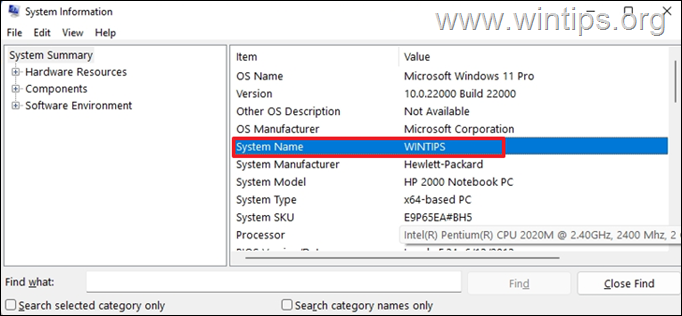
Metoda 2: Przeniesienie licencji Windows 10/11 przy użyciu klucza produktu.
Jeśli posiadasz 25-znakowy klucz, który został użyty do aktywacji systemu Windows na komputerze OLD, wykonaj następujące czynności:*.
* Wymagania: 25-znakowy legalny klucz produktu systemu Windows 10/11.
Krok 1: Dezaktywacja licencji Windows 10/11 na starym komputerze.
Najpierw należy usunąć klucz produktu z istniejącego urządzenia. Pozwoli to na przeniesienie go na inny komputer.
1. Otwórz Command Prompt jako administrator.
2. Typ slmgr.vbs /upk i uderzyć Wejdź na stronę aby odinstalować klucz produktu.
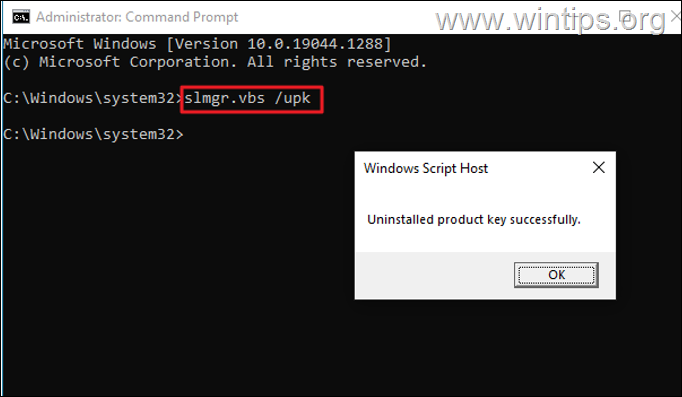
3. Następnie wpisz slmgr.vbs /cpky i uderzyć Wejdź na stronę aby usunąć klucz produktu z Rejestru.
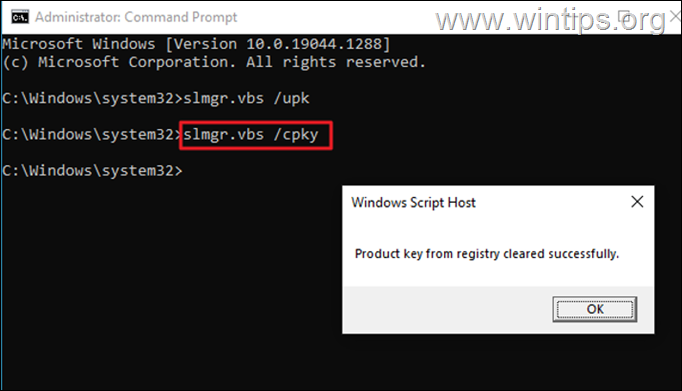
4. Po zakończeniu tego procesu system Windows na dotychczasowym urządzeniu zostanie dezaktywowany i będzie można użyć klucza produktu na nowym komputerze.
Krok 2: Aktywuj nowy komputer używając klucza produktu Windows 10/11 ze starego komputera.
Teraz przejdź na nowy komputer i zainstaluj 25-znakowy klucz produktu, aby aktywować system Windows:
1. Uruchomienie Wiersz poleceń jako administrator .
2. W wierszu poleceń wydaj następujące polecenie i naciśnij Wejdź na stronę :
- slmgr.vbs /ipk xxxxx-xxxxx-xxxxx-xxxxx
Uwaga: Zastąp xxxxx-xxxxx-xxxxx-xxxxx swoim kluczem produktu.
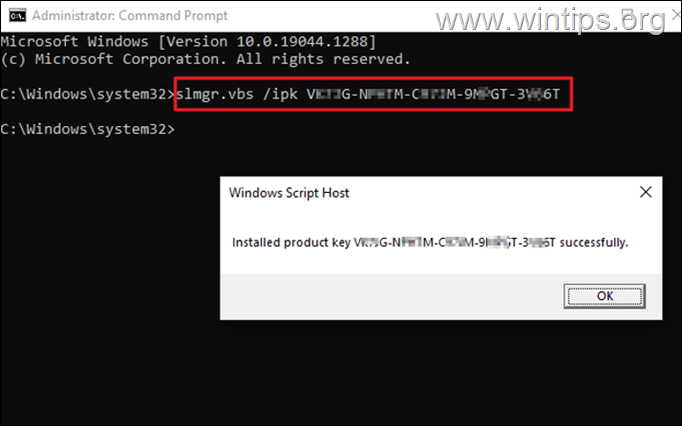
3. Gdy klucz produktu zostanie zainstalowany, przejdź do Ustawienia > Aktualizacja i bezpieczeństwo > Aktywacja i sprawdzić Status aktywacji. W normalnych warunkach Windows zostanie aktywowany. *
Uwaga: Jeśli system Windows nie jest aktywowany, należy przystąpić do ich aktywacji telefonicznie za pomocą identyfikatora instalacji. W tym celu:
1. w wierszu poleceń wpisz slui 4 i trafienie Wejdź.
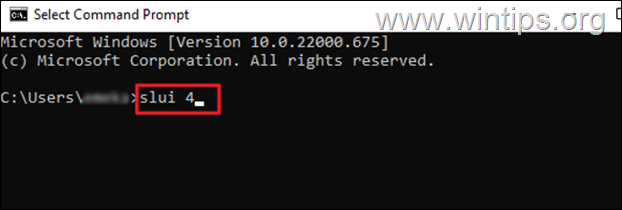
2. wybierz swój Kraj/region z listy rozwijanej, a następnie naciśnij Następny.
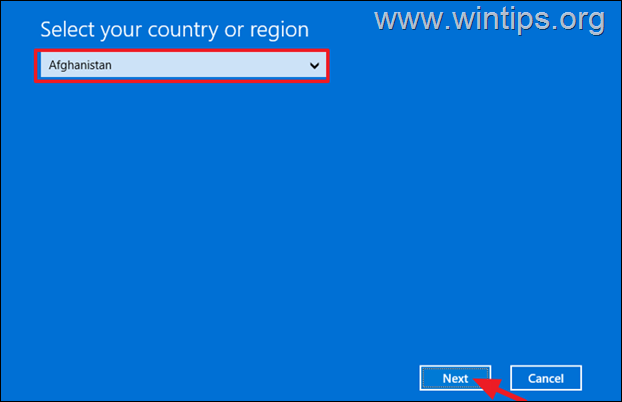
3. zadzwoń pod bezpłatny numer Microsoft wyświetlany na ekranie i podaj Identyfikator instalacji do Agenta po pomoc.

4. agent pomocy technicznej firmy Microsoft dostarczy Ci identyfikator potwierdzenia Naciśnij Enter confirmation ID, aby wpisać go w celu aktywacji systemu Windows na urządzeniu. (Jeśli nadal masz problemy, skontaktuj się z pomocą techniczną firmy Microsoft).
To już wszystko - która metoda zadziałała u Ciebie?
Daj mi znać, czy ten przewodnik pomógł Ci, zostawiając komentarz o swoim doświadczeniu. Proszę polubić i udostępnić ten przewodnik, aby pomóc innym.

Andy'ego Davisa
Blog administratora systemu o systemie Windows





