Tartalomjegyzék
Vásárolt vagy szeretne új számítógépet vásárolni, és azon gondolkodik, hogyan viheti át a régi Windows 10/11 számítógép licencét az új számítógépre? Ha igen, akkor ez a cikk Önnek szól.
Amikor egy régi számítógépet lecserélünk egy új számítógépre, amely nem rendelkezik Windows-licenccel, akkor problémát jelent a jogszerű Windows-licenc beszerzése, hogy az új számítógép megfelelően működjön.
Ezen a ponton sok felhasználó azon gondolkodik, hogy átviheti-e a Windows 10/11 licencét a régi számítógépéről az új számítógépére.
A Microsoftnak vannak olyan irányelvei, amelyek egyértelműen meghatározzák, hogy mely licencek adhatók át. Továbbá egy adott Windows-licenc csak egy számítógépen aktiválható.
Ez a cikk arról szól, hogy a fogyasztók (végfelhasználók) hogyan határozhatják meg, hogy milyen típusú Windows 10/11 licenccel rendelkeznek, és hogyan vihetik át a licencet egyik számítógépről a másikra.
Mely Windows-licencek adhatók át?
A Microsoft a Windows-licenceket a következő két (2) csatorna egyikén keresztül biztosítja:
A. RETAIL csatorna : A RETAIL-licencek általában olyan számítógépekhez készülnek, amelyeken nincs előre telepítve a Windows, és amelyeket vagy a Microsoft üzletekben, vagy megbízható harmadik féltől vásárolnak. A RETAIL licencek átruházhatók többször, de egyszerre csak egy számítógép aktiválására használható.
B. OEM csatorna: Az OEM-licencek olyan licencek, amelyeket a gyártó előre telepít a számítógépre. Az eredeti berendezésgyártók (OEM-ek), például a Dell, a HP, a Lenovo és mások OEM-licencet használnak a Windows telepítéséhez a termékeiken. Az OEM licencek nem átruházhatók.
Hogyan állapítható meg, hogy a Windows 10/11 licenc átruházható-e.
Amint a fentiekből megértheti, ahhoz, hogy a régi számítógép Windows-licencét át tudja vinni az új számítógépre, a licencnek a RETAIL-csatornáról kell származnia.
Annak megállapításához, hogy a régi számítógépén kiskereskedelmi vagy OEM licenc van-e:
- Indítsa el a parancssort. Írja be a slmgr.vbs /dli és nyomja meg a Lépjen be. Most nézze meg a "Leírás" sor végét, hogy megtudja a licenc típusát: RETAIL vagy OEM.
- Ha a "RETAIL csatorna" feliratot látja, olvassa tovább az alábbiakat, hogy megtudja, hogyan viheti át a licencet az új számítógépre.Ha az "OEM csatorna" feliratot látja, nem tudja átvinni a licencet, és új licencet kell vásárolnia az új számítógéphez.

A Windows licenc átvitele egy másik számítógépre (Windows 10/11). *
*Fontos: Miután megerősítette, hogy a régi licenc a RETAIL csatornáról származik, győződjön meg róla, hogy az új számítógépen ugyanaz a Windows kiadás van, mint a régi számítógépen (pl. Windows 10/11 Pro vagy Windows 10/11 Home kell telepíteni mindkét számítógépre).
- A Microsoft-fiókjához kapcsolódó digitális licenc átvitele.A Windows aktiválása termékkulccsal.
1. módszer: A Microsoft-fiókjához kapcsolódó digitális licenc átvitele.
Amikor Windows 10/11 licencet vásárol a Microsoft Store áruházban, egy digitális licencet kap, amely a vásárláshoz használt Microsoft-fiókhoz kapcsolódik. A Windows 10/11 licenc átvitelének első módja tehát a Microsoft-fiók használata.
1. lépés: Ellenőrizze, hogy a licenc kapcsolódik-e a régi számítógépen lévő Microsoft-fiókjához.
1. Menjen a Beállítások > Frissítés és biztonság és válassza a Aktiválás a bal oldalon .
2. Jobbra, lásd a Aktiválási állapot és az eredmény szerint:
- Ha látod “ A Windows az Ön Microsoft-fiókjához kapcsolódó digitális licenccel aktiválódik. ", ugorjon a 3. lépésre, hogy átvihesse a licencet az új számítógépre. Ha a " A Windows digitális licenccel van aktiválva ", folytassa az alábbi 2. lépéssel, hogy összekapcsolja Microsoft-fiókját a készülékkel.
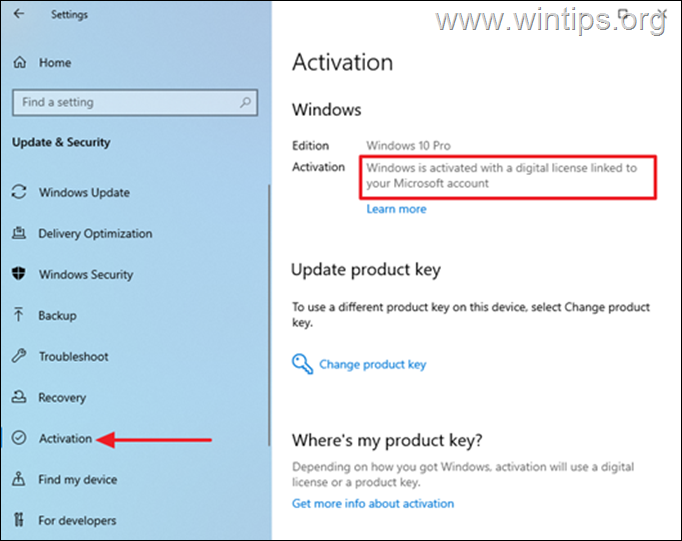
2. lépés: Kapcsolja össze Microsoft-fiókját a RÉGI PC-n.
Ha az MS-fiókja nincs összekapcsolva a régi számítógépével, járjon el a következőképpen:
1. Válassza a Start > Beállítások > Fiókok > Az Ön adatai és válassza a Ehelyett jelentkezzen be egy Microsoft-fiókkal.
2. Kövesse a képernyőn megjelenő utasításokat a bejelentkezés befejezéséhez, és a digitális licenc összekapcsolódik a Microsoft-fiókjával.

3. lépés: A licenc átvitele az új számítógépre a Microsoft-fiók segítségével.
A régi Windows 10/11 átvitele az új számítógépre:
1. Menjen a Beállítások > Frissítés és biztonság > Aktiválás az új eszközön.
2. Kattintson a címre. Hibaelhárítás A Windows ezután ellenőrzi, hogy a számítógép rendelkezik-e érvényes licenccel.
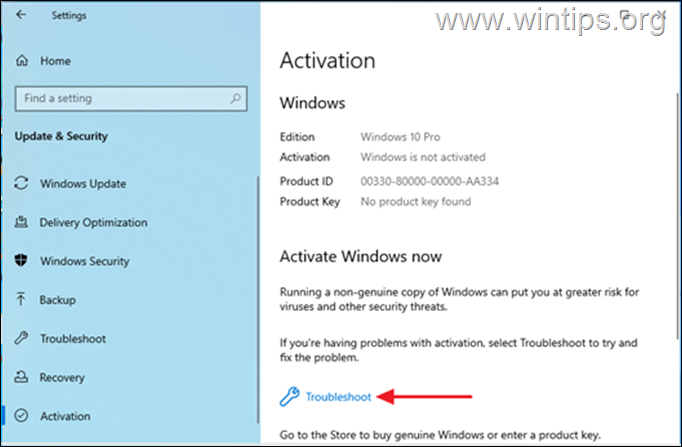
3. Ha a hibaelhárítás befejeződött, válassza ki a Nemrég hardvert cseréltem ezen a készüléken.
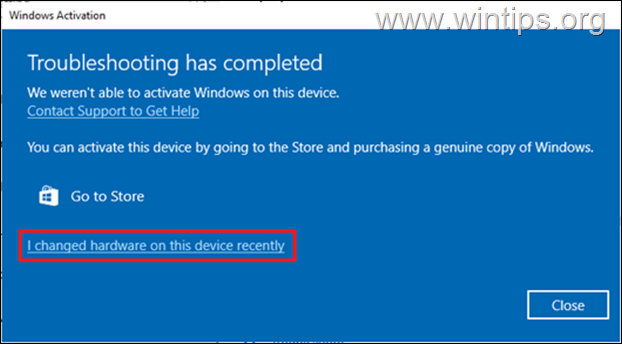
4. A következő képernyőn keresse meg az új számítógépet, és válassza a Ezt a készüléket használom most és kattintson a Aktiválja a címet. gombot a Windows újraaktiválásához. Ezáltal a számítógépet a Microsoft-fiókjához kapcsolódó digitális licenccel aktiválja. *.
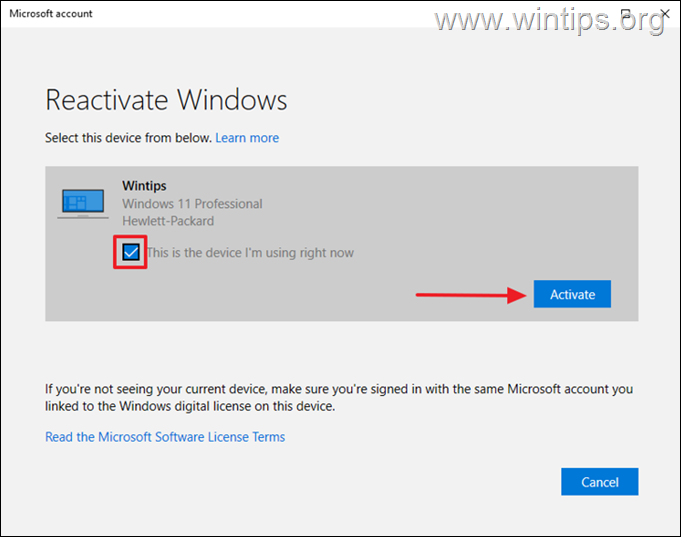
Megjegyzés: Ha nem emlékszik a PC-k nevére"
1. Nyomja meg a Windows billentyű + R a Fuss eszköz.
2. Típus msinfo és nyomja meg Lépjen be.
3. Nézze meg a Rendszer neve.*
Hacsak nem nevezte át a Windows PC-jét, az alapértelmezett rendszernév általában valami ilyesmi: DESKTOP-1KJB24G.
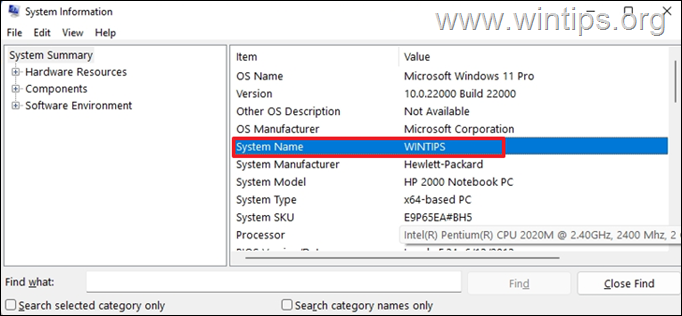
2. módszer: Windows 10/11 licenc átvitele a termékkulcs segítségével.
Ha rendelkezik azzal a 25 karakteres kulccsal, amelyet a Windows aktiválásához használt a RÉGI számítógépen, járjon el a következőképpen:*
* Követelmény: Egy 25 karakteres Windows 10/11 törvényes termékkulcs.
1. lépés: Hatástalanítsa a Windows 10/11 licencet a régi számítógépen.
Először el kell távolítania a termékkulcsot a meglévő eszközről. Ez lehetővé teszi a termék áthelyezését egy másik számítógépre.
1. Nyissa meg a címet. Parancssor adminisztrátorként.
2. Típus slmgr.vbs /upk és nyomja meg Írja be a címet. a termékkulcs eltávolításához.
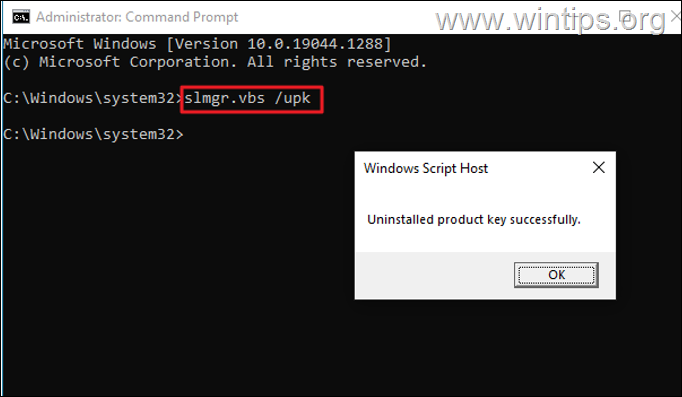
3. Ezután írja be slmgr.vbs /cpky és nyomja meg Írja be a címet. a termékkulcs törléséhez a nyilvántartásból.
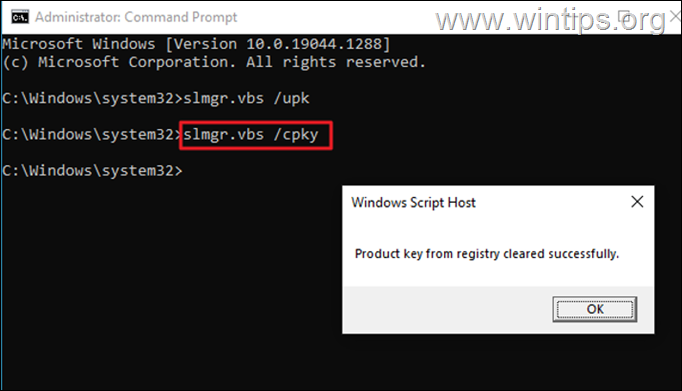
4. Ha ez a folyamat befejeződött, a meglévő eszközön lévő Windows deaktiválódik, és a termékkulcsot az új számítógépen is használhatja.
2. lépés: Aktiválja az új számítógépet a régi számítógép Windows 10/11 termékkulcsával.
Most menjen az új számítógépre, és telepítse a 25 karakteres termékkulcsot a Windows aktiválásához:
1. Indítsa el a oldalt. Parancssor adminisztrátorként .
2. A parancssorban adja meg a következő parancsot, és nyomja meg a Írja be a címet. :
- slmgr.vbs /ipk xxxxx-xxxxxxx-xxxxx-xxxxx-xxxxx-xxxxx-xxxxx
Megjegyzés: A xxxxx-xxxxxxx-xxxxx-xxxxx-xxxxx-xxxxx-et helyettesítse a termékkulccsal.
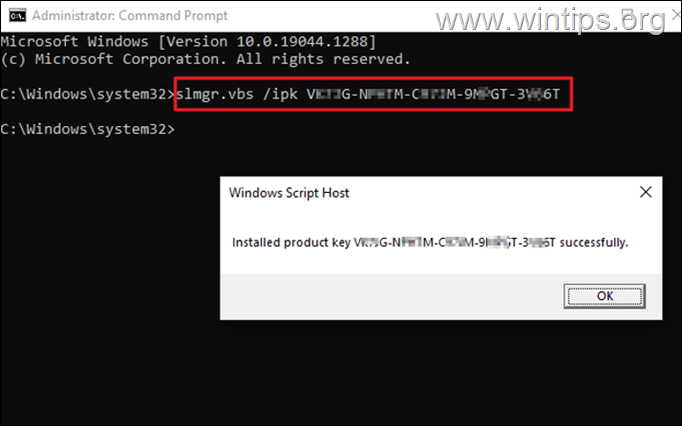
3. Ha a termékkulcs telepítve van, navigáljon a következő menüpontba Beállítások > Frissítés és biztonság > Aktiválás és ellenőrizze a Aktiválási státusz. Normális esetben a Windows aktiválódik. *
Megjegyzés: Ha a Windows nincs aktiválva, folytassa az aktiválást telefonon a telepítési azonosító segítségével. Ehhez:
1. A parancssorba írja be a következőt slui 4 és hit Lépjen be.
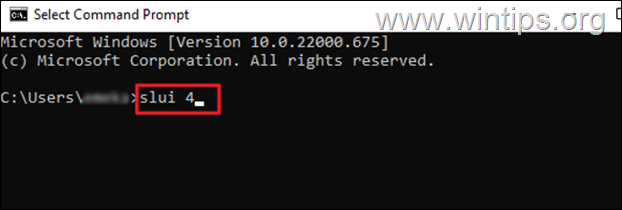
2. Válassza ki a Ország/Régió a legördülő listából, majd nyomja meg a Következő.
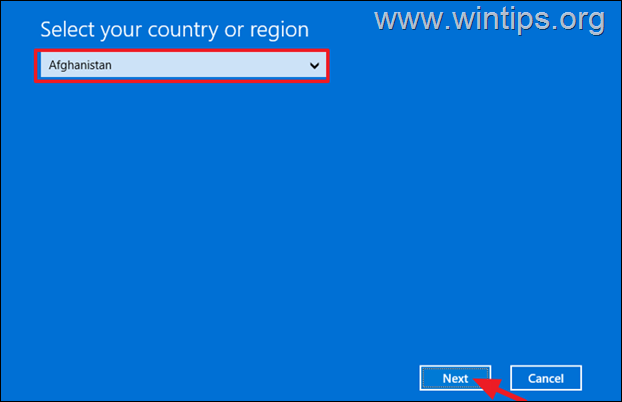
3. Hívja fel a képernyőn megjelenő ingyenes Microsoft-számot, és adja meg a Telepítés azonosítója az ügynökhöz segítségért.

4. A Microsoft támogatási ügynöke egy megerősítő azonosító az eszköz aktiválásához. Nyomja meg az Enter confirmation ID gombot, hogy beírja, hogy aktiválja a Windows-t az eszközön. (Ha még mindig problémái vannak, forduljon a Microsoft ügyfélszolgálatához.)
Ennyi! Melyik módszer vált be neked?
Tudasd velem, ha ez az útmutató segített neked, és írd meg kommentben a tapasztalataidat. Kérlek, lájkold és oszd meg ezt az útmutatót, hogy másoknak is segíts.

Andy Davis
Rendszergazda blogja a Windowsról





