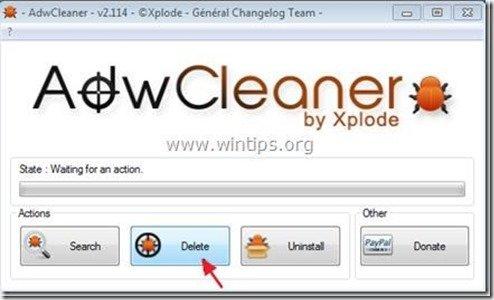Obsah
“ BitGuard " (By MediaTechSoft Inc.) je škodlivý program, který je přibalen v jiných instalačních programech svobodného softwaru a po instalaci do počítače běží na pozadí, stahuje a instaluje další škodlivé programy z nedůvěryhodných internetových zdrojů a znemožňuje zabezpečení počítače před útoky na vzdálené počítače.
Na stránkách BitGuard instalační program také změní nastavení domovské stránky a vyhledávání na internetu na " delta-search.com " domovskou stránku a nastavení, aby přesměroval výsledky procházení na reklamy od neznámých vydavatelů.
“ BitGuard.exe " je varianta viru Win32.bProtector, která se skrývá před detekcí a odstraněním mnoha antivirovými programy.
Odstranění " BitGuard - Win32.bProtector " - virus & "Delta-search " únosce prohlížeče z počítače postupujte podle níže uvedených kroků:

Jak odstranit " Nastavení "BitGuard" a "Delta-search z počítače:
Krok 1. Spusťte počítač v nouzovém režimu se sítí
Jako BitGuard odstranění je obtížné provést při běhu v normálním režimu Windows, je lepší restartovat počítač a přihlásit se do systému Windows pomocí " Nouzový režim se sítí ".
1. Chcete-li přejít do nouzového režimu systému Windows se sítí, stiskněte tlačítko " F8 " při spouštění počítače (před zobrazením loga Windows).
2. Když se " Nabídka Rozšířené možnosti systému Windows " se zobrazí na obrazovce a pomocí šipek na klávesnici přejděte na " Nouzový režim se sítí" a pak stiskněte tlačítko "ENTER “.
 Krok 2. Odinstalujte aplikace patřící do skupiny "BitGuard " & "Delta " z ovládacího panelu.
Krok 2. Odinstalujte aplikace patřící do skupiny "BitGuard " & "Delta " z ovládacího panelu.
1. Chcete-li tak učinit, přejděte na:
- Windows 8/7/Vista: Start > Ovládací panely . Windows XP: Start > Nastavení > Ovládací panel
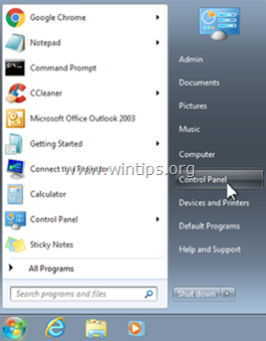
2. Dvojitým kliknutím otevřete
- Přidat nebo odebrat programy pokud máte systém Windows XP Programy a funkce pokud máte systém Windows 8, 7 nebo Vista.

3. V seznamu programů najděte a Odebrat (odinstalovat) následující aplikace :
- BitGuard Delta Toolbar Delta Chrome Toolbar Jakákoli jiná nechtěná nebo neznámá aplikace
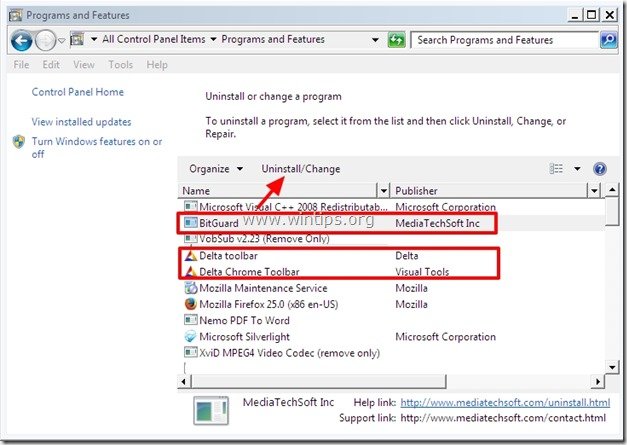
Krok 3. Zastavení a vyčištění škodlivých procesů pomocí nástroje RogueKiller
1. Stáhnout a uložit "RogueKiller" na počítači'* (např. na ploše).
Upozornění*: Stáhnout verze x86 nebo X64 podle verze vašeho operačního systému. Chcete-li zjistit verzi svého operačního systému, " Klikněte pravým tlačítkem myši " na ikoně počítače, vyberte možnost " Vlastnosti " a podívejte se na " Typ systému ".
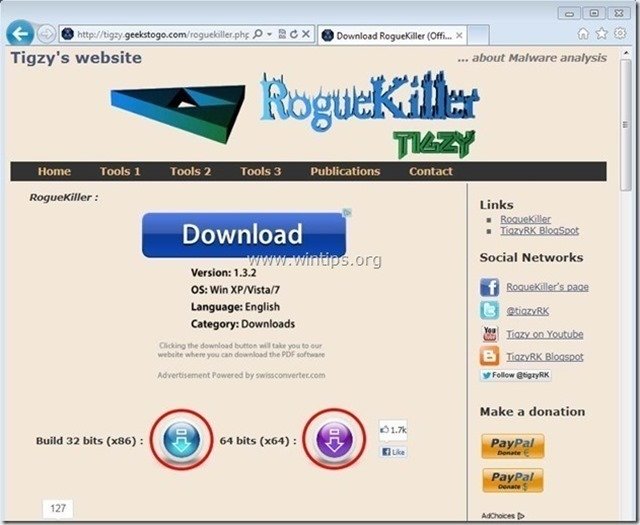
2. Dvojklik spustit RogueKiller.
3. Nechte . předskenování dokončit a poté stiskněte tlačítko " Skenování " provedete úplnou kontrolu.
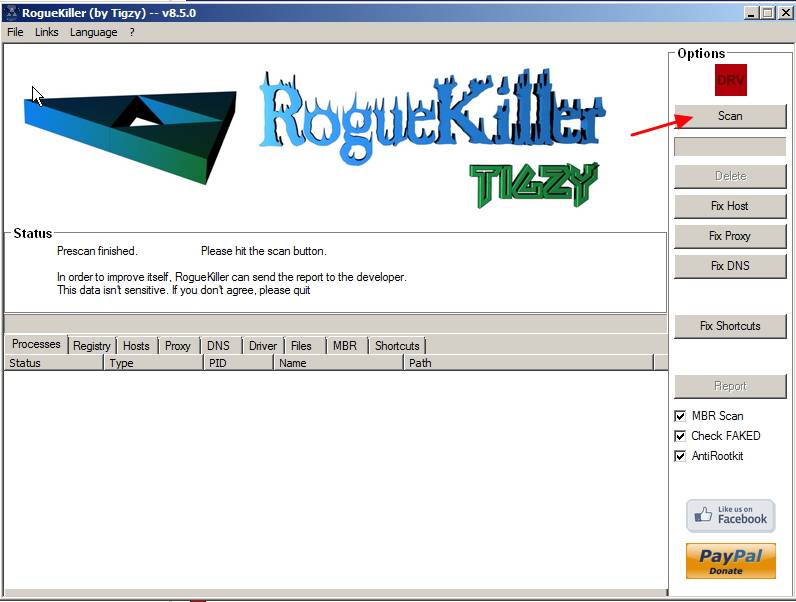
3. Po dokončení úplného skenování stiskněte tlačítko "Odstranit" odstranit všechny nalezené škodlivé položky.

Krok 4. Odstranění skrytých souborů BitGuard
1 . Otevřete Ovládací panely systému Windows: " Start " > " Ovládací panel ”

2. Změňte zobrazení ovládacího panelu z " Kategorie" na "Malé ikony".

3. Dvojitým kliknutím otevřete " Možnosti složky ”.
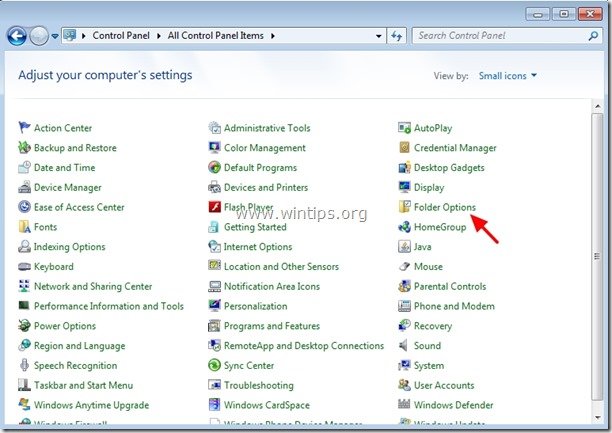
4. Vyberte možnost " Zobrazit " a na kartě " Rozšířená nastavení ", zaškrtněte políčko " Zobrazení skrytých souborů složek a jednotek ".
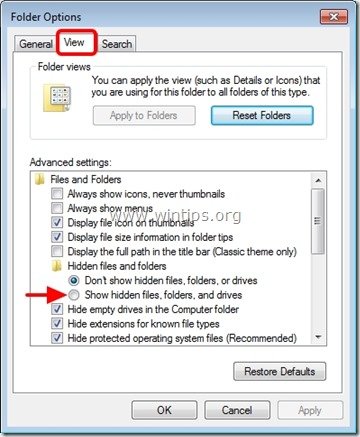
5. Klikněte na " OK " po dokončení.
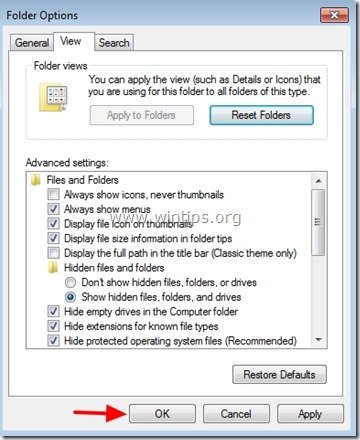
6. Nyní přejděte na následující cestu & smazat " BitGuard " & " DSearchLink " složky.
- C:\ProgramData
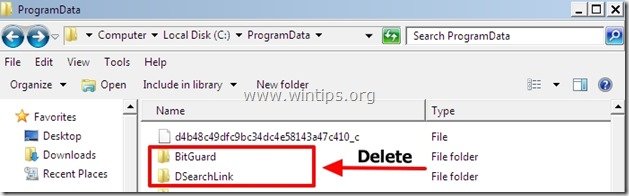
7. Konečně smazat " DSearch " z plochy.

Krok 5: Vyčistěte zbývající položky registru pomocí programu AdwCleaner.
1. Stáhněte si a uložte nástroj "AdwCleaner" na plochu.
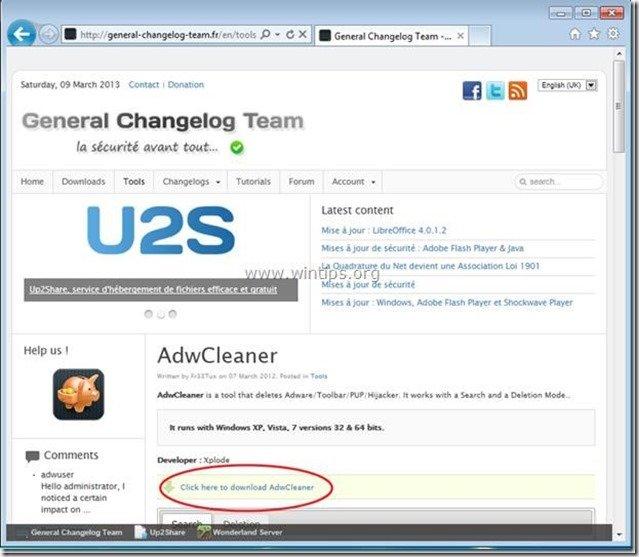
2. Zavřete všechny otevřené programy a Dvojité kliknutí otevřít "AdwCleaner" z pracovní plochy.
3. Tisk " Odstranit ”.
4. Tisk " OK " na adrese " AdwCleaner - Informace" a stiskněte tlačítko " OK " znovu restartovat počítač .
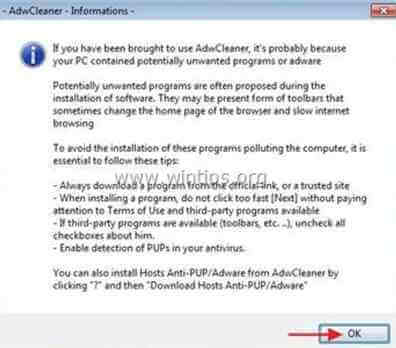
5. Po restartování počítače, zavřít " AdwCleaner" (readme) a pokračujte na další krok.
Krok 6. Odstraňte potenciálně nežádoucí programy (PUP) pomocí nástroje Junkware Removal Tool.
1. Stáhněte a spusťte JRT - Junkware Removal Tool.

2. Stisknutím libovolné klávesy spustíte skenování počítače pomocí " JRT - Nástroj pro odstranění nevyžádaného softwaru ”.
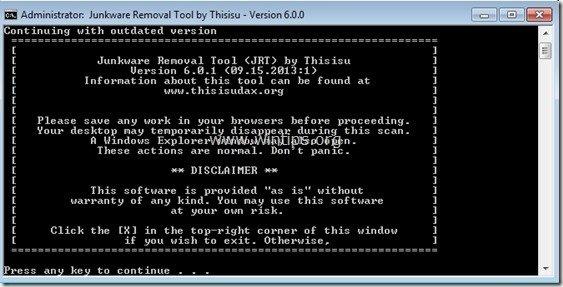
3. Buďte trpěliví, dokud JRT neprovede skenování a vyčištění systému.
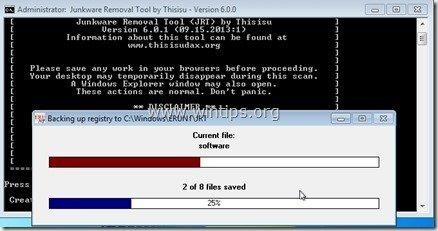
4. Zavřete soubor protokolu JRT a poté restart vašeho počítače.
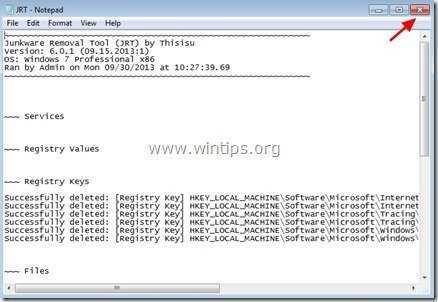
Krok 7. Ujistěte se, že " Delta-search .com" nastavení vyhledávání již neexistují ve vaší Internetový prohlížeč.
Internet Explorer, Google Chrome, Mozilla Firefox
Internet Explorer
Jak odstranit " Delta-search ” nastavení z aplikace Internet Explorer.
1. Otevřete aplikaci Internet Explorer a poté otevřete " Možnosti připojení k internetu ”.
Chcete-li to provést, zvolte v nabídce souborů IE možnost " Nástroje " > " Možnosti připojení k internetu ”.
Upozornění*: V nejnovějších verzích IE stiskněte tlačítko " Zařízení " ikona  vpravo nahoře.
vpravo nahoře.
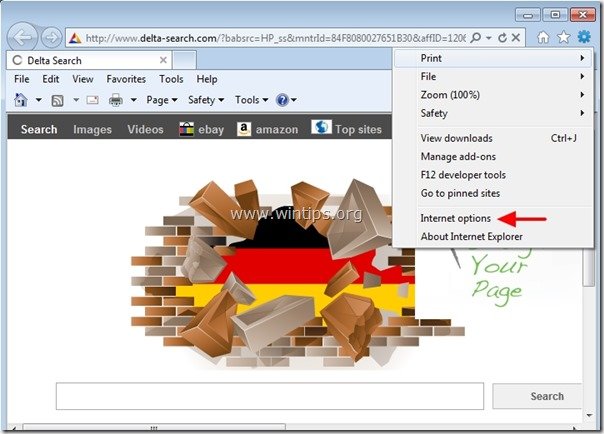
2. Na " Obecné ", smazat " www.d elta-search.com " z " Domovská stránka " a typ preferovanou domovskou stránku (např. www.google.com).
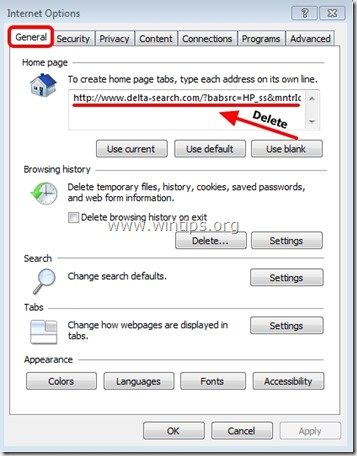
3. Pak stiskněte tlačítko " Nastavení " v Vyhledávání sekce. *
Upozornění*: Pokud chcete upravit nastavení vyhledávání v aplikaci Internet Explorer v hlavním okně aplikace Internet Explorer, stačí stisknout tlačítko " Zařízení " ikona  (v pravém horním rohu) a vyberte možnost " Správa doplňků " .
(v pravém horním rohu) a vyberte možnost " Správa doplňků " .
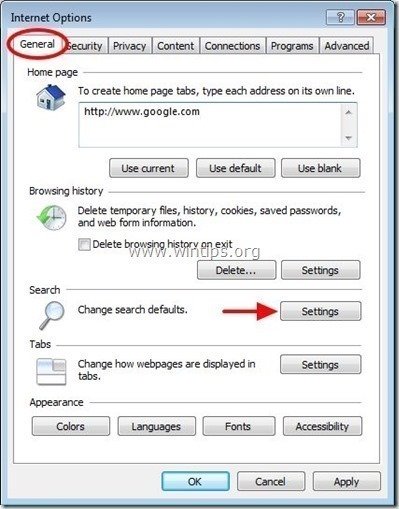
4. Na " Poskytovatelé vyhledávání ", vyberte možnost a " Nastavit jako výchozí " jiného poskytovatele vyhledávání, než je některý z nechtěných vyhledávačů.
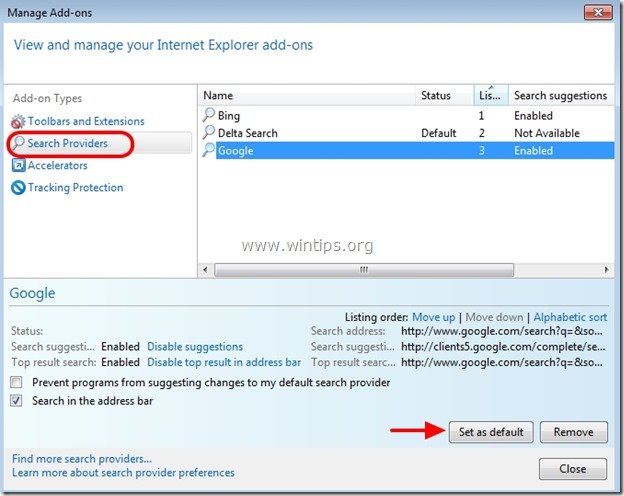
5. Poté vyberte nežádoucí vyhledávač " Delta-Search " a klikněte na tlačítko Odstranění adresy .
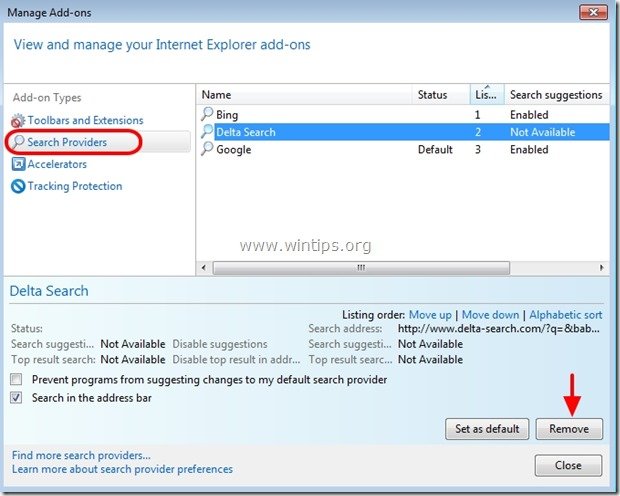
6. Vyberte "Panely nástrojů a rozšíření". v levém podokně a poté vyberte nežádoucí panel nástrojů nebo rozšíření patřící do skupiny " Delta " nebo " Vizuální nástroje " vydavatele a klikněte na " Zakázat "
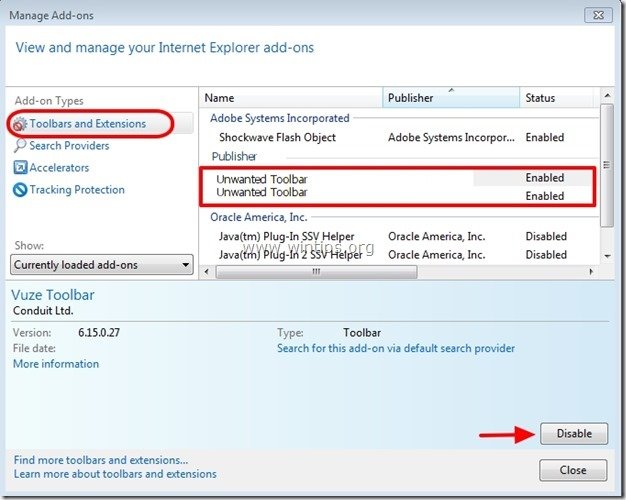
7. Zavřete všechna okna aplikace Internet Explorer a restartujte prohlížeč.
8. Přejděte na Krok 8 .
Google Chrome
Jak odstranit " Delta-search" nastavení z prohlížeče Google Chrome.
1. Otevřete Google Chrome a přejděte do nabídky Chrome  a vyberte možnost " Nastavení ".
a vyberte možnost " Nastavení ".
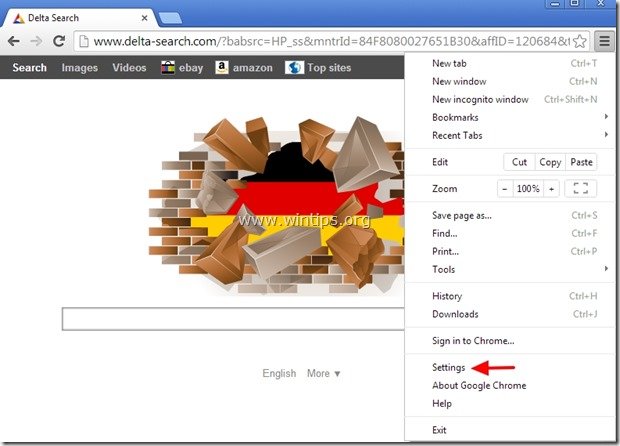
2. Najděte " Při spuštění " a vyberte možnost " Nastavení stránek ".
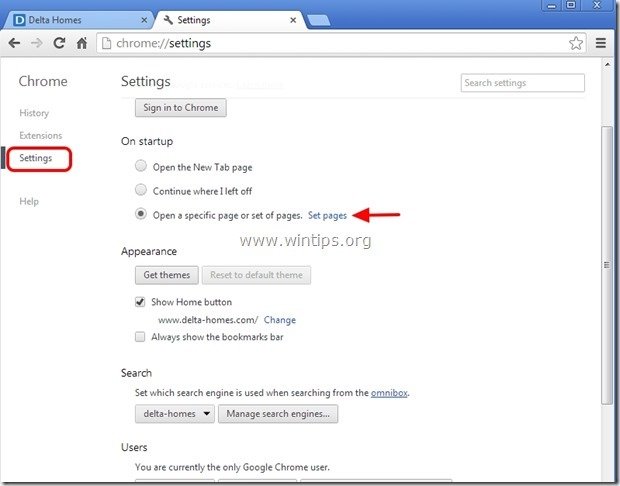
3. Vymazat na www.d elta-search.com ze spouštěcích stránek stisknutím tlačítka " X " vpravo.

4. Nastavte preferovanou úvodní stránku (např. http://www.google.com) a stiskněte " OK ".
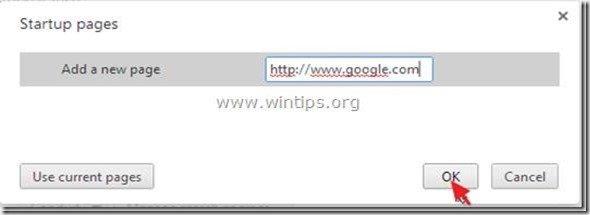
5. Pod " Vzhled ", zaškrtněte políčko " Zobrazit tlačítko Domů " a vyberte možnost " Změna ”.

6. Vymazat " www.d elta-search.com " záznam z " Otevřete tuto stránku ".
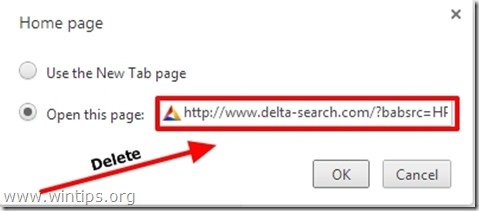
7. Typ (pokud chcete) vámi preferované webové stránky se otevře po stisknutí tlačítka " Domovská stránka " (např. www.google.com) nebo nechte toto pole prázdné a stiskněte tlačítko " OK ”.

8. Přejít na " Vyhledávání " a vyberte možnost " Správa vyhledávačů ".
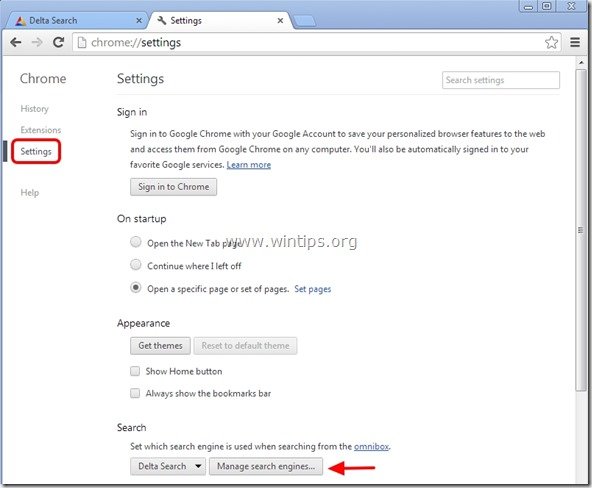
9. Zvolte preferovaný výchozí vyhledávač (např. vyhledávání Google) a stiskněte " Udělat výchozí ".

10. Poté vyberte možnost " delta-search" vyhledávač a odstranit ji stisknutím tlačítka " X " vpravo.
Vyberte si " Hotovo " zavřít " Vyhledávače " okno.

11. Vyberte si " Rozšíření " vlevo.
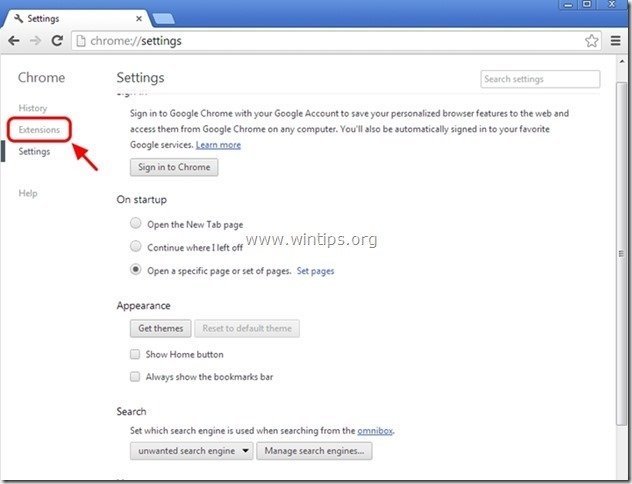
12. Odstranění nežádoucího rozšíření " Delta-Toolbar" odtud stisknutím tlačítka " ikona recyklace " vpravo.
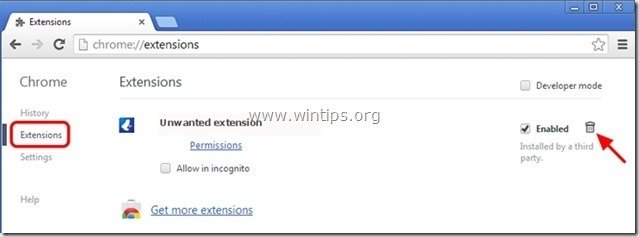
13. Zavřete všechna okna prohlížeče Google Chrome a restartujte prohlížeč.
14. Přejděte na Krok 8 .
Mozilla Firefox
Jak odstranit " Delta-search" nastavení z prohlížeče Mozilla Firefox.
1. Klikněte na " Firefox" tlačítko nabídky v levém horním rohu okna Firefoxu a přejděte na " Možnosti ”.

2. V " Obecné " karta smazat " www.d elta-search.com " stránka z " Domovská stránka " a zadejte preferovanou domovskou stránku (např. http://www.google.com).
Tisk " OK " po dokončení.

3. V nabídce Firefoxu přejděte na " Nástroje " > " Správa doplňků ”.
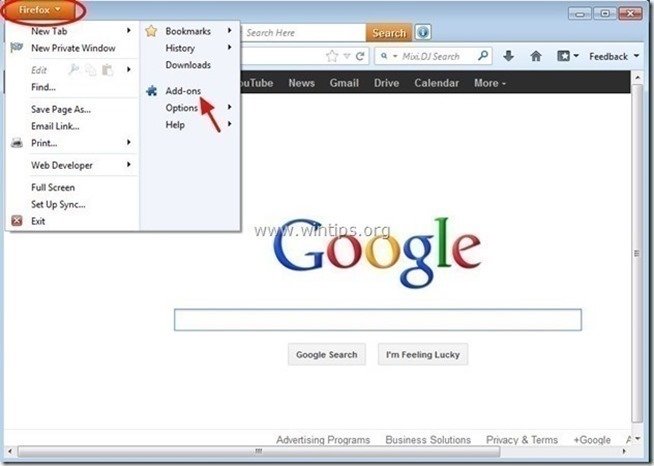
4. Vyberte si "Rozšíření" vlevo a poté odstraňte nežádoucí příponu " delta-search " (pokud tam existuje), stisknutím tlačítka " Odstranění stránky ".
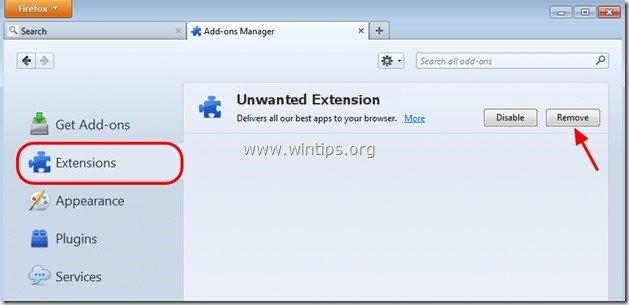
5. Vyberte si " Zásuvné moduly " vlevo a " Zakázat" všechny nežádoucí pluginy (např. " Zásuvný modul Conduit ”) .
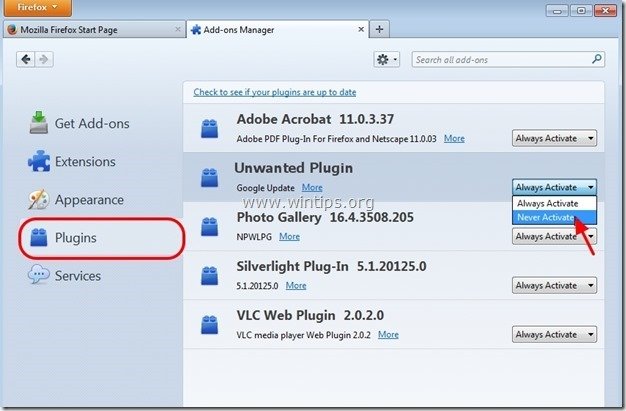
6. Zavřít všechna okna Firefoxu a restartovat vašeho prohlížeče.
7. Přejděte na další krok .
<
Krok 8. Čištění počítač nezůstane škodlivé hrozby.
Stáhnout a nainstalovat jeden z nejspolehlivějších BEZPLATNÝCH antimalwarových programů současnosti, který vyčistí váš počítač od zbývajících škodlivých hrozeb. Pokud chcete být neustále chráněni před stávajícími i budoucími hrozbami malwaru, doporučujeme vám nainstalovat si Malwarebytes Anti-Malware PRO:
Ochrana MalwarebytesTM
Odstraňuje spyware, adware a malware.
Začněte stahovat zdarma nyní!
1. Spustit " Malwarebytes Anti-Malware" a v případě potřeby umožnit programu aktualizaci na nejnovější verzi a škodlivou databázi.
2. Jakmile se na obrazovce zobrazí hlavní okno aplikace Malwarebytes Anti-Malware, zvolte možnost " Provedení rychlého skenování " a poté stiskněte tlačítko " Skenování " a nechte program vyhledat hrozby v systému.

3. Po dokončení skenování stiskněte tlačítko "OK" zavřít informační zprávu a poté tisk na "Zobrazit výsledky" na tlačítko zobrazit a odstranit nalezené škodlivé hrozby.

4. V okně "Zobrazit výsledky" zkontrolovat - pomocí levého tlačítka myši. všechny infikované objekty a poté vyberte možnost " Odstranění vybraných " a nechte program odstranit vybrané hrozby.

5. Po dokončení procesu odstraňování infikovaných objektů , "Restartujte systém, abyste řádně odstranili všechny aktivní hrozby".

6. Pokračujte na další krok.
Poradenství: Chcete-li zajistit, aby byl váš počítač čistý a bezpečný, provést úplnou kontrolu programu Malwarebytes' Anti-Malware v nouzovém režimu systému Windows. .*
*Chcete-li přejít do nouzového režimu systému Windows, stiskněte tlačítko " F8 " při spouštění počítače, ještě před zobrazením loga Windows. Když se zobrazí " Nabídka Rozšířené možnosti systému Windows " se zobrazí na obrazovce a pomocí šipek na klávesnici přejděte na položku Nouzový režim a pak stiskněte tlačítko "ENTER “.
Krok 9. Vyčistěte nežádoucí soubory a položky.
Použijte " CCleaner " a přejděte na čistý váš systém z dočasných Internetové soubory a neplatné položky registru.*
* Pokud nevíte, jak nainstalovat a používat "CCleaner", přečtěte si tyto pokyny .
Krok 10. Restartujte počítač, aby se změny projevily, a proveďte úplnou kontrolu antivirovým programem.

Andy Davis
Blog správce systému o Windows