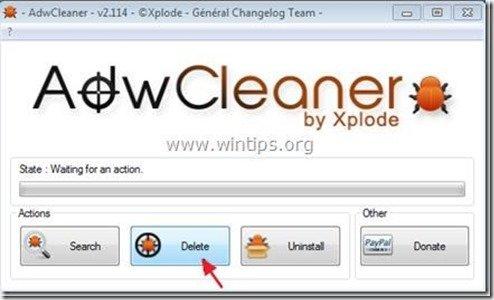Sommario
“ BitGuard " (By MediaTechSoft Inc) è un programma dannoso, fornito in bundle all'interno di altri programmi di installazione di software gratuiti e che, una volta installato sul computer, viene eseguito in background, scarica e installa altri programmi malware da fonti Internet non attendibili e rende il computer insicuro da attacchi di computer remoti.
Il BitGuard Il programma di installazione modifica anche la pagina iniziale di Internet e le impostazioni di ricerca in " delta-search.com " e le impostazioni, al fine di reindirizzare i risultati della navigazione verso pubblicità di editori sconosciuti.
“ BitGuard.exe " è una variante del virus Win32.bProtector, che si nasconde al rilevamento e alla rimozione da parte di molti programmi antivirus.
Per rimuovere " BitGuard - Win32.bProtector " - virus & "Ricerca a delta " dal vostro computer seguite i passaggi indicati di seguito:

Come rimuovere " Impostazioni "BitGuard" e "Delta-search dal computer:
Passo 1. Avviare il computer in modalità provvisoria con collegamento in rete
Come BitGuard La rimozione è difficile da eseguire, mentre è in esecuzione in modalità normale di Windows, è meglio riavviare il computer e accedere a Windows usando " Modalità provvisoria con collegamento in rete ".
1. Per accedere alla modalità provvisoria di Windows con collegamento in rete, premere il tasto " F8 " durante l'avvio del computer (prima della comparsa del logo di Windows).
2. Quando il pulsante " Menu Opzioni avanzate di Windows " appare sullo schermo, utilizzare i tasti freccia della tastiera per spostarsi su " Modalità provvisoria con collegamento in rete". e quindi premere "ENTRARE “.
 Passo 2. Disinstallare le applicazioni appartenenti a "BitGuard " & "Delta " dal pannello di controllo.
Passo 2. Disinstallare le applicazioni appartenenti a "BitGuard " & "Delta " dal pannello di controllo.
1. Per farlo, andare su:
- Windows 8/7/Vista: Avvio > Pannello di controllo . Windows XP: Inizio > Impostazioni > Pannello di controllo
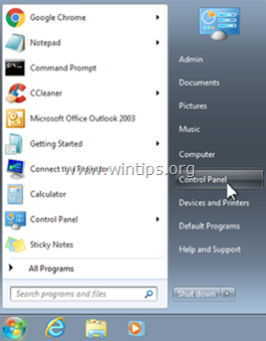
2. Fare doppio clic per aprire
- Aggiungi o rimuovi programmi se si dispone di Windows XP Programmi e caratteristiche se si dispone di Windows 8, 7 o Vista.

3. Nell'elenco dei programmi, trovare e Rimuovere (disinstallare) le seguenti applicazioni :
- Barra degli strumenti BitGuard Delta Barra degli strumenti Delta Chrome Qualsiasi altra applicazione indesiderata o sconosciuta
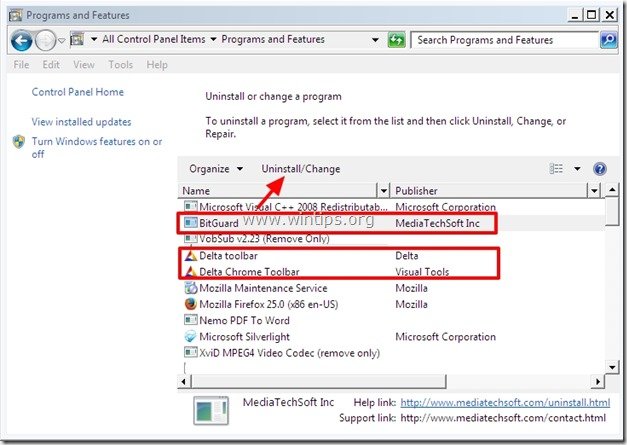
Passo 3. Arrestare e pulire i processi dannosi con RogueKiller
1. Scaricare e salvare L'utility "RogueKiller" sul computer* (ad esempio sul desktop).
Avviso*: Scaricare versione x86 o X64 In base alla versione del sistema operativo. Per trovare la versione del sistema operativo, " Cliccare con il tasto destro del mouse " sull'icona del computer, scegliere " Proprietà " e guardare " Tipo di sistema sezione ".
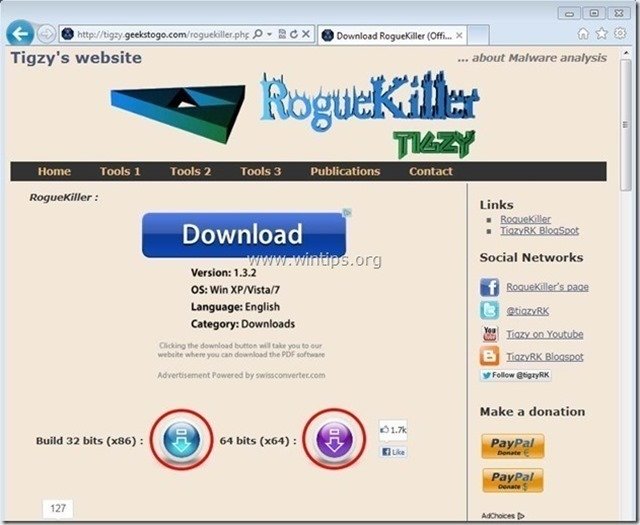
2. Fare doppio clic per correre RogueKiller.
3. Lasciare che il pre-scansione da completare e poi premere su " Scansione "per eseguire una scansione completa.
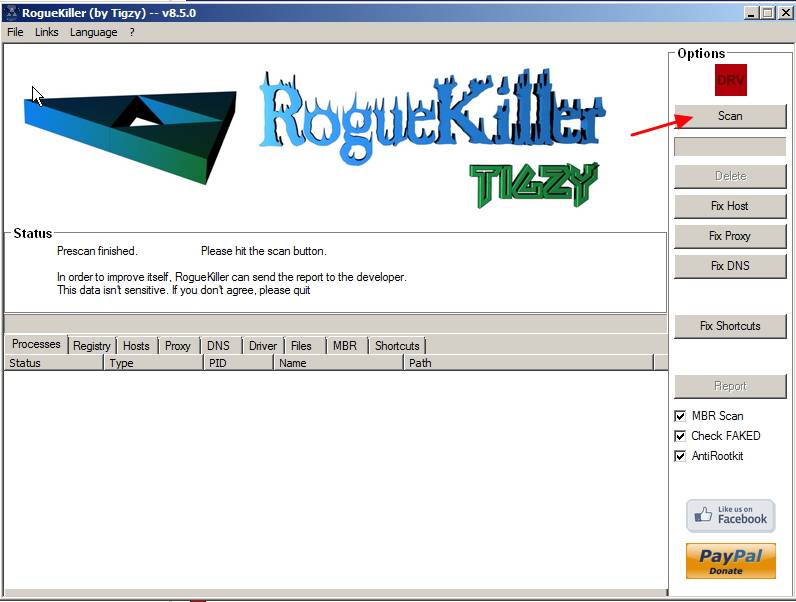
3. Al termine della scansione completa, premere il tasto "Cancellare" per rimuovere tutti gli elementi dannosi trovati.

Passo 4. Eliminare i file nascosti di BitGuard
1 Aprire il Pannello di controllo di Windows: " Inizio " > " Pannello di controllo ”

2. Cambiare la vista del pannello di controllo da " Categoria" a "Icone piccole".

3. Fare doppio clic per aprire " Opzioni cartella ”.
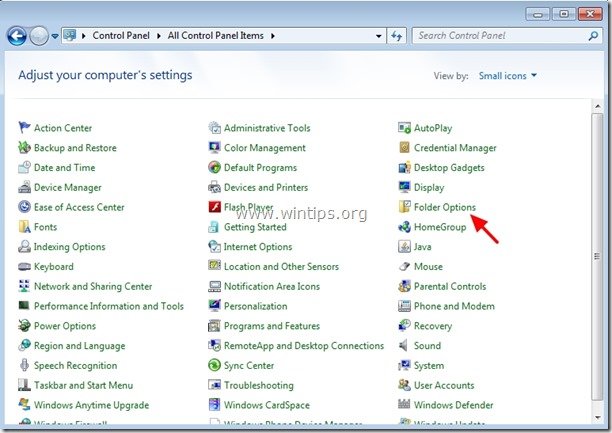
4. Selezionare " Vista " e nella scheda " Impostazioni avanzate ", controllare per abilitare l'opzione " Mostra file nascosti, cartelle e unità ".
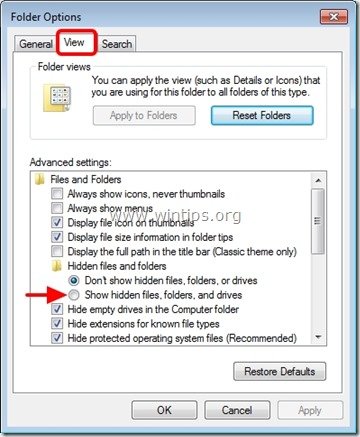
5. Clicca " OK " al termine.
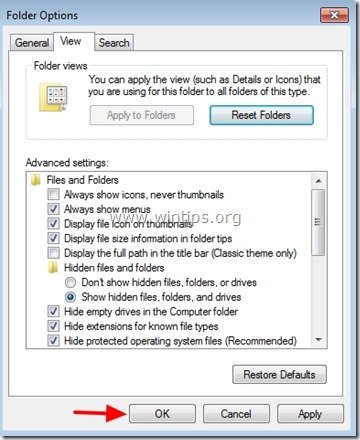
6. A questo punto, navigare nel seguente percorso & cancellare il " BitGuard " & " DSearchLink " cartelle.
- C:\ProgrammaDati
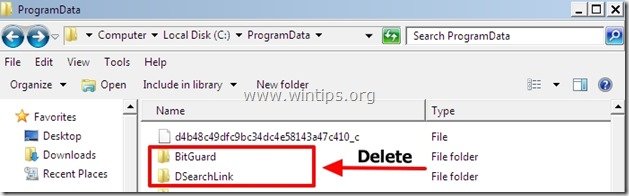
7. Infine cancellare il " Ricerca DS " dal desktop.

Fase 5: Pulire le voci di registro rimanenti utilizzando "AdwCleaner".
1. Scaricare e salvare l'utility "AdwCleaner" sul desktop.
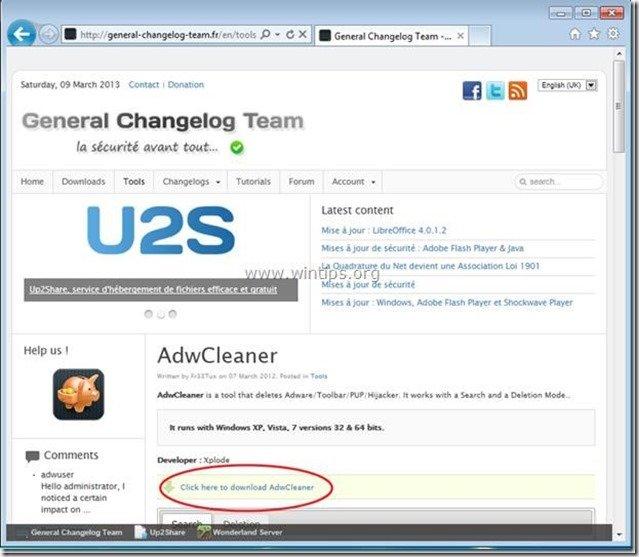
2. Chiudere tutti i programmi aperti e Doppio clic per aprire "AdwCleaner" dal desktop.
3. Stampa " Cancellare ”.
4. Stampa " OK " a " AdwCleaner - Informazioni" e premere " OK " di nuovo per riavviare il computer .
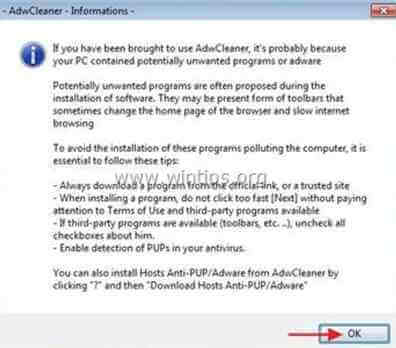
5. Al riavvio del computer, chiudere " Informazioni "AdwCleaner (readme) e proseguire con il passo successivo.
Passo 6. Rimuovere i programmi potenzialmente indesiderati (PUP) con Junkware Removal Tool.
1. Scaricare ed eseguire JRT - Junkware Removal Tool.

2. Premere un tasto qualsiasi per avviare la scansione del computer con " JRT - Strumento di rimozione Junkware ”.
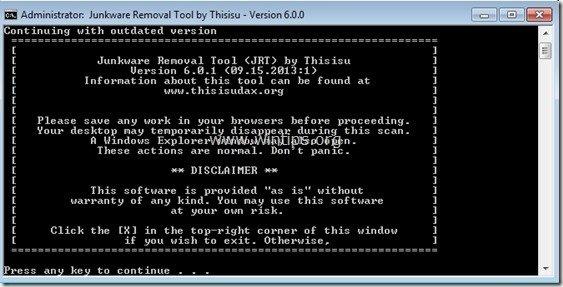
3. Siate pazienti finché JRT non esegue la scansione e la pulizia del sistema.
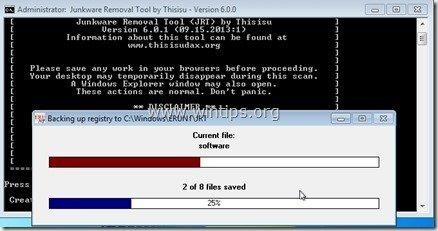
4. Chiudere il file di registro di JRT e poi riavvio il computer.
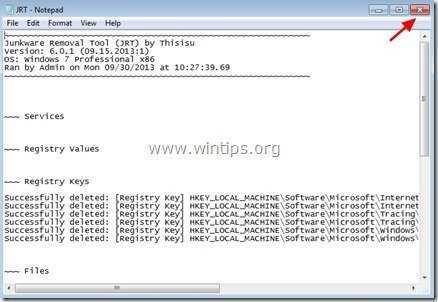
Passo 7. Assicurarsi che " Ricerca a delta .com" le impostazioni di ricerca non esistono più nel vostro Browser Internet.
Internet Explorer, Google Chrome, Mozilla Firefox
Internet Explorer
Come rimuovere " Ricerca a delta ” impostazioni da Internet Explorer.
1. Aprire Internet Explorer e poi aprire " Opzioni Internet ”.
Per fare ciò, dal menu file di IE, scegliere " Strumenti " > " Opzioni Internet ”.
Avviso*: Nelle ultime versioni di IE premere il tasto " Ingranaggio "icona  in alto a destra.
in alto a destra.
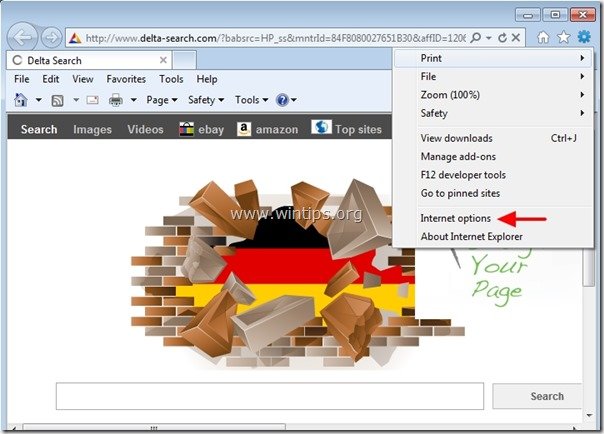
2. A " Generale ", cancellare il " www.d elta-search.com " da " Pagina iniziale " e tipo la vostra Home Page preferita (ad esempio www.google.com)
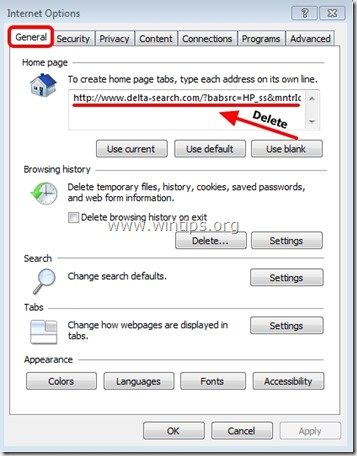
3. Quindi premere " Impostazioni " in Ricerca sezione.
Avviso*: Se si desidera modificare le impostazioni di ricerca in Internet Explorer mentre si è nella finestra principale di Internet Explorer, basta premere il tasto " Ingranaggio "icona  (in alto a destra) e scegliere " Gestione dei componenti aggiuntivi " .
(in alto a destra) e scegliere " Gestione dei componenti aggiuntivi " .
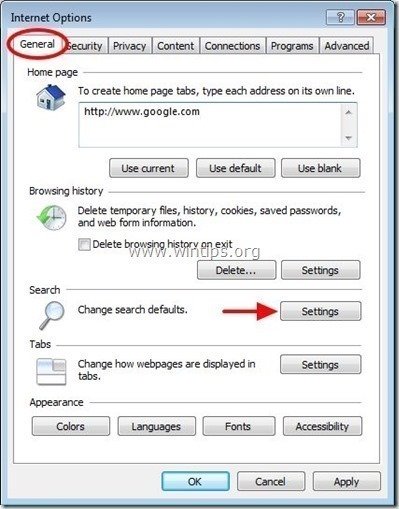
4. Su " Fornitori di ricerca ", scegliere e " Imposta come predefinito " un provider di ricerca diverso da qualsiasi motore di ricerca indesiderato trovato lì.
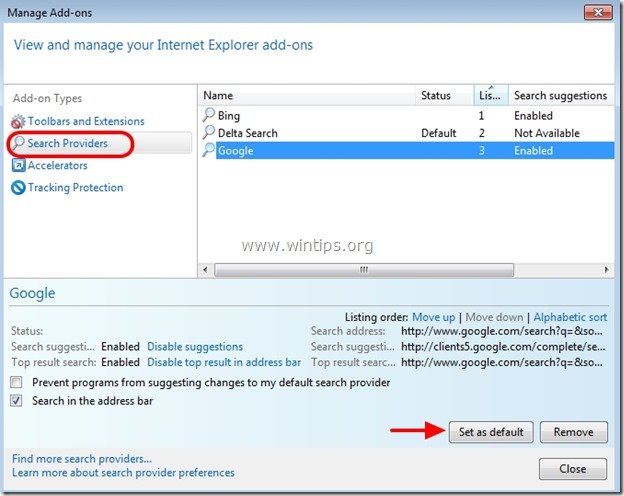
5. Quindi scegliere il motore di ricerca indesiderato " Ricerca Delta " e fare clic su Rimuovere .
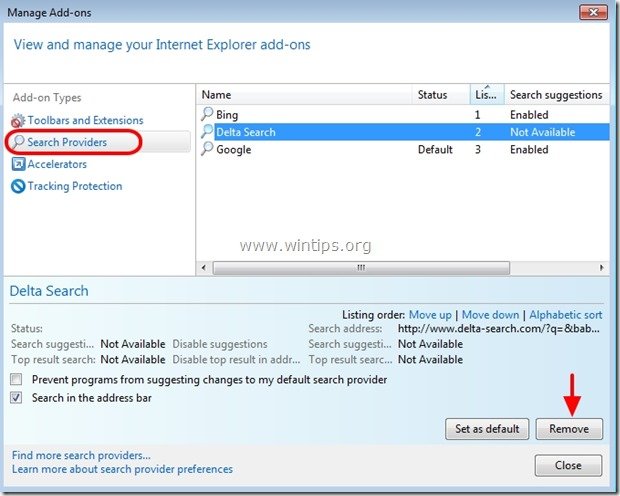
6. Scegliere "Barre degli strumenti ed estensioni". nel riquadro di sinistra e poi selezionare qualsiasi barra degli strumenti o estensione indesiderata appartenente a " Delta " o " Strumenti visivi " e fare clic su " Disattivare "
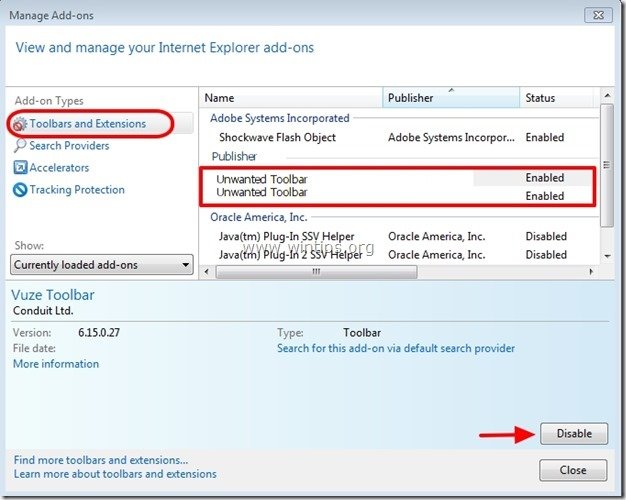
7. Chiudere tutte le finestre di Internet Explorer e riavviare il browser.
8. Procedere a Passo 8 .
Google Chrome
Come rimuovere " Ricerca Delta". impostazioni da Google Chrome.
1. Aprire Google Chrome e andare al menu chrome  e scegliere " Impostazioni ".
e scegliere " Impostazioni ".
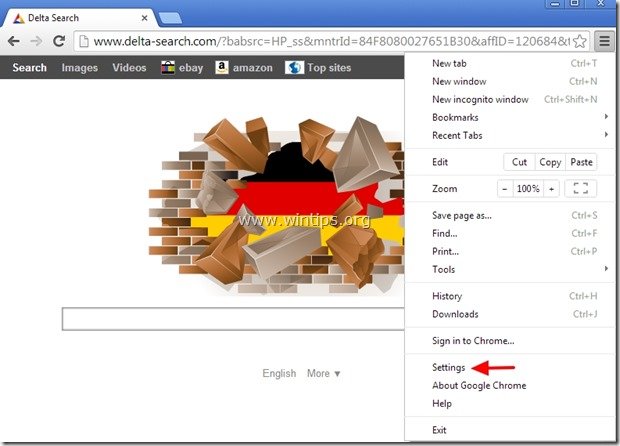
2. Trova il " All'avvio " e scegliere " Pagine impostate ".
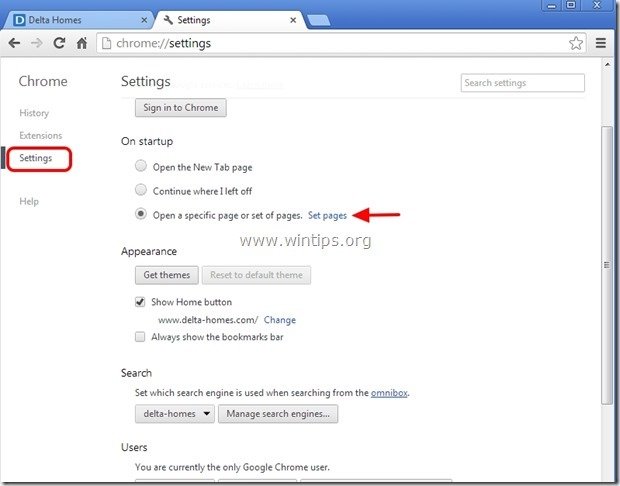
3. Cancellare il www.d elta-search.com dalle pagine di avvio premendo il tasto " X " sulla destra.

4. Impostare la pagina di avvio preferita (ad esempio http://www.google.com) e premere " OK ".
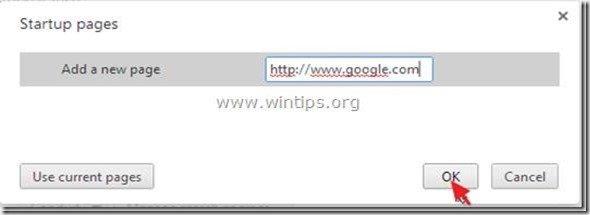
5. Sotto " Aspetto ", verificare che sia abilitata l'opzione " Mostra il pulsante Home " e scegliere " Cambiamento ”.

6. Cancellare il " www.d elta-search.com " da " Aprire questa pagina ".
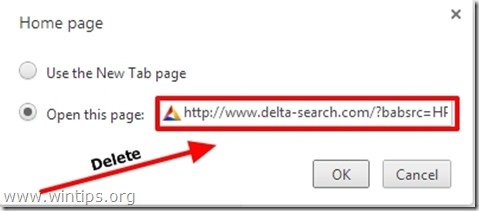
7. Tipo (se volete) pagina web preferita per aprirsi quando si preme il tasto " Pagina iniziale " (ad es. www.google.com) oppure lasciare questo campo vuoto e premere " OK ”.

8. Vai a " Ricerca " e scegliere " Gestire i motori di ricerca ".
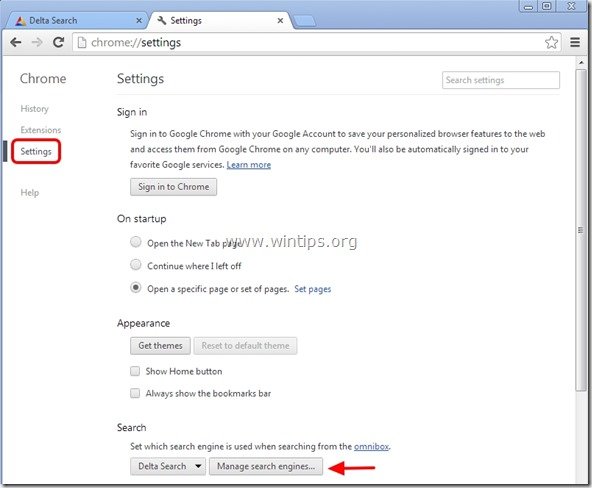
9. Scegliere il motore di ricerca predefinito preferito (ad es. ricerca su Google) e premere " Rendere predefinito ".

10. Scegliere quindi la voce " delta-ricerca" motore di ricerca e rimuoverlo premendo il tasto " X " a destra.
Scegliere " Fatto " per chiudere " Motori di ricerca ".

11. Scegliere " Estensioni " a sinistra.
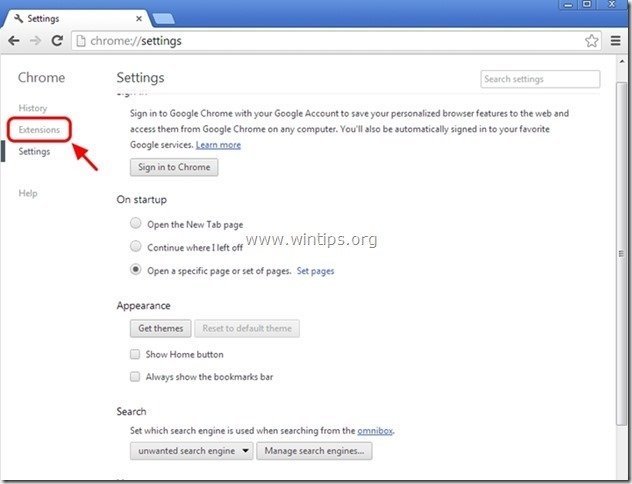
12. Rimuovere l'estensione indesiderata " Barra degli strumenti Delta da qui premendo il tasto " icona del riciclo " a destra.
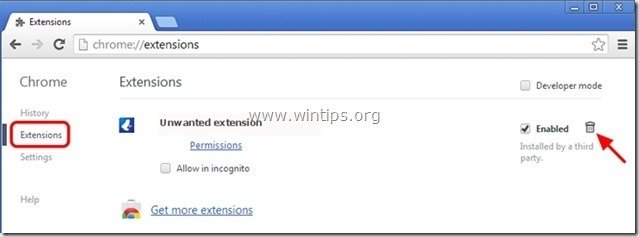
13. Chiudere tutte le finestre di Google Chrome e riavviare il browser.
14. Procedere a Passo 8 .
Mozilla Firefox
Come rimuovere " Ricerca Delta". impostazioni da Mozilla Firefox.
1. Cliccare su " Firefox" pulsante del menu in alto a sinistra della finestra di Firefox e andare su " Opzioni ”.

2. In " Generale " scheda cancellare il " www.d elta-search.com " pagina da " Pagina iniziale " e digitate la vostra HomePage preferita (ad esempio, http://www.google.com).
Stampa " OK " al termine.

3. Dal menu di Firefox, andare su " Strumenti " > " Gestione dei componenti aggiuntivi ”.
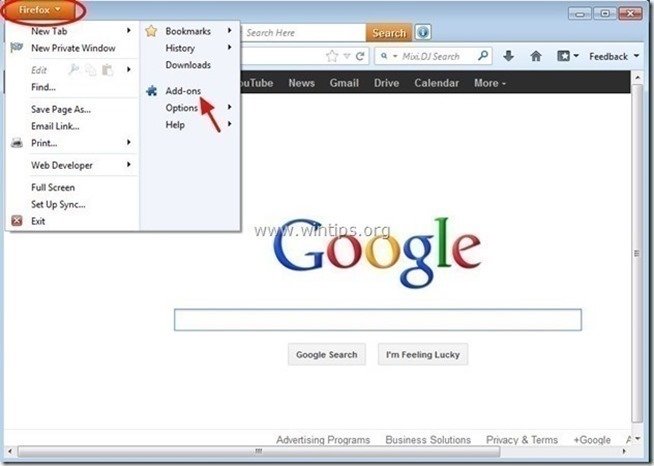
4. Scegliere "Estensioni" a sinistra e poi rimuovere l'estensione indesiderata " ricerca delta " (se esiste), premendo il tasto " Rimuovere ".
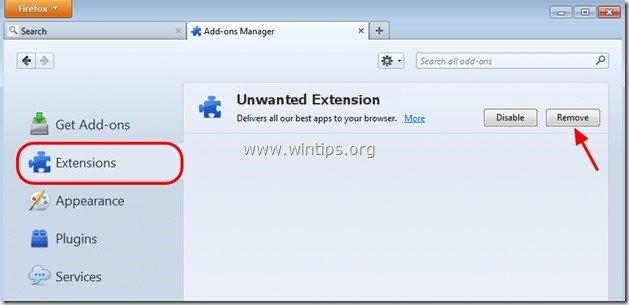
5. Scegliere " Plugin " a sinistra e " Disattivare" tutti i plugin indesiderati da qui (ad es. " Plugin Conduit ”) .
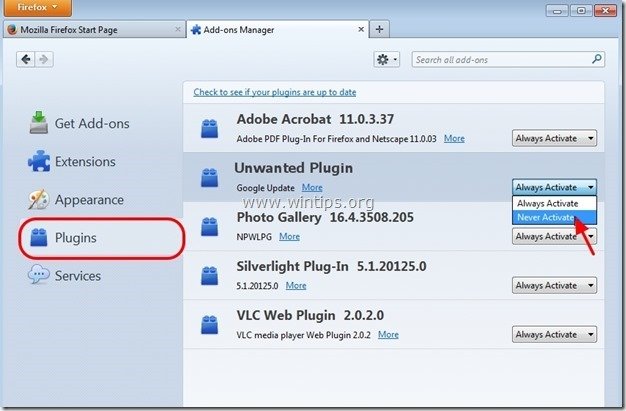
6. Chiudere tutte le finestre di Firefox e riavvio il browser.
7. Procedere alla Passo successivo .
<
Passo 8. Pulire il computer non deve rimanere minacce dannose.
Scaricare e installare uno dei programmi anti-malware GRATUITI più affidabili oggi per ripulire il computer dalle restanti minacce dannose. Se volete rimanere costantemente protetti dalle minacce malware, esistenti e future, vi consigliamo di installare Malwarebytes Anti-Malware PRO:
Protezione MalwarebytesTM
Rimuove spyware, adware e malware.
Inizia subito il download gratuito!
1. Eseguire " Malwarebytes Anti-Malware" e consentire al programma di aggiornarsi alla versione più recente e al database dannoso, se necessario.
2. Quando sullo schermo viene visualizzata la finestra principale di "Malwarebytes Anti-Malware", scegliere la voce " Eseguire una scansione rapida " e quindi premere " Scansione " e lasciare che il programma esegua la scansione del sistema alla ricerca di minacce.

3. Al termine della scansione, premere "OK" per chiudere il messaggio informativo e poi stampa il "Mostra risultati" per vista e rimuovere le minacce dannose trovate.

4. Nella finestra "Mostra risultati controllo - utilizzando il tasto sinistro del mouse. tutti gli oggetti infetti e poi scegliere la voce " Rimuovi selezionati " e lasciare che il programma rimuova le minacce selezionate.

5. Quando il processo di rimozione degli oggetti infetti è completato , "Riavvia il sistema per rimuovere correttamente tutte le minacce attive".

6. Proseguire fino al passo successivo.
Consigli: Per garantire che il computer sia pulito e sicuro, eseguire una scansione completa di Malwarebytes Anti-Malware in "modalità provvisoria" di Windows .*
*Per accedere alla modalità provvisoria di Windows, premere il tasto " F8 " durante l'avvio del computer, prima della comparsa del logo di Windows. Quando il tasto " Menu Opzioni avanzate di Windows " appare sullo schermo, utilizzare i tasti freccia della tastiera per spostarsi sul punto Modalità provvisoria e quindi premere "ENTRARE “.
Passo 9. Pulire i file e le voci indesiderate.
Utilizzare " CCleaner " e procedere con il programma pulire il vostro sistema da temporanee File Internet e voci di registro non valide.*
* Se non si sa come installare e utilizzare "CCleaner", leggere queste istruzioni .
Passo 10. Riavviare il computer per rendere effettive le modifiche ed eseguire una scansione completa con il programma antivirus.

Andy Davis
Il blog di un amministratore di sistema su Windows