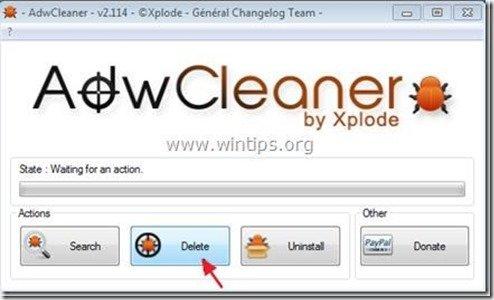Съдържание
“ BitGuard " (By MediaTechSoft Inc) е злонамерена програма, включена в други програми за инсталиране на безплатен софтуер и след като бъде инсталирана на вашия компютър, тя работи във фонов режим, изтегля и инсталира други злонамерени програми от ненадеждни интернет източници и прави компютъра ви несигурен от атаки на отдалечени компютри.
Сайтът BitGuard Инсталаторът на програмата също така променя настройките на началната страница и търсенето в интернет на " delta-search.com " началната страница и настройките, за да пренасочи резултатите от сърфирането към реклами от неизвестни издатели.
“ BitGuard.exe " е вариант на вируса Win32.bProtector, който се крие от откриване и премахване от много антивирусни програми.
За да премахнете " BitGuard - Win32.bProtector " - вирус & "Делта-търсене " похитител на браузъра от компютъра си, следвайте стъпките по-долу:

Как да премахнете " Настройки "BitGuard" и "Delta-search от вашия компютър:
Стъпка 1. Стартирайте компютъра си в Safe Mode with Networking
Като BitGuard е трудно да се извърши, докато работите в нормален режим на Windows, по-добре е да рестартирате компютъра си и да влезете в Windows с помощта на " Безопасен режим с работа в мрежа " опция.
1. За да влезете в Safe mode with networking на Windows, натиснете бутона " F8 ", докато компютърът ви се зарежда (преди появата на логото на Windows).
2. Когато " Меню за разширени опции на Windows " се появява на екрана, използвайте клавишите със стрелки на клавиатурата, за да преминете към " Безопасен режим с работа в мрежа" и след това натиснете "ENTER “.
 Стъпка 2. Деинсталирайте приложенията, принадлежащи към "BitGuard " & "Delta " от контролния панел.
Стъпка 2. Деинсталирайте приложенията, принадлежащи към "BitGuard " & "Delta " от контролния панел.
1. За да направите това, отидете в:
- Windows 8/7/Vista: Старт > Контролен панел . Windows XP: Начало > Настройки > Контролен панел
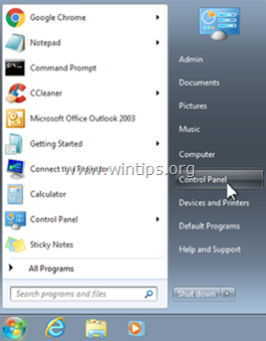
2. Кликнете два пъти, за да отворите
- Добавяне или премахване на програми ако имате Windows XP Програми и функции ако използвате Windows 8, 7 или Vista.

3. В списъка с програми намерете и Премахване (деинсталиране) следните приложения :
- BitGuard Delta Toolbar Delta Chrome Toolbar Всяко друго нежелано или непознато приложение
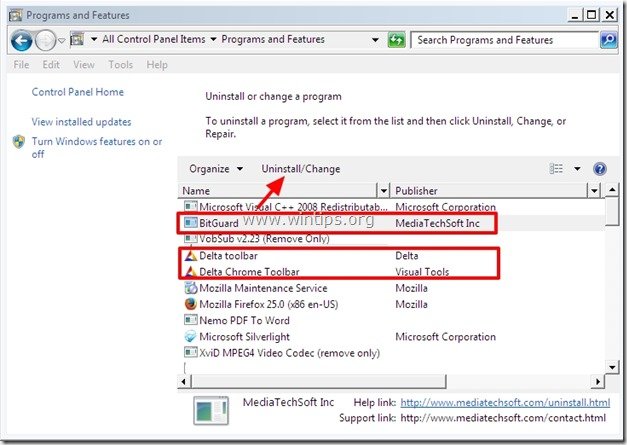
Стъпка 3. Спиране и почистване на злонамерени процеси с RogueKiller
1. Изтегляне и спаси "RogueKiller" на вашия компютър'* (напр. на работния плот)
Известие*: Изтегляне версия x86 или X64 За да намерите версията на операционната си система, " Кликнете с десния бутон на мишката " на иконата на вашия компютър, изберете " Имоти " и погледнете към " Тип на системата " раздел.
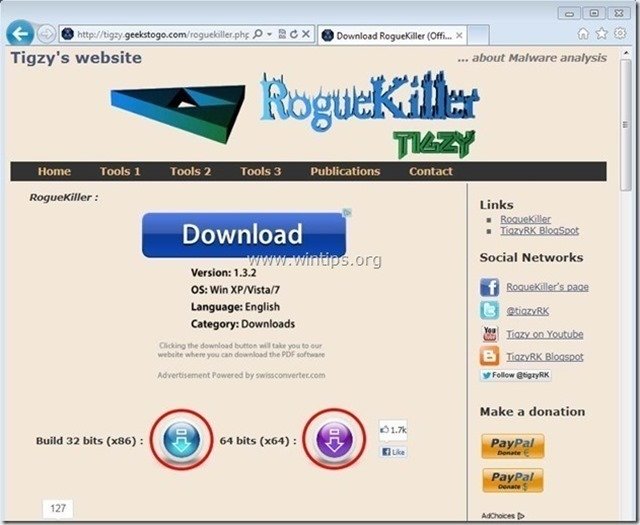
2. Кликнете два пъти да се изпълнява RogueKiller.
3. Нека на предварително сканиране за завършване и след това натиснете " Сканиране ", за да извършите пълно сканиране.
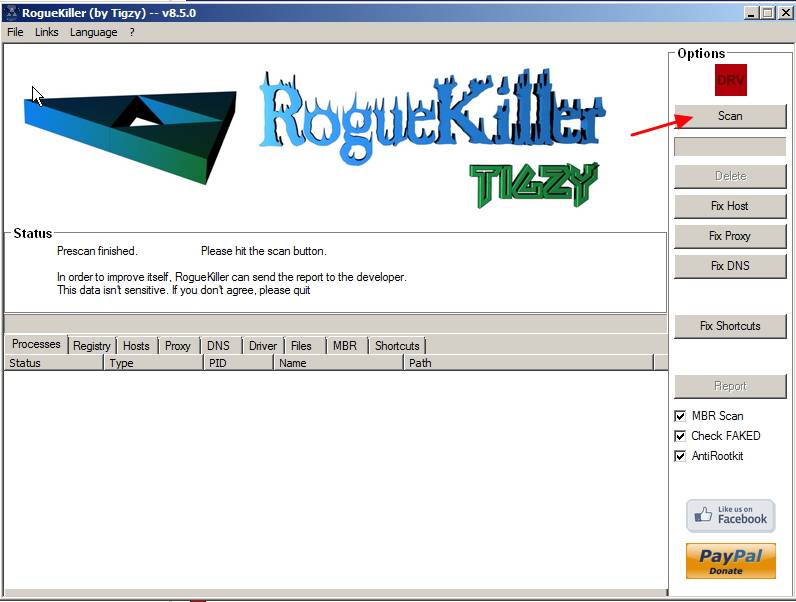
3. Когато пълното сканиране приключи, натиснете бутона "Изтриване" за да премахнете всички намерени зловредни елементи.

Стъпка 4. Изтриване на скритите файлове на BitGuard
1 . Отворете контролния панел на Windows: " Начало " > " Контролен панел ”

2. Променете изгледа на контролния панел от " Категория" към "Малки икони".

3. Кликнете два пъти, за да отворите " Опции за папки ”.
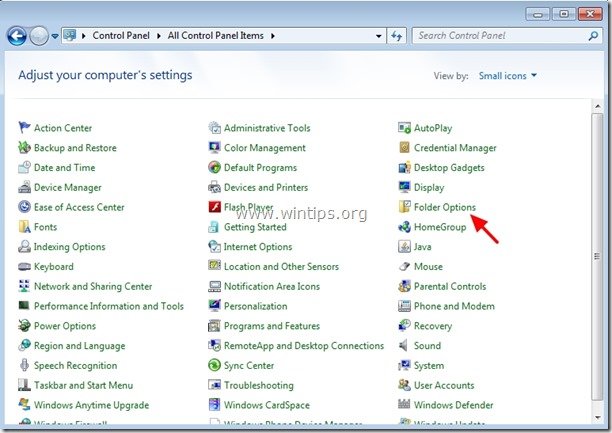
4. Изберете " Вижте " и в раздела " Разширени настройки ", проверете, за да разрешите " Показване на скрити файлове, папки и дискове " опция.
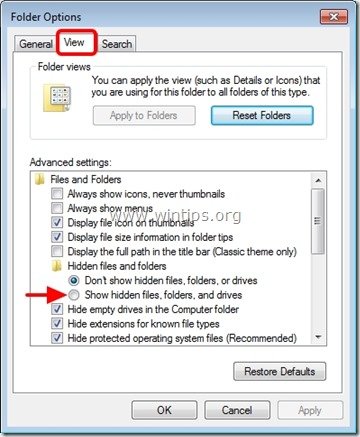
5. Кликнете върху " OK ", когато приключите.
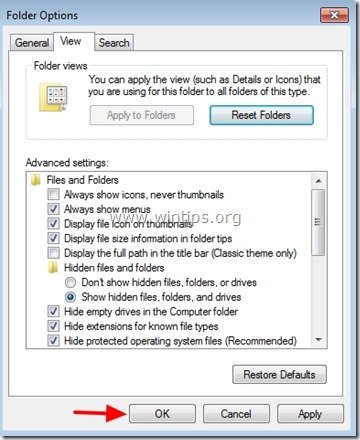
6. Сега навигирайте до следния път & изтриване на " BitGuard " & " DSearchLink " папки.
- C:\ProgramData
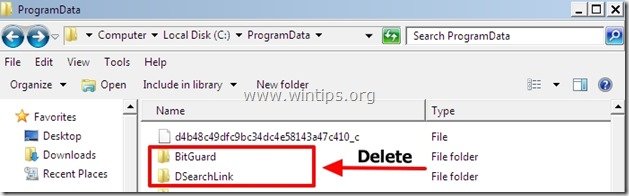
7. Накрая изтриване на " DSearch " от работния плот.

Стъпка 5: Почистете останалите записи в регистъра с помощта на "AdwCleaner".
1. Изтеглете и запазете програмата "AdwCleaner" на работния плот.
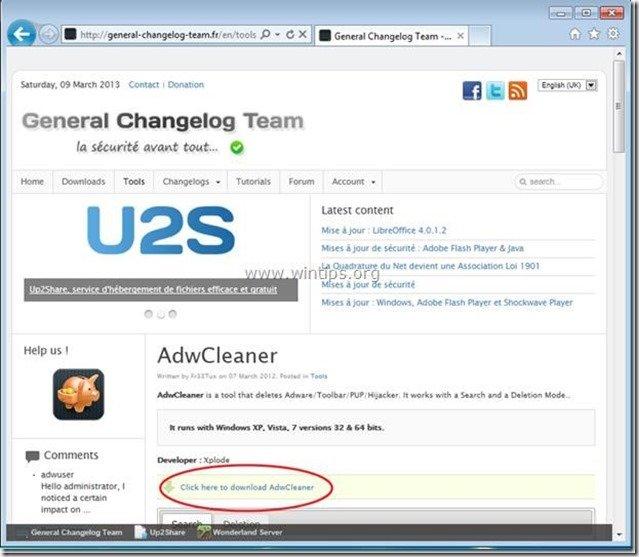
2. Затворете всички отворени програми и Двойно кликване да отворите "AdwCleaner" от работния плот.
3. Преса " Изтриване на ”.
4. Преса " OK " в " AdwCleaner - Информация" и натиснете " OK " отново да рестартирате компютъра си .
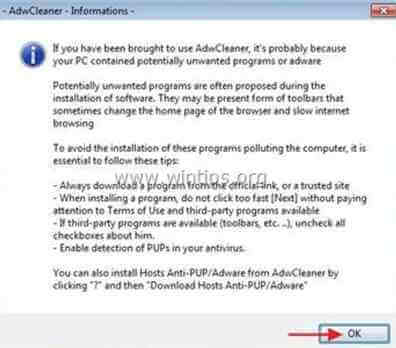
5. Когато компютърът ви се рестартира, затворете " Информация за AdwCleaner" (readme) и продължете към следващата стъпка.
Стъпка 6. Премахване на потенциално нежелани програми (PUPs) с инструмента за премахване на нежелани програми (Junkware Removal Tool).
1. Изтеглете и стартирайте JRT - инструмент за премахване на нежелани програми.

2. Натиснете който и да е клавиш, за да започнете да сканирате компютъра си с " JRT - Инструмент за премахване на ненужен софтуер ”.
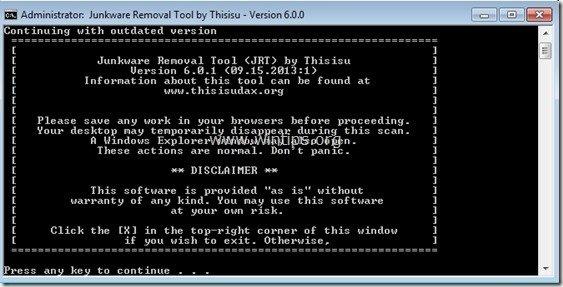
3. Бъдете търпеливи, докато JRT сканира и почисти системата ви.
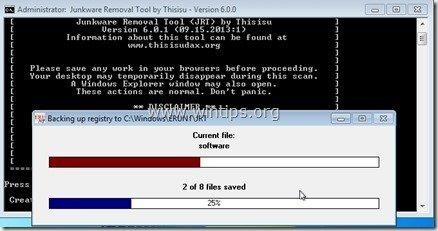
4. Затворете дневника на JRT и след това рестартиране вашия компютър.
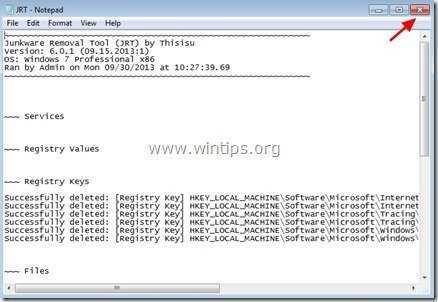
Стъпка 7. Уверете се, че " Делта-търсене .com" настройките за търсене вече не съществуват във вашия Интернет браузър.
Internet Explorer, Google Chrome, Mozilla Firefox
Internet Explorer
Как да премахнете " Делта-търсене ” настройки от Internet Explorer.
1. Отворете Internet Explorer и след това отворете " Опции за интернет ”.
За да направите това, от менюто за файлове на IE изберете " Инструменти " > " Опции за интернет ”.
Известие*: В най-новите версии на IE натиснете бутона " Предавка " икона  в горния десен ъгъл.
в горния десен ъгъл.
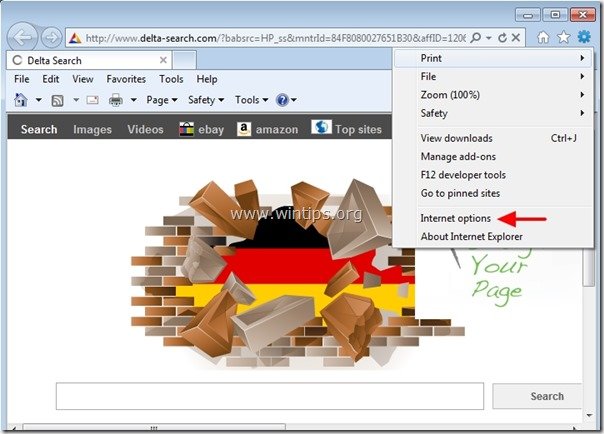
2. В " Обща информация " раздел, изтриване на " www.d elta-search.com " от " Начална страница " и тип предпочитаната от вас начална страница (напр. www.google.com)
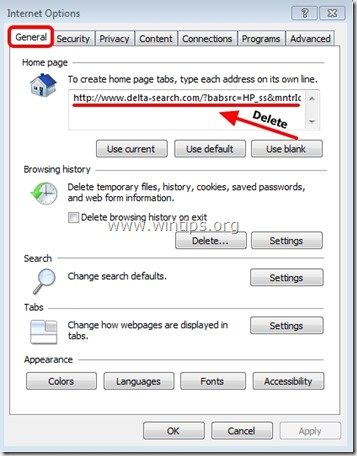
3. След това натиснете " Настройки " в Търсене раздел. *
Известие*: Ако искате да промените настройките за търсене в Internet Explorer, докато сте в основния прозорец на Internet Explorer, просто натиснете " Предавка " икона  (в горния десен ъгъл) и изберете " Управление на допълненията " .
(в горния десен ъгъл) и изберете " Управление на допълненията " .
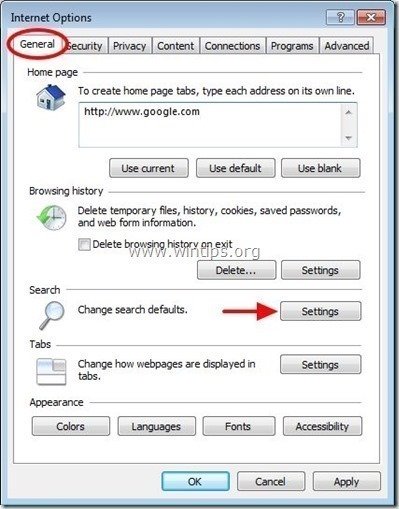
4. На " Доставчици за търсене " опции, изберете и " Задаване по подразбиране " доставчик на услуги за търсене, различен от всяка нежелана търсачка, намерена там.
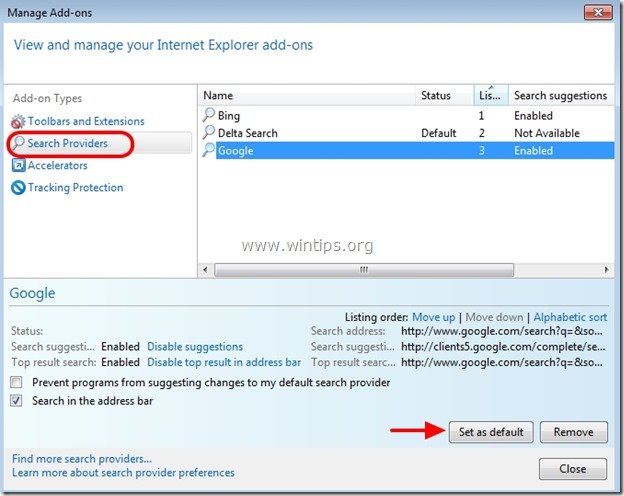
5. След това изберете нежеланата търсачка " Delta-Search " и щракнете върху Премахване на .
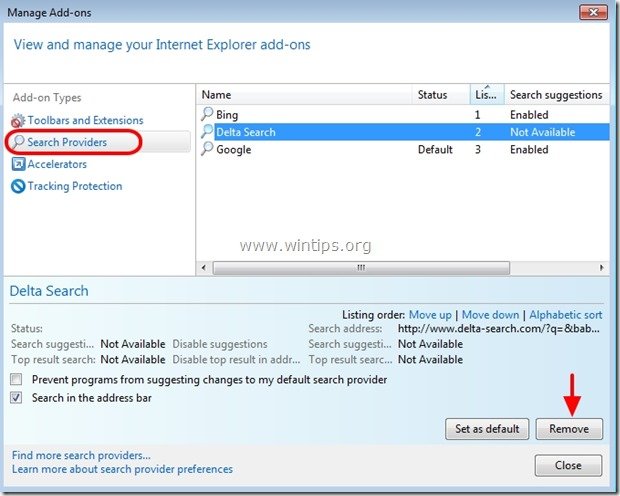
6. Изберете "Ленти с инструменти и разширения" в левия прозорец и след това изберете всяка нежелана лента с инструменти или разширение, принадлежащо към " Делта " или " Визуални инструменти " издател и щракнете върху " Деактивиране на "
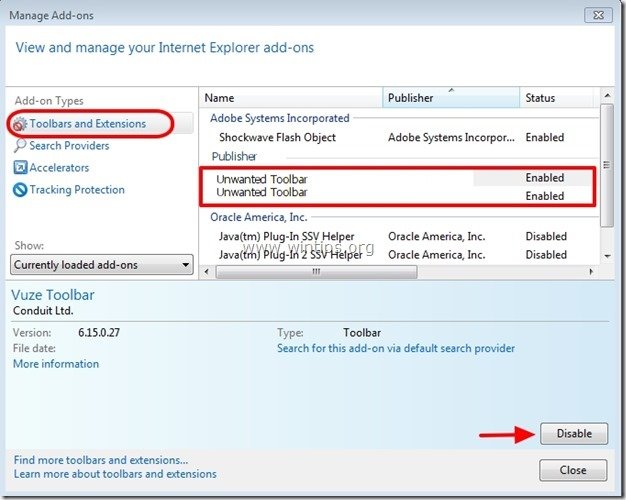
7. Затворете всички прозорци на Internet Explorer и рестартирайте браузъра си.
8. Преминете към Стъпка 8 .
Google Chrome
Как да премахнете " Делта-търсене" настройки от Google Chrome.
1. Отворете Google Chrome и отидете в менюто на Chrome  и изберете " Настройки ".
и изберете " Настройки ".
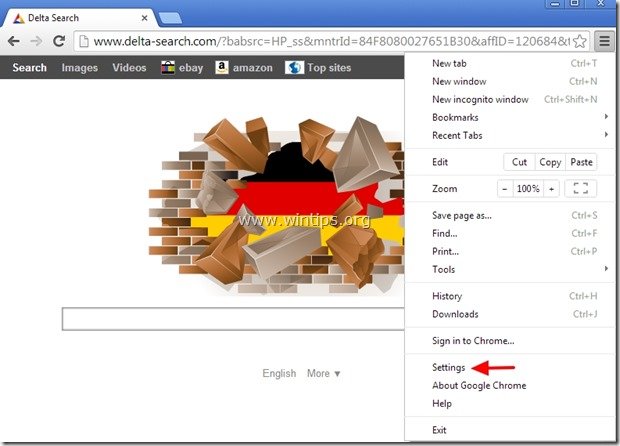
2. Намерете " При стартиране " и изберете " Задаване на страници ".
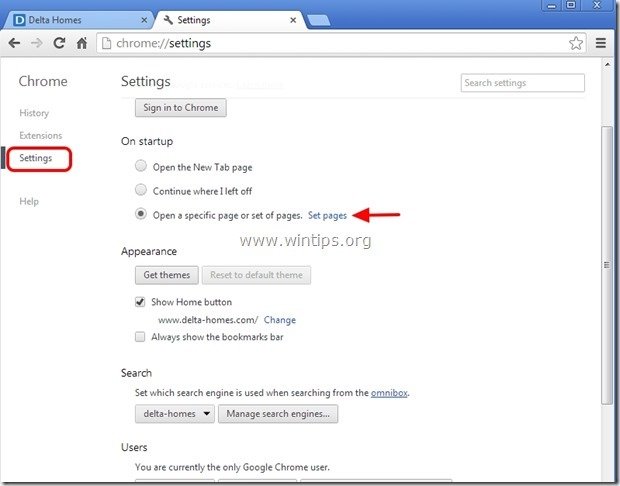
3. Изтрийте на www.d elta-search.com от страниците за стартиране, като натиснете " X " вдясно.

4. Задайте предпочитаната страница за стартиране (напр. http://www.google.com) и натиснете " OK ".
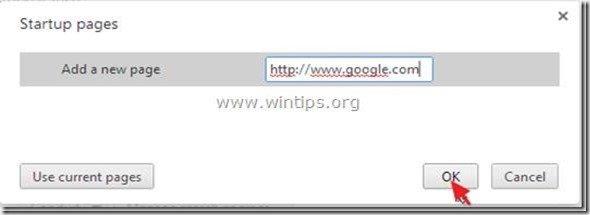
5. Под " Външен вид ", проверете дали е разрешено използването на " Показване на бутона Home " и изберете " Промяна ”.

6. Изтрийте " www.d elta-search.com " запис от " Отворете тази страница " поле.
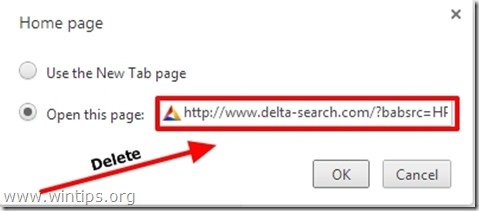
7. (ако желаете) предпочитаната от вас уебстраница да се отвори, когато натиснете " Начална страница " (напр. www.google.com) или оставете това поле празно и натиснете " OK ”.

8. Отидете на " Търсене " и изберете " Управление на търсачките ".
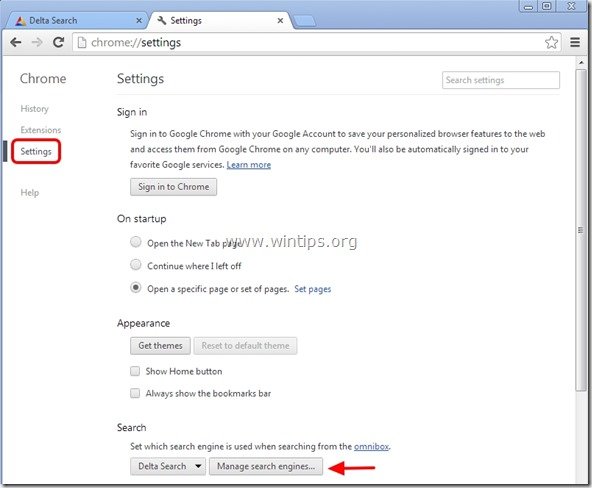
9. Изберете предпочитаната от вас търсачка по подразбиране (напр. търсене в Google) и натиснете " Направете настройките по подразбиране ".

10. След това изберете " делта-търсене" търсачка и да го премахнете като натиснете бутона " X " вдясно.
Изберете " Готово ", за да затворите " Търсачки " прозорец.

11. Изберете " Удължения " вляво.
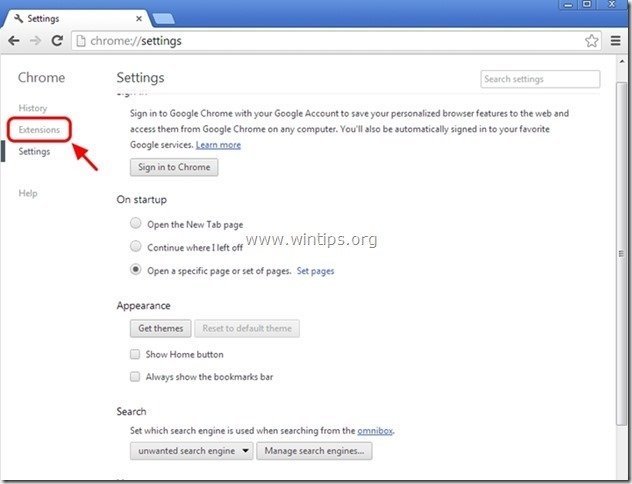
12. Премахване на нежеланото разширение " Delta-Toolbar" оттук, като натиснете бутона " икона за рециклиране " вдясно.
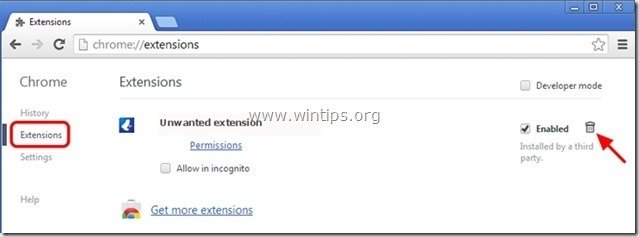
13. Затворете всички прозорци на Google Chrome и рестартирайте браузъра си.
14. Преминете към Стъпка 8 .
Mozilla Firefox
Как да премахнете " Делта-търсене" настройки от Mozilla Firefox.
1. Кликнете върху " Firefox" бутона на менюто в горния ляв ъгъл на прозореца на Firefox и отидете в " Опции ”.

2. В " Обща информация " изтриване на " www.d elta-search.com " страница от " Начална страница " и въведете предпочитаната от вас начална страница (напр. http://www.google.com).
Преса " OK ", когато приключите.

3. От менюто на Firefox отидете на " Инструменти " > " Управление на допълненията ”.
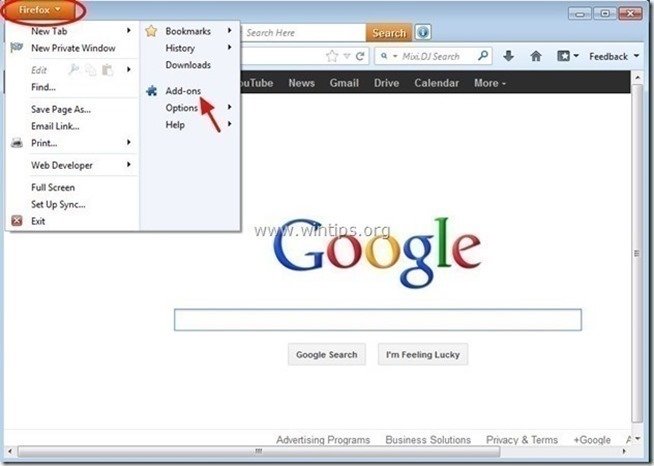
4. Изберете "Разширения" вляво и след това премахнете нежеланото разширение " търсене на делта " (ако има такава), като натиснете бутона " Премахване на " бутон.
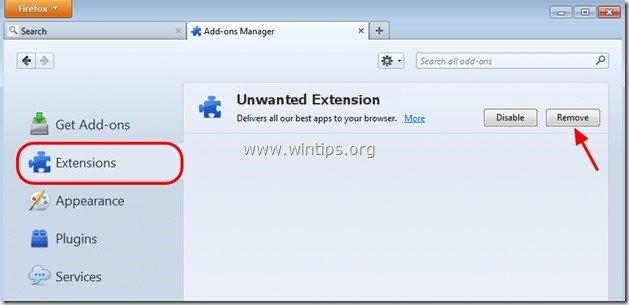
5. Изберете " Плъгини " отляво и " Деактивиране" всички нежелани плъгини оттук (напр. " Плъгин за кондуити ”) .
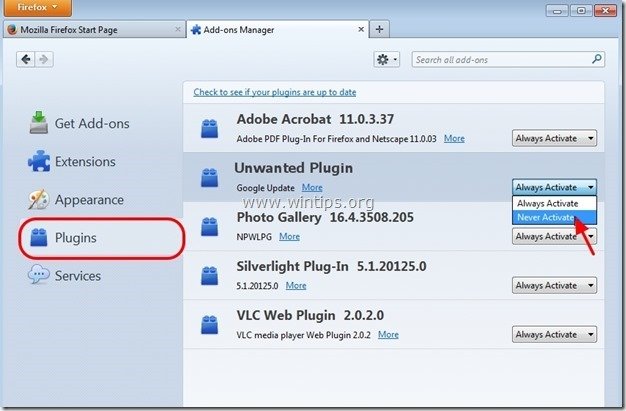
6. Затвори всички прозорци на Firefox и рестартиране на вашия браузър.
7. Преминете към следваща стъпка .
<
Стъпка 8. Почистване компютърът ви да не остане злонамерени заплахи.
Изтегляне и инсталиране на една от най-надеждните БЕЗПЛАТНИ програми за борба със злонамерен софтуер днес, за да почистите компютъра си от останалите злонамерени заплахи. Ако искате да сте постоянно защитени от заплахи от злонамерен софтуер, съществуващи и бъдещи, препоръчваме ви да инсталирате Malwarebytes Anti-Malware PRO:
Защита от MalwarebytesTM
Премахва шпионски, рекламен и злонамерен софтуер.
Започнете безплатното си изтегляне сега!
1. Работете " Malwarebytes Anti-Malware" и позволете на програмата да се актуализира до най-новата си версия и злонамерена база данни, ако е необходимо.
2. Когато главният прозорец на Malwarebytes Anti-Malware се появи на екрана, изберете " Извършване на бързо сканиране " и след това натиснете " Сканиране " и оставете програмата да сканира системата ви за заплахи.

3. Когато сканирането приключи, натиснете "OK" за да затворите информационното съобщение и след това натиснете на "Покажи резултатите" бутон, за да Преглед на и премахване на откритите злонамерени заплахи.

4. В прозореца "Покажи резултатите" проверка - като използвате левия бутон на мишката. всички заразени обекти и след това изберете " Премахване на избрани " и оставете програмата да премахне избраните заплахи.

5. Когато процесът на отстраняване на заразени обекти приключи , "Рестартирайте системата си, за да премахнете правилно всички активни заплахи"

6. Продължете към следваща стъпка.
Съвети: За да сте сигурни, че компютърът ви е чист и безопасен, извършете пълно сканиране на Malwarebytes' Anti-Malware в "безопасен режим" на Windows .*
*За да влезете в безопасен режим на Windows, натиснете бутона " F8 ", докато компютърът ви се зарежда, преди да се появи логото на Windows. Когато клавишът " Меню за разширени опции на Windows " се появява на екрана, използвайте клавишите със стрелки на клавиатурата, за да преминете към Безопасен режим и след това натиснете "ENTER “.
Стъпка 9. Почистете нежеланите файлове и записи.
Използвайте " CCleaner " програма и преминете към чист вашата система от временни Интернет файлове и невалидни записи в регистъра.*
* Ако не знаете как да инсталирате и използвате "CCleaner", прочетете тези инструкции .
Стъпка 10. Рестартирайте компютъра си, за да влязат в сила промените, и извършете пълно сканиране с антивирусната си програма.

Анди Дейвис
Блог на системен администратор за Windows