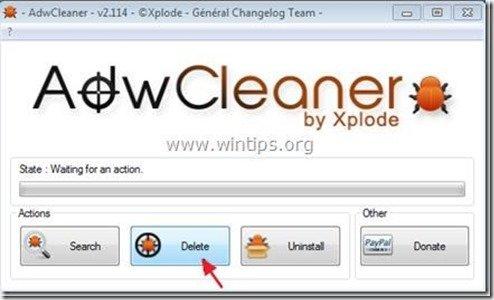Índice
“ BitGuard " (Por MediaTechSoft Inc) é um programa malicioso, agrupado dentro de outros programas de instalação de software livre e, quando instalado no seu computador, ele roda em segundo plano, baixa e instala outros programas malware a partir de fontes não confiáveis da Internet e torna o seu computador inseguro a partir de ataques de computadores remotos.
O BitGuard também modifica a sua página inicial da Internet e as definições de pesquisa para " delta-search.com " página inicial e configurações, a fim de redirecionar os resultados da navegação em anúncios de editores desconhecidos.
“ BitGuard.exe " é uma variante do vírus Win32.bProtector, que se esconde da detecção e remoção de muitos programas antivírus.
Para remover " BitGuard – Win32.bProtector " - vírus & "Delta-search " seqüestrador de navegador do seu computador, siga os passos abaixo:

Como remover " Configurações "BitGuard" & "Delta-search". do seu computador:
Passo 1. inicie o seu computador no modo de segurança com o Networking
Como BitGuard é difícil de realizar, enquanto se executa no modo normal do Windows, é melhor reiniciar o computador e fazer o login no Windows usando " Modo Seguro com Rede "opção".
1. Para entrar no modo de segurança do Windows com rede, pressione o botão " F8 " enquanto seu computador está inicializando (antes do aparecimento do logotipo do Windows).
2. Quando o " Menu de Opções Avançadas do Windows " aparece no seu ecrã, use as teclas de setas do seu teclado para se mover para o " Modo Seguro com Rede". opção e depois pressione "ENTRAR “.
 Passo 2: Desinstale as aplicações pertencentes ao "BitGuard " & "Delta "editora do seu painel de controle.
Passo 2: Desinstale as aplicações pertencentes ao "BitGuard " & "Delta "editora do seu painel de controle.
1. Para fazer isto, vá para:
- Windows 8/7/Vista: Início > Painel de controle . Windows XP: Início > Configurações > Painel de Controlo
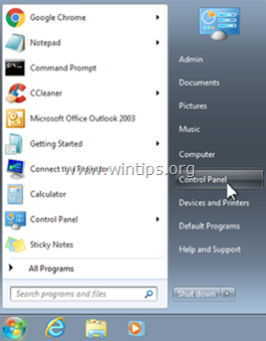
2. Duplo clique para abrir
- Adicionar ou remover programas se você tem o Windows XP Programas e características se você tiver o Windows 8, 7 ou Vista.

3. Na lista de programas, encontrar e Remover (Desinstalar) as seguintes aplicações :
- Barra de ferramentas BitGuard Delta Barra de ferramentas Delta Chrome Qualquer outra aplicação indesejada ou desconhecida
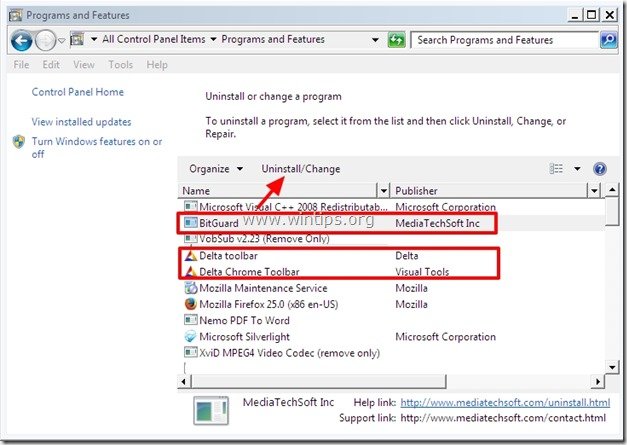
Passo 3. parar e limpar processos maliciosos com o RogueKiller
1. download e salvar Utilitário "RogueKiller" no seu computador'* (por exemplo, o seu Ambiente de Trabalho)
Aviso*: Descarregar versão x86 ou X64 de acordo com a versão do seu sistema operacional. Para encontrar a versão do seu sistema operacional, " Clique direito " no ícone do seu computador, escolha " Imóveis " e olha para " Tipo de sistema " secção.
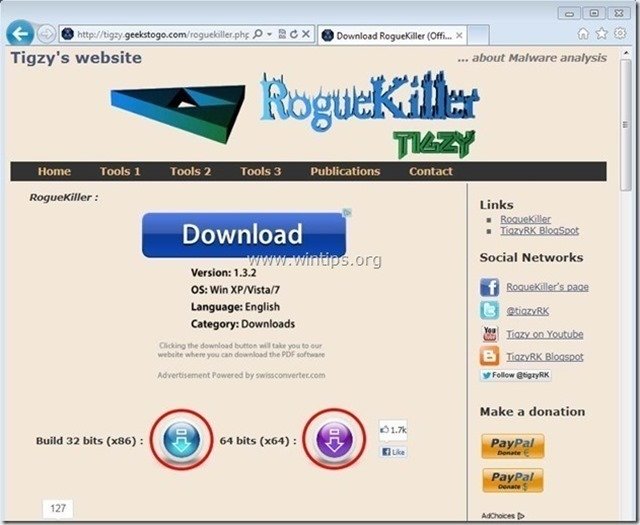
2. duplo clique para correr RogueKiller.
3. Deixe o prescrever para completar e depois pressione em " Digitalização " para fazer uma varredura completa.
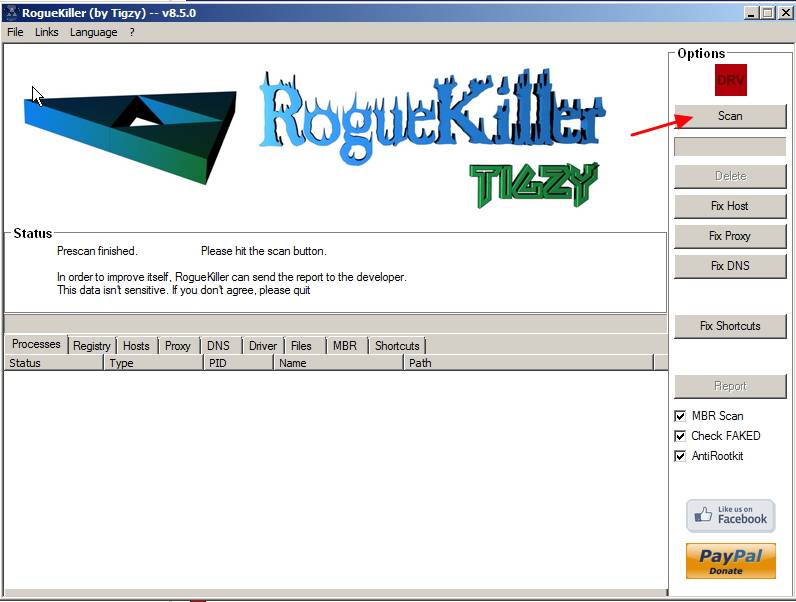
3. Quando a varredura completa estiver concluída, pressione a tecla "Eliminar". para remover todos os itens maliciosos encontrados.

Passo 4. eliminar ficheiros ocultos BitGuard
1 Abra o Painel de Controlo do Windows: " Início ” > “ Painel de Controlo ”

2. mudar a vista do painel de controle de " Categoria". para "Ícones pequenos".

3. Faça duplo clique para abrir " Opções de Pasta ”.
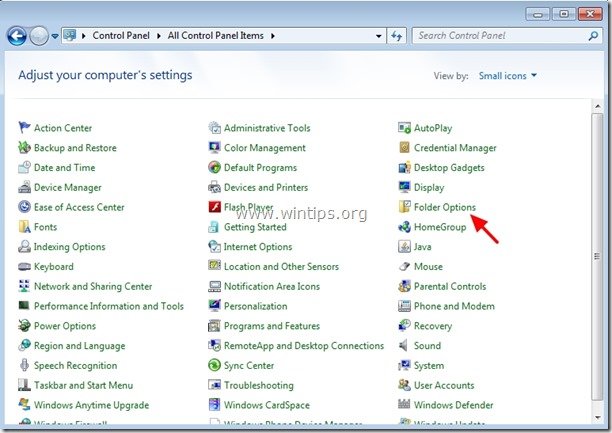
4. seleccione " Ver "tab" e no " Configurações avançadas " lista, verifique para ativar a " Mostrar pastas e unidades de arquivos ocultos "opção".
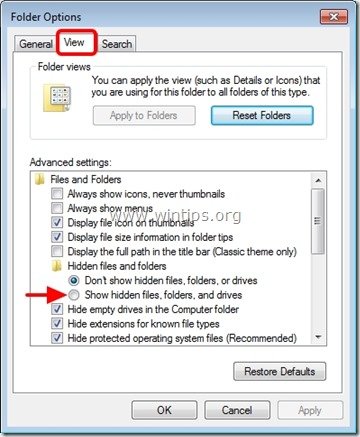
5. Clique " OK "...quando terminar.
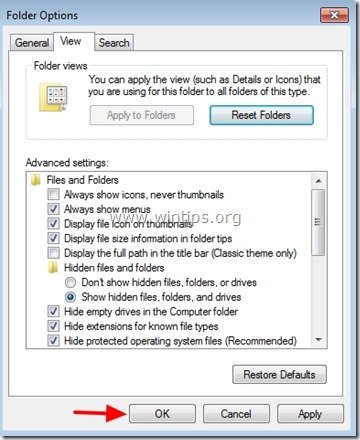
6. Agora navegue para o seguinte caminho & excluir o " BitGuard ” & “ DSearchLink "pastas".
- C:\ProgramData
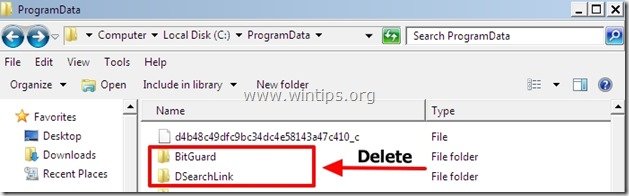
7. Finalmente excluir o " DSearch "atalho da sua área de trabalho.

Passo 5: Limpe as entradas de registo restantes usando o "AdwCleaner".
1. download e salve o utilitário "AdwCleaner" para o seu desktop.
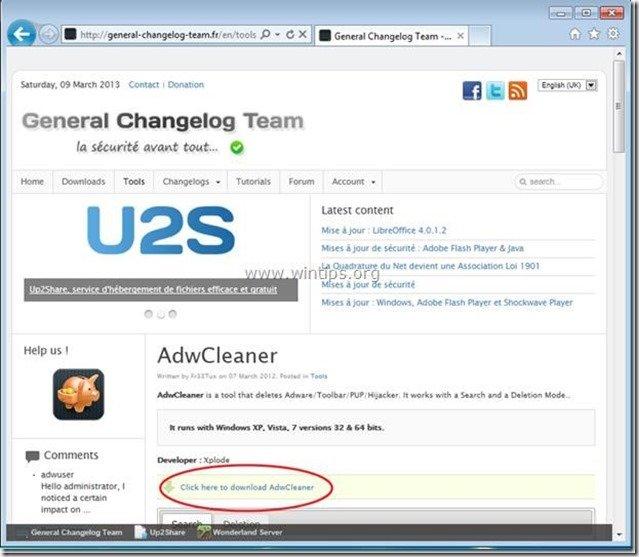
2. fechar todos os programas abertos e Clique duplo para abrir "AdwCleaner" da sua área de trabalho.
3. Imprensa " Eliminar ”.
4. Imprensa " OK " em " AdwCleaner - Informação". e imprensa " OK "novamente para reiniciar o seu computador .
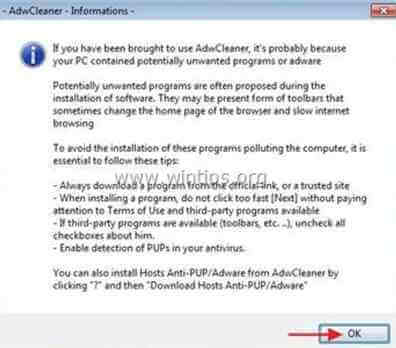
5. Quando o seu computador reiniciar, fechar " Informação "AdwCleaner (leia-me) e continue para o próximo passo.
Passo 6. remover programas potencialmente indesejados (PUPs) com a Ferramenta de remoção de lixo eletrônico.
1. Descarregar e executar JRT - Ferramenta de remoção de lixo eletrônico.

2. Prima qualquer tecla para começar a digitalizar o seu computador com " JRT - Ferramenta de remoção de lixo eletrônico ”.
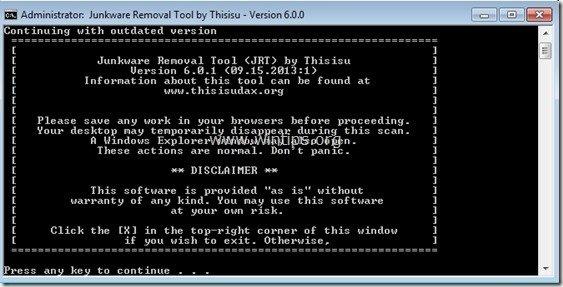
3. Seja paciente até que o JRT faça a varredura e a limpeza do seu sistema.
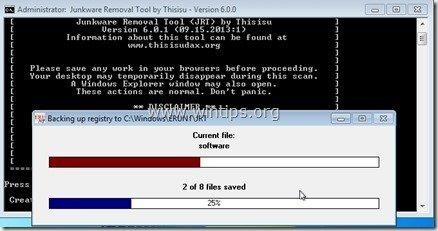
4. Feche o ficheiro de registo JRT e depois reinicialização o seu computador.
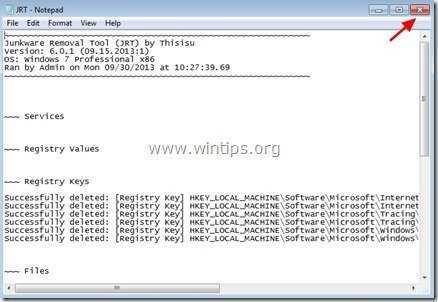
Passo 7. Certifique-se de que " Delta-search .com" configurações de pesquisa não existem mais no seu Navegador de Internet.
Internet Explorer, Google Chrome, Mozilla Firefox
Internet Explorer
Como remover " Delta-search ” definições do Internet Explorer.
1. abrir o Internet Explorer e depois abrir " Opções de Internet ”.
Para fazer isso, no menu de arquivos do IE, escolha " Ferramentas ” > “ Opções de Internet ”.
Aviso*: Nas últimas versões do IE pressione o botão " Equipamento " ícone  no canto superior direito.
no canto superior direito.
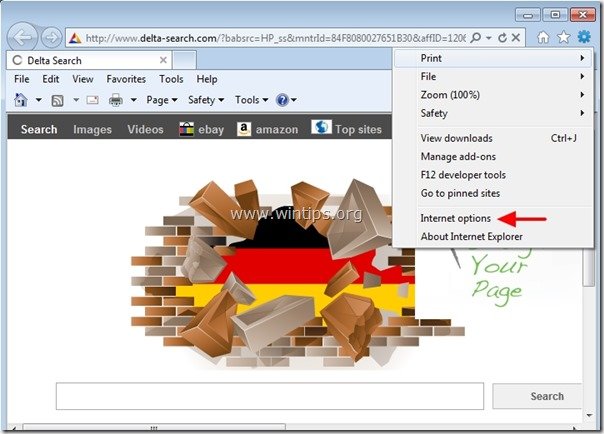
2. Em " Geral "tab. excluir o " www.d elta-search.com "de" Página inicial " caixa e tipo a sua Home Page preferida (por exemplo, www.google.com)
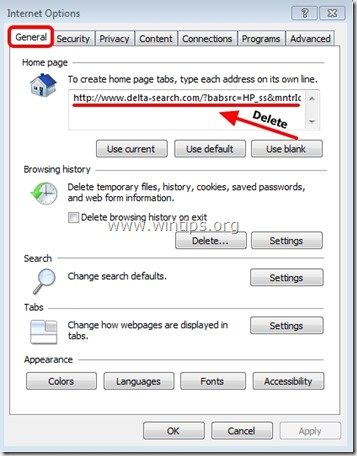
3. Depois pressione " Configurações " em Pesquisa secção. *
Aviso*: Se você quiser modificar as configurações de busca no Internet Explorer enquanto estiver na janela principal do Internet Explorer, basta pressionar a tecla " Equipamento " ícone  (no canto superior direito) e escolha " Gerir complementos ” .
(no canto superior direito) e escolha " Gerir complementos ” .
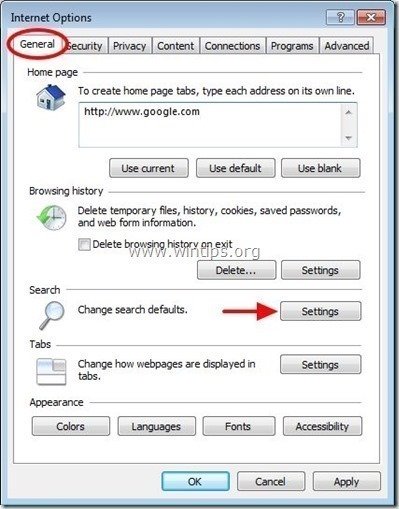
4. Em " Provedores de Busca " opções, escolha e " Definir como padrão "um fornecedor de busca que não seja qualquer motor de busca indesejado encontrado lá.
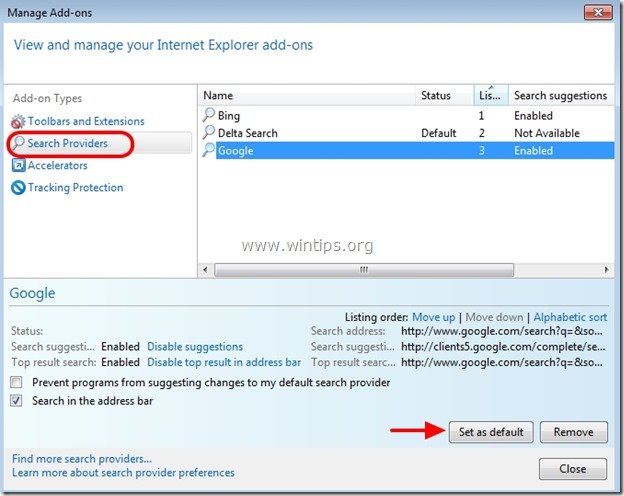
5. Depois escolha o motor de busca indesejado " Delta-Search " e clique Remover .
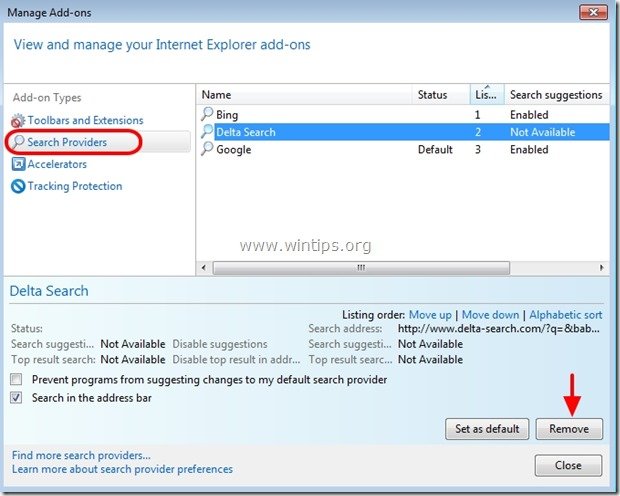
6. escolher "Barras de ferramentas e extensões". no painel esquerdo e depois seleccione qualquer barra de ferramentas ou extensão indesejada pertencente a " Delta " ou " Ferramentas Visuais " editora e clique " Desabilitar "
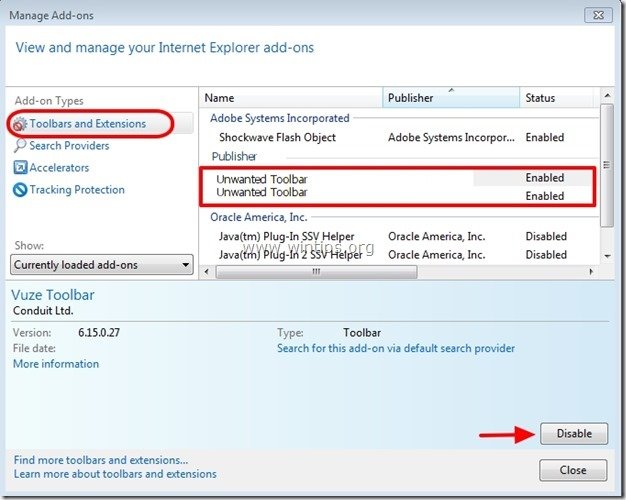
7. feche todas as janelas do Internet Explorer e reinicie o seu navegador.
8. Proceder para Passo 8 .
Google Chrome
Como remover " Delta-search" definições do Google Chrome.
1. Abra o Google Chrome e vá para o menu cromado  e escolha " Configurações ".
e escolha " Configurações ".
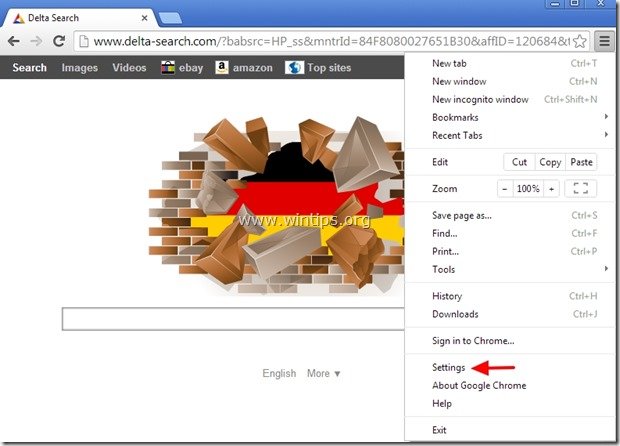
2. Encontre o " Na inicialização " secção e escolha " Páginas Set ".
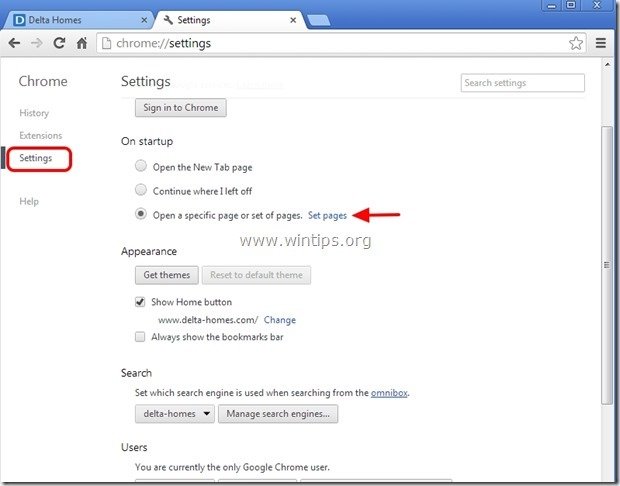
3. eliminar o www.d elta-search.com a partir das páginas iniciais, pressionando a tecla " X "símbolo à direita.

4. definir a sua página inicial preferida (por exemplo, http://www.google.com) e pressione " OK ".
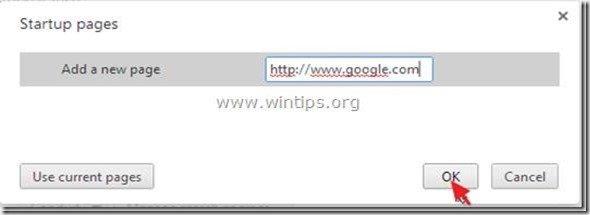
5. Sob " Aparência " seção, verifique para ativar o " Mostrar botão Home "opção e escolha". Alterar ”.

6. eliminar o " www.d elta-search.com " entrada de " Abra esta página " caixa.
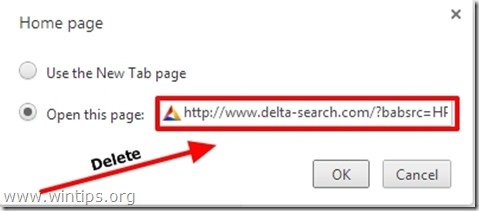
7. tipo (se você quiser) você preferiu a página web para abrir quando você pressiona o seu " Página inicial " (por exemplo, www.google.com) ou deixar este campo em branco e imprensa " OK ”.

8. Ir para " Pesquisa " secção e escolha " Gerir motores de busca ".
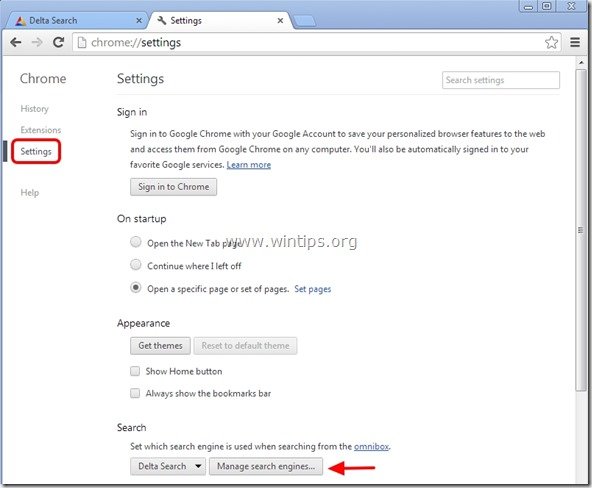
9. escolha o seu motor de busca padrão preferido (por exemplo, pesquisa no Google) e pressione " Faça o padrão ".

10. Depois escolha o " deltaarch" motor de busca e removê-lo ao pressionar o botão " X "símbolo à direita.
Escolha " Feito "para fechar" Motores de busca "Janela".

11. Escolha " Extensões "à esquerda.
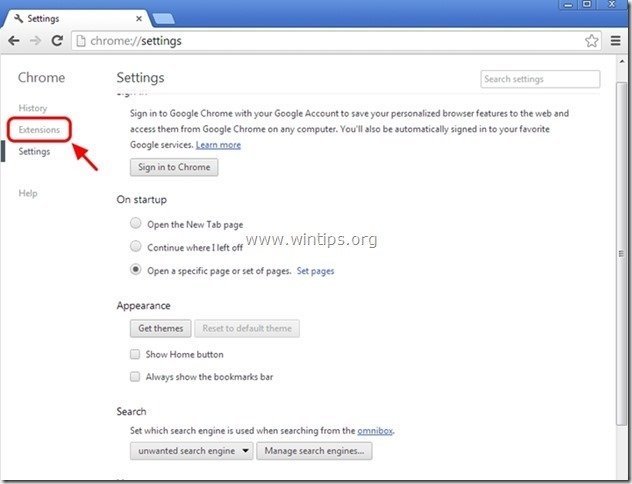
12. Remova a extensão indesejada " Delta-Toolbar". a partir daqui, pressionando a tecla " ícone de reciclagem "para a direita.
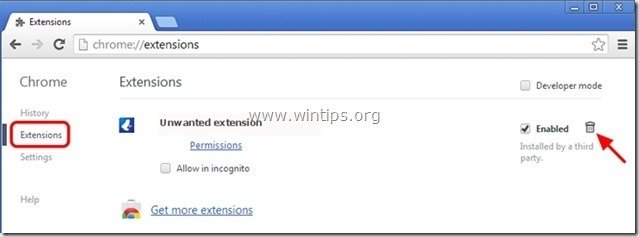
13. Feche todas as janelas do Google Chrome e reinicie o seu navegador.
14. Proceder para Passo 8 .
Mozilla Firefox
Como remover " Delta-search" definições do Mozilla Firefox.
1. Clique em " Firefox". na parte superior esquerda da janela do Firefox e vá para " Opções ”.

2. Em " Geral " tab excluir o " www.d elta-search.com " página de " Página inicial " caixa e digite a sua HomePage preferida (por exemplo, http://www.google.com).
Imprensa " OK "...quando terminar.

3. Do menu Firefox, vá para " Ferramentas ” > “ Gerir complementos ”.
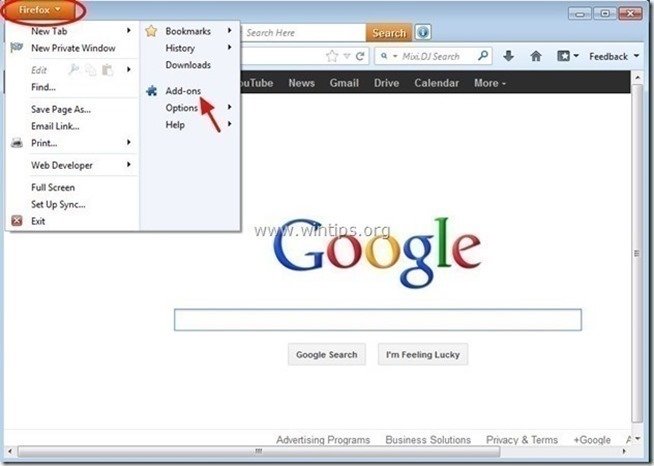
4. Escolha "Extensões à esquerda e depois remova a extensão indesejada". delta-search "(se existir lá), pressionando a tecla " Remover "botão".
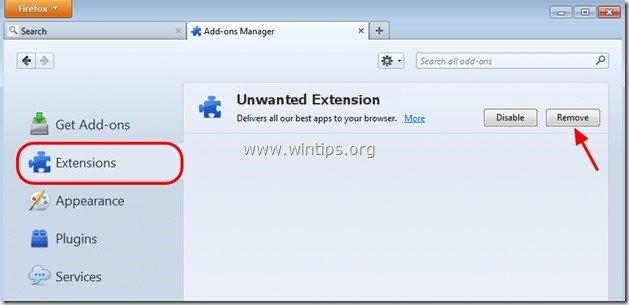
5. Escolha " Plugins "à esquerda e" Desabilitar". todos os plugins indesejados daqui (por exemplo". Plugin de Conduíte ”) .
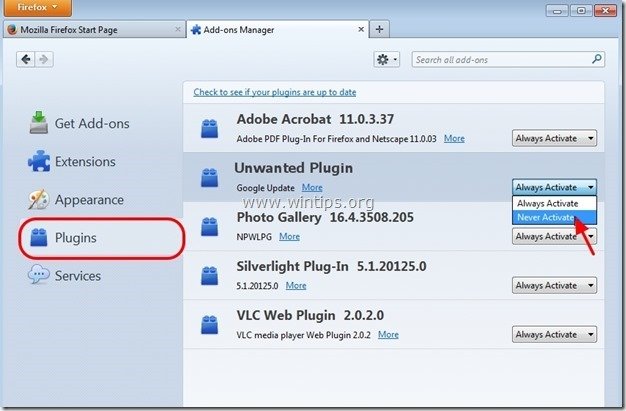
6. Fechar todas as janelas Firefox e reinício o seu navegador.
7. Proceder para o Próximo Passo .
<
Passo 8. Limpar o seu computador de permanecer ameaças maliciosas.
Descarregar e instalar Um dos mais confiáveis programas anti malware GRÁTIS hoje em dia para limpar seu computador das ameaças maliciosas remanescentes. Se você quiser ficar constantemente protegido contra ameaças malware, existentes e futuras, recomendamos que você instale o Malwarebytes Anti-Malware PRO:
Proteção MalwarebytesTM
Remove Spyware, Adware & Malware.
Comece já o seu download gratuito!
1. Corra". Malwarebytes Anti-Malware". e permitir que o programa atualize para sua última versão e base de dados maliciosa, se necessário.
2. Quando a janela principal "Malwarebytes Anti-Malware" aparecer na sua tela, escolha a opção " Realizar varredura rápida "opção e depois pressione". Digitalização "e deixe o programa verificar o seu sistema em busca de ameaças.

3. Quando a digitalização estiver concluída, pressione "OK". para fechar a mensagem de informação e depois imprensa o "Mostrar resultados". botão para view e remover as ameaças maliciosas encontradas.

4. na janela "Mostrar Resultados cheque - usando o botão esquerdo do seu mouse... todos os objectos infectados e depois escolha o " Remover Seleccionada " e deixar o programa remover as ameaças selecionadas.

5. Quando o processo de remoção de objetos infectados estiver concluído "Reinicie o seu sistema para remover todas as ameaças activas adequadamente".

6. Continuar para o próximo passo.
Aconselhamento: Para garantir que o seu computador está limpo e seguro, realizar uma verificação completa do Anti-Malware da Malwarebytes no "modo de segurança" do Windows .*
*Para entrar no modo de segurança do Windows, pressione o botão " F8 " enquanto seu computador está inicializando, antes do aparecimento do logotipo do Windows. Quando o " Menu de Opções Avançadas do Windows " aparece no seu ecrã, use as teclas de setas do seu teclado para se mover para a Modo Seguro opção e depois pressione "ENTRAR “.
Passo 9. limpar arquivos e entradas indesejadas.
Uso " CCleaner " e proceder para limpo seu sistema a partir de temporário ficheiros da Internet e entradas de registo inválidas.*
* Se você não sabe como instalar e usar o "CCleaner", leia estas instruções .
Passo 10. Reinicie o seu computador para que as alterações tenham efeito e realize uma verificação completa com o seu programa antivírus.

Andy Davis
O blog de um administrador de sistema sobre o Windows