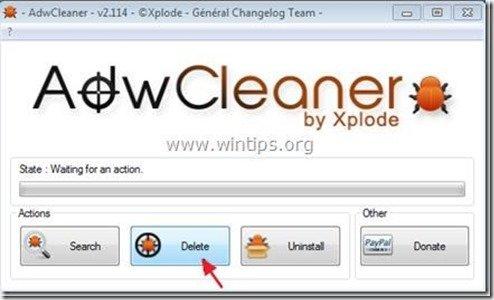Obsah
“ BitGuard " (By MediaTechSoft Inc.) je škodlivý program, ktorý je pribalený k iným programom na inštaláciu bezplatného softvéru a po nainštalovaní do počítača beží na pozadí, sťahuje a inštaluje ďalšie škodlivé programy z nedôveryhodných internetových zdrojov a znemožňuje zabezpečenie počítača pred útokmi na vzdialené počítače.
Stránka BitGuard inštalátor programu tiež upraví vašu domovskú stránku a nastavenia vyhľadávania na " delta-search.com " domovskú stránku a nastavenia s cieľom presmerovať výsledky prehliadania na reklamy od neznámych vydavateľov.
“ BitGuard.exe " je variantom vírusu Win32.bProtector, ktorý sa skrýva pred detekciou a odstránením z mnohých antivírusových programov.
Odstránenie " BitGuard - Win32.bProtector " - vírus & "Delta-search " únoscu prehliadača z vášho počítača postupujte podľa nižšie uvedených krokov:

Ako odstrániť " Nastavenia "BitGuard" a "Delta-search z vášho počítača:
Krok 1. Spustite počítač v núdzovom režime so sieťou
Ako BitGuard Odstránenie je ťažké vykonať, keď beží v normálnom režime Windows, je lepšie reštartovať počítač a prihlásiť sa do systému Windows pomocou " Núdzový režim so sieťou " možnosť.
1. Ak chcete prejsť do núdzového režimu systému Windows so sieťou, stlačte tlačidlo " F8 " počas spúšťania počítača (pred zobrazením loga Windows).
2. Keď sa " Ponuka rozšírených možností systému Windows " sa zobrazí na obrazovke, pomocou klávesov so šípkami prejdite na položku " Núdzový režim so sieťou" a potom stlačte "ENTER “.
 Krok 2. Odinštalujte aplikácie patriace do skupiny "BitGuard " & "Delta " z ovládacieho panela.
Krok 2. Odinštalujte aplikácie patriace do skupiny "BitGuard " & "Delta " z ovládacieho panela.
1. Ak to chcete urobiť, prejdite na stránku:
- Windows 8/7/Vista: Štart > Ovládací panel . Windows XP: Štart > Nastavenia > Ovládací panel
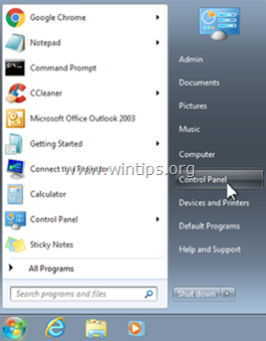
2. Dvojitým kliknutím otvoríte
- Pridať alebo odstrániť programy ak máte systém Windows XP Programy a funkcie ak máte systém Windows 8, 7 alebo Vista.

3. V zozname programov nájdite a Odstrániť (odinštalovať) tieto aplikácie :
- BitGuard Delta Toolbar Delta Chrome Toolbar Akékoľvek iné nežiaduce alebo neznáme aplikácie
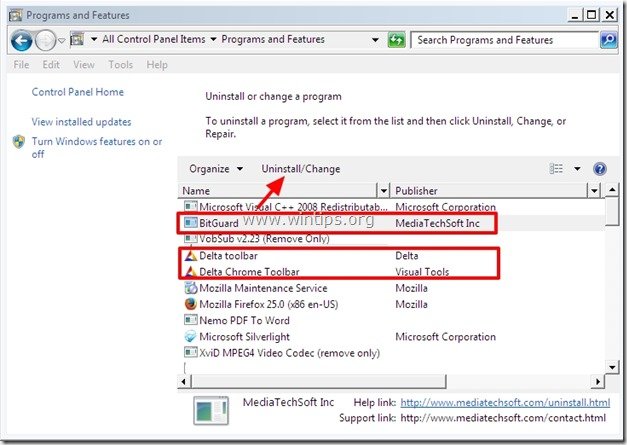
Krok 3. Zastavenie a vyčistenie škodlivých procesov pomocou programu RogueKiller
1. Na stiahnutie a uložiť "RogueKiller" na vašom počítači'* (napr. na pracovnej ploche)
Upozornenie*: Stiahnite si verzia x86 alebo X64 podľa verzie vášho operačného systému. Ak chcete zistiť verziu svojho operačného systému, " Kliknite pravým tlačidlom myši " na ikone počítača, vyberte položku " Vlastnosti " a pozrite sa na " Typ systému " časť.
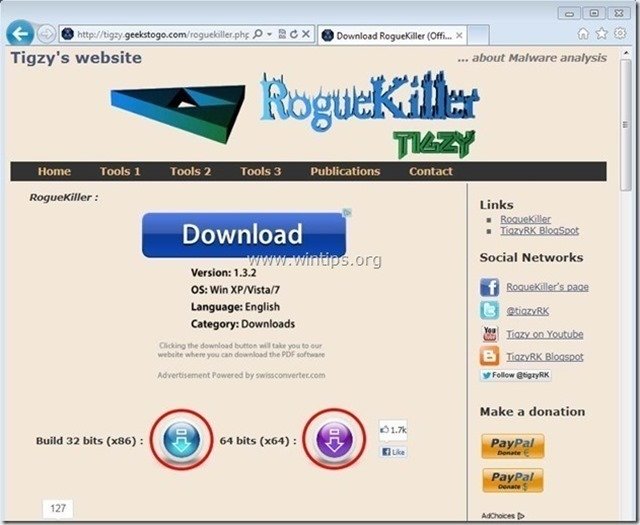
2. Dvakrát kliknite na tlačidlo spustiť RogueKiller.
3. Nechajte . predskenovanie dokončiť a potom stlačte tlačidlo " Skenovanie " na vykonanie úplného skenovania.
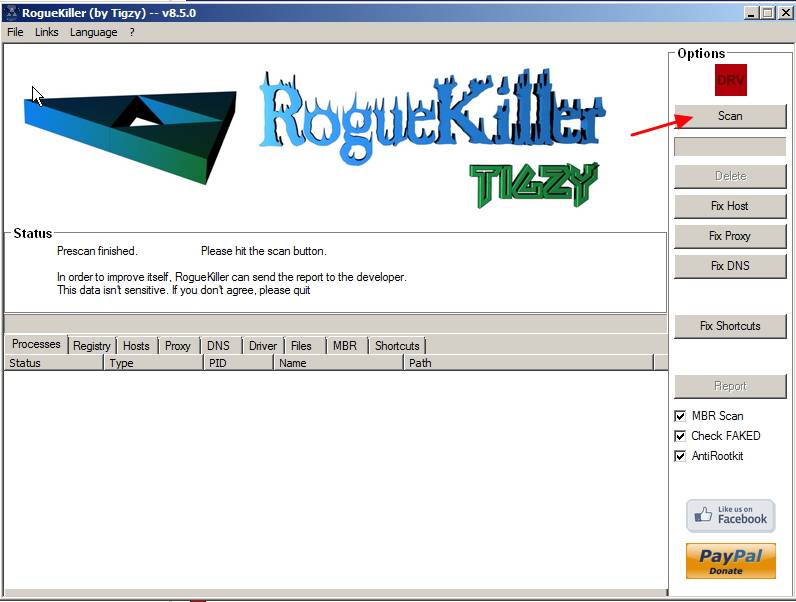
3. Po dokončení úplného skenovania stlačte tlačidlo "Vymazať" odstrániť všetky nájdené škodlivé položky.

Krok 4. Odstránenie skrytých súborov BitGuard
1 Otvorte Ovládací panel systému Windows: " Štart " > " Ovládací panel ”

2. Zmeňte zobrazenie ovládacieho panela z " Kategória" na "Malé ikony".

3. Dvojitým kliknutím otvoríte " Možnosti priečinka ”.
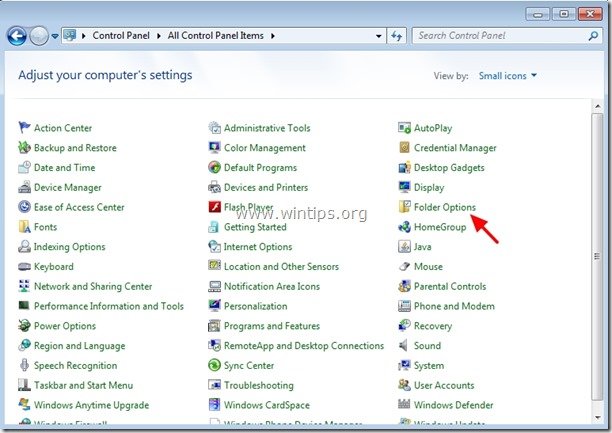
4. Vyberte položku " Zobraziť " a na karte " Rozšírené nastavenia ", začiarknite, aby ste povolili " Zobrazenie skrytých súborov priečinkov a jednotiek " možnosť.
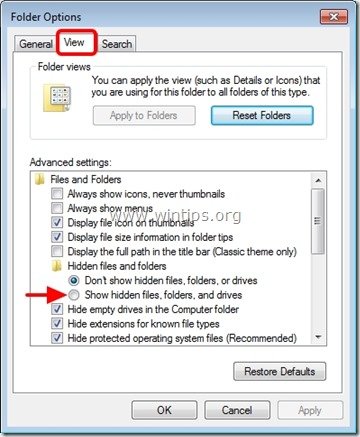
5. Kliknite na tlačidlo " OK " po dokončení.
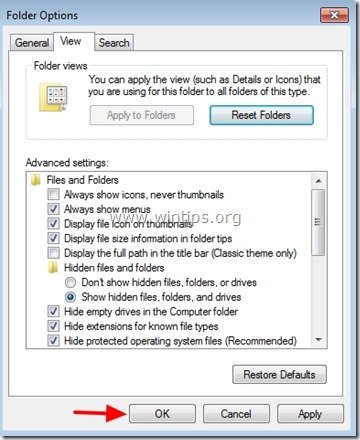
6. Teraz prejdite na nasledujúcu cestu & vymazať " BitGuard " & " DSearchLink " priečinky.
- C:\ProgramData
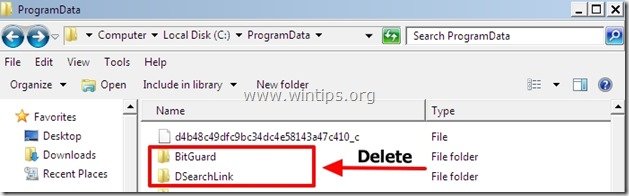
7. Konečne vymazať " Vyhľadávanie DS " z pracovnej plochy.

Krok 5: Vyčistite zostávajúce položky registra pomocou programu AdwCleaner.
1. Stiahnite si a uložte nástroj "AdwCleaner" na plochu.
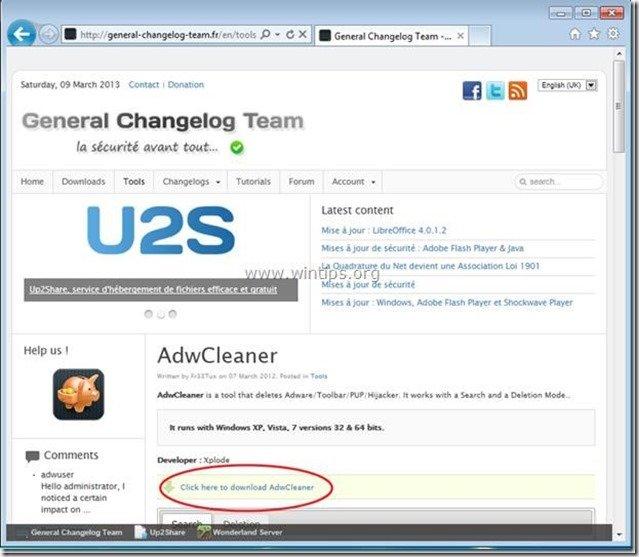
2. Zatvorte všetky otvorené programy a Dvojité kliknutie otvoriť "AdwCleaner" z pracovnej plochy.
3. Tlač " Odstrániť ”.
4. Tlač " OK " na adrese " AdwCleaner - Informácie" a stlačte tlačidlo " OK " opäť reštartovať počítač .
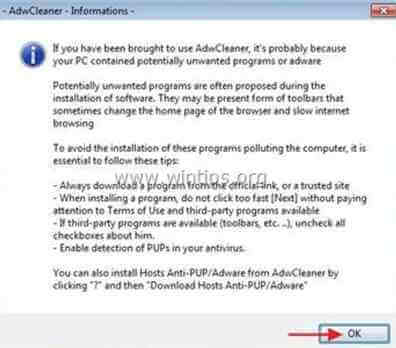
5. Keď sa počítač reštartuje, zavrieť " Informácie o programe AdwCleaner" (readme) a pokračujte na ďalší krok.
Krok 6. Odstráňte potenciálne nežiaduce programy (PUP) pomocou nástroja Junkware Removal Tool.
1. Stiahnite a spustite JRT - Nástroj na odstránenie nevyžiadaného softvéru.

2. Stlačením ľubovoľného tlačidla spustíte skenovanie počítača pomocou " JRT - Nástroj na odstránenie nevyžiadaného softvéru ”.
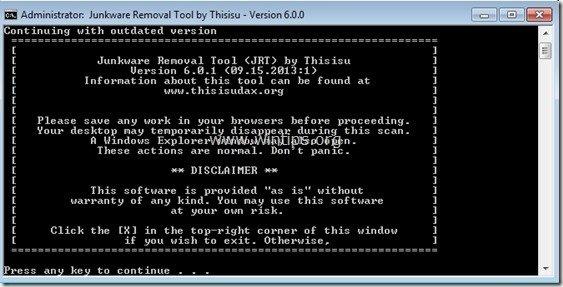
3. Buďte trpezliví, kým JRT neskontroluje a nevyčistí váš systém.
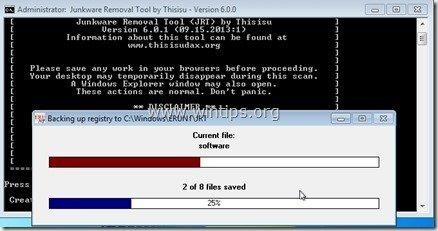
4. Zavrite súbor denníka JRT a potom reštart váš počítač.
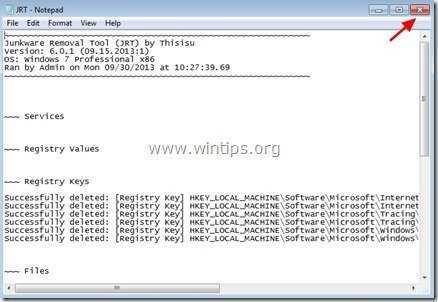
Krok 7. Uistite sa, že " Delta-search .com" nastavenia vyhľadávania už neexistujú vo vašom Internetový prehliadač.
Internet Explorer, Google Chrome, Mozilla Firefox
Internet Explorer
Ako odstrániť " Delta-search ” nastavenia z aplikácie Internet Explorer.
1. Otvorte Internet Explorer a potom otvorte " Možnosti internetu ”.
Ak to chcete urobiť, v ponuke súborov IE vyberte položku " Nástroje " > " Možnosti internetu ”.
Upozornenie*: V najnovších verziách IE stlačte tlačidlo " Prevodovka " ikona  vpravo hore.
vpravo hore.
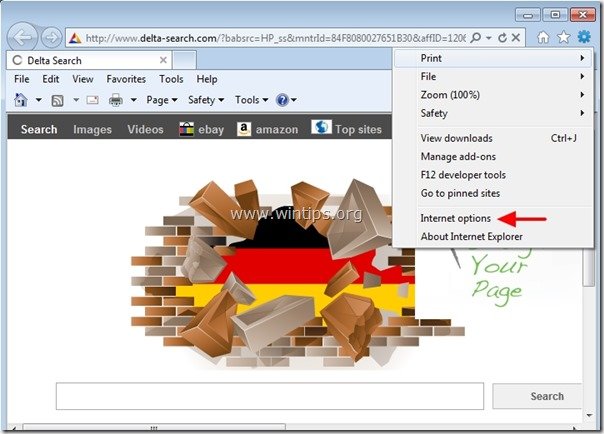
2. Na " Všeobecné " karta, vymazať " www.d elta-search.com " z " Domovská stránka " a typ preferovanú domovskú stránku (napr. www.google.com)
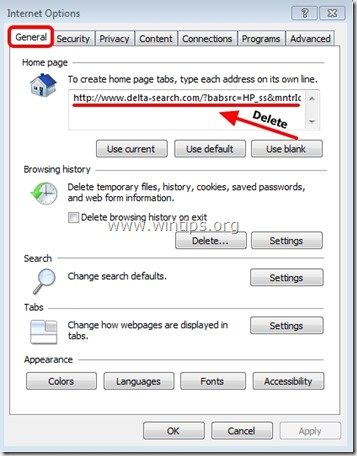
3. Potom stlačte tlačidlo " Nastavenia " v Vyhľadávanie sekcia. *
Upozornenie*: Ak chcete upraviť nastavenia vyhľadávania v aplikácii Internet Explorer, keď ste v hlavnom okne aplikácie Internet Explorer, stačí stlačiť tlačidlo " Prevodovka " ikona  (v pravom hornom rohu) a vyberte položku " Správa doplnkov " .
(v pravom hornom rohu) a vyberte položku " Správa doplnkov " .
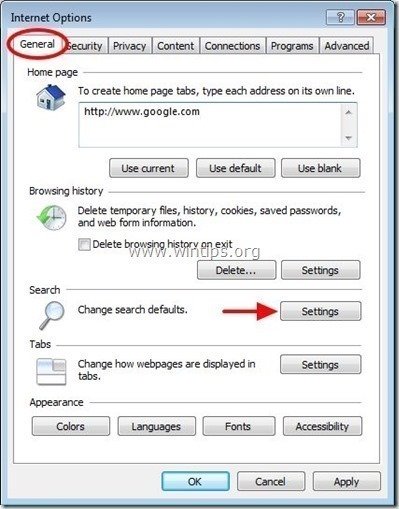
4. Na " Poskytovatelia vyhľadávania ", vyberte a " Nastaviť ako predvolené " iného poskytovateľa vyhľadávania, ako je akýkoľvek nechcený vyhľadávač, ktorý sa tam nachádza.
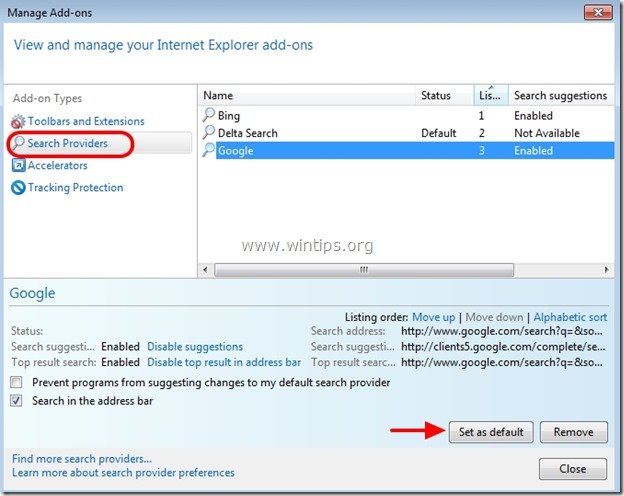
5. Potom vyberte nechcený vyhľadávač " Vyhľadávanie Delta " a kliknite na tlačidlo Odstránenie stránky .
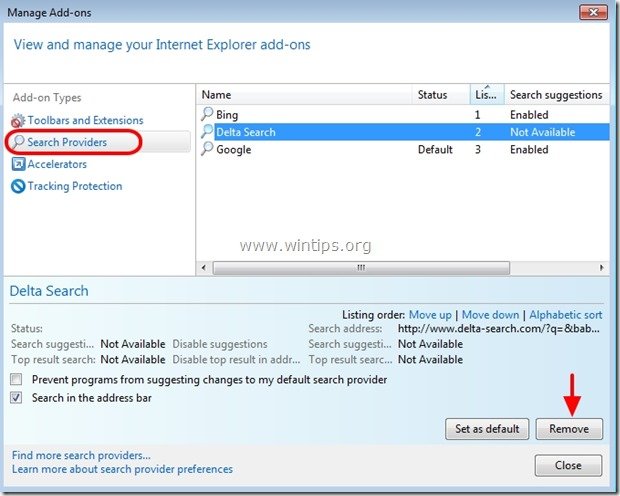
6. Vyberte položku "Panely nástrojov a rozšírenia". na ľavom paneli a potom vyberte akýkoľvek nechcený panel nástrojov alebo rozšírenie patriace do skupiny " Delta " alebo " Vizuálne nástroje " vydavateľa a kliknite na " Zakázať "
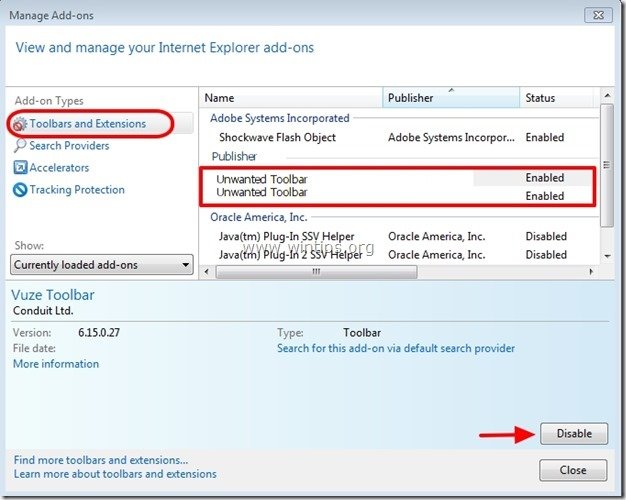
7. Zatvorte všetky okná aplikácie Internet Explorer a reštartujte prehliadač.
8. Pokračujte na Krok 8 .
Google Chrome
Ako odstrániť " Delta-search" nastavenia z prehliadača Google Chrome.
1. Otvorte prehliadač Google Chrome a prejdite do ponuky Chrome  a vyberte možnosť " Nastavenia ".
a vyberte možnosť " Nastavenia ".
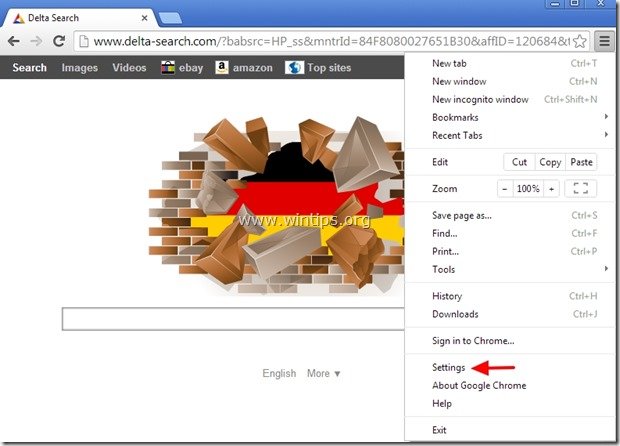
2. Nájdite " Pri spustení " a vyberte možnosť " Nastavenie stránok ".
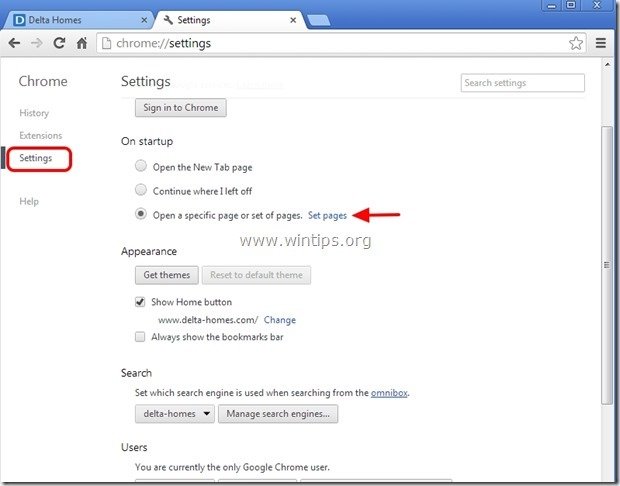
3. Vymazať . www.d elta-search.com zo spúšťacích stránok stlačením tlačidla " X " na pravej strane.

4. Nastavte preferovanú úvodnú stránku (napr. http://www.google.com) a stlačte tlačidlo " OK ".
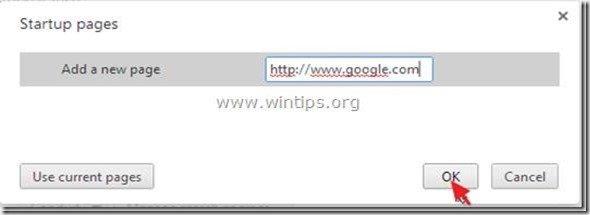
5. Pod " Vzhľad ", začiarknite, aby ste povolili " Zobraziť tlačidlo Domov " a vyberte možnosť " Zmena ”.

6. Vymazať " www.d elta-search.com " položka z " Otvorte túto stránku " box.
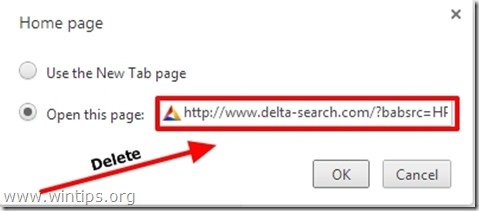
7. Typ (ak chcete) vami preferovaná webová stránka sa otvorí po stlačení tlačidla " Domovská stránka " (napr. www.google.com) alebo nechajte toto pole prázdne a stlačte tlačidlo " OK ”.

8. Prejsť na " Vyhľadávanie " a vyberte možnosť " Správa vyhľadávačov ".
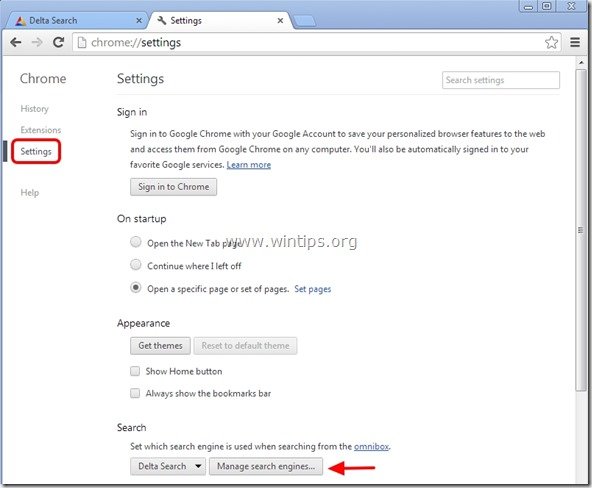
9. Vyberte si preferovaný predvolený vyhľadávač (napr. vyhľadávanie Google) a stlačte " Urobiť predvolené nastavenie ".

10. Potom vyberte položku " delta-search" vyhľadávač a odstrániť ho stlačením tlačidla " X " vpravo.
Vyberte si " Hotovo " na zatvorenie " Vyhľadávače " okno.

11. Vyberte si " Rozšírenia " na ľavej strane.
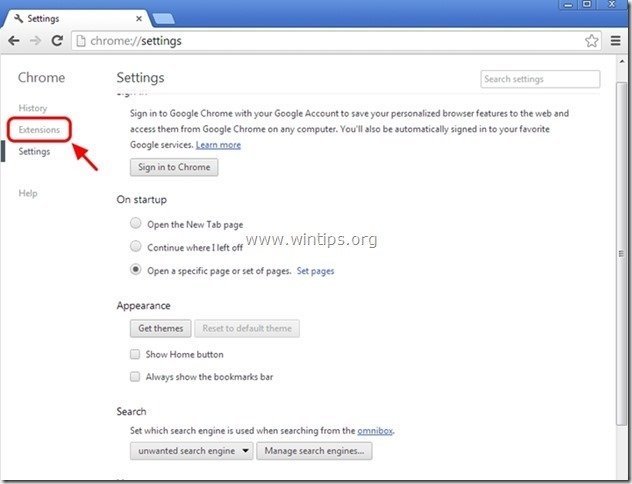
12. Odstránenie nežiaduceho rozšírenia " Delta-Toolbar" odtiaľto stlačením tlačidla " ikona recyklácie " vpravo.
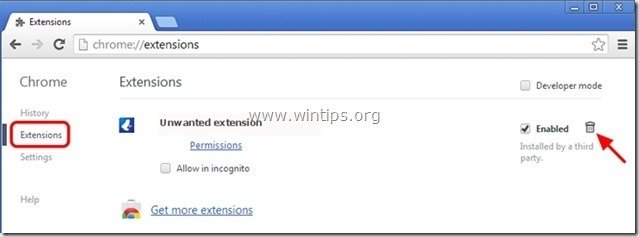
13. Zatvorte všetky okná prehliadača Google Chrome a reštartujte prehliadač.
14. Pokračujte na Krok 8 .
Mozilla Firefox
Ako odstrániť " Delta-search" nastavenia z prehliadača Mozilla Firefox.
1. Kliknite na " Firefox" tlačidlo ponuky v ľavom hornom rohu okna Firefoxu a prejdite na " Možnosti ”.

2. V " Všeobecné " karta vymazať " www.d elta-search.com " stránka z " Domovská stránka " a zadajte preferovanú domovskú stránku (napr. http://www.google.com).
Tlač " OK " po dokončení.

3. V ponuke prehliadača Firefox prejdite na položku " Nástroje " > " Správa doplnkov ”.
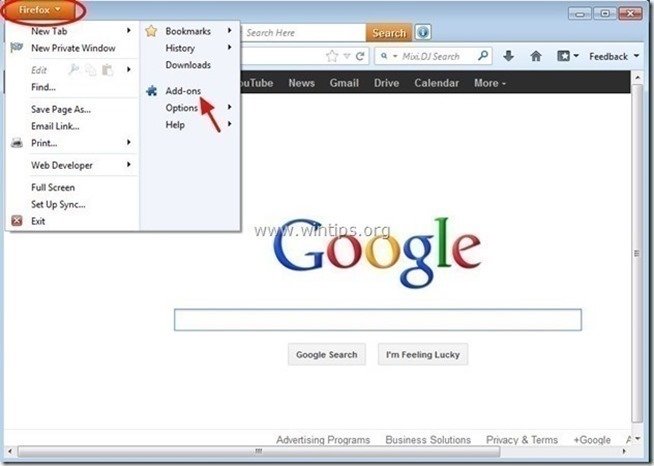
4. Vyberte si "Rozšírenia" vľavo a potom odstráňte nechcené rozšírenie " delta-search " (ak tam existuje), stlačením tlačidla " Odstránenie stránky " tlačidlo.
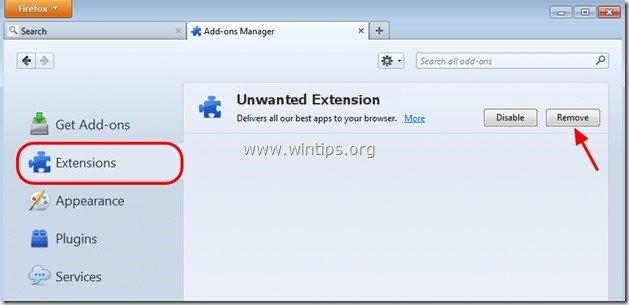
5. Vyberte si " Pluginy " na ľavej strane a " Zakázať" všetky nechcené pluginy (napr. " Zásuvný modul Conduit ”) .
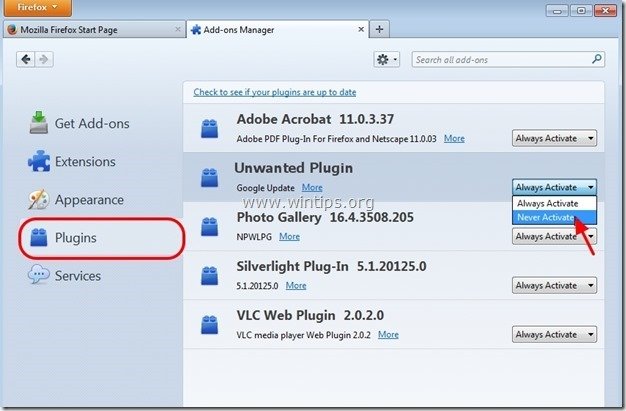
6. Zatvoriť všetky okná Firefoxu a reštartovať vášho prehliadača.
7. Prejdite na ďalší krok .
<
Krok 8. Čistenie váš počítač pred zostávajúcimi škodlivé hrozby.
Stiahnite si a nainštalovať jeden z najspoľahlivejších BEZPLATNÝCH programov proti škodlivému softvéru v súčasnosti, ktorý vyčistí váš počítač od zostávajúcich škodlivých hrozieb. Ak chcete zostať neustále chránení pred existujúcimi a budúcimi hrozbami škodlivého softvéru, odporúčame vám nainštalovať si Malwarebytes Anti-Malware PRO:
Ochrana MalwarebytesTM
Odstraňuje spyware, adware a malware.
Začnite s bezplatným sťahovaním teraz!
1. Spustiť " Malwarebytes Anti-Malware" a v prípade potreby umožniť programu aktualizovať sa na najnovšiu verziu a škodlivú databázu.
2. Keď sa na obrazovke zobrazí hlavné okno programu Malwarebytes Anti-Malware, vyberte položku " Vykonanie rýchleho skenovania " a potom stlačte tlačidlo " Skenovanie " a nechajte program vyhľadať hrozby vo vašom systéme.

3. Po dokončení skenovania stlačte tlačidlo "OK" zavrieť informačnú správu a potom stlačte . "Zobraziť výsledky" tlačidlo na zobraziť a odstrániť nájdené škodlivé hrozby.

4. V okne "Zobraziť výsledky" kontrola - pomocou ľavého tlačidla myši. všetky infikované objekty a potom vyberte položku " Odstrániť vybrané " a nechajte program odstrániť vybrané hrozby.

5. Po dokončení procesu odstraňovania infikovaných objektov , "Reštartujte systém, aby ste správne odstránili všetky aktívne hrozby".

6. Pokračujte do ďalší krok.
Poradenstvo: Zabezpečenie čistoty a bezpečnosti počítača, vykonajte úplnú kontrolu programu Malwarebytes' Anti-Malware v núdzovom režime systému Windows. .*
* Ak chcete prejsť do núdzového režimu systému Windows, stlačte tlačidlo " F8 " počas spúšťania počítača, ešte pred zobrazením loga systému Windows. Keď sa zobrazí tlačidlo " Ponuka rozšírených možností systému Windows " sa zobrazí na obrazovke, pomocou klávesov so šípkami prejdite na Bezpečný režim a potom stlačte "ENTER “.
Krok 9. Vyčistite nežiaduce súbory a položky.
Použite " CCleaner " a prejdite na čisté váš systém z dočasných Internetové súbory a neplatné položky registra.*
* Ak neviete, ako nainštalovať a používať "CCleaner", prečítajte si tieto pokyny .
Krok 10. Reštartujte počítač, aby sa zmeny prejavili, a vykonajte úplnú kontrolu antivírusovým programom.

Andy Davis
Blog správcu systému o systéme Windows