Obsah
Na počítači se systémem Windows 10 se při pokusu o spuštění aplikace " mmc.exe" (Microsoft Management Console) aplikace: "Řízení uživatelských účtů. Tato aplikace byla pro vaši ochranu zablokována. Správce vám zablokoval spuštění této aplikace. Další informace získáte od správce. mmc.exe. Vydavatel Neznámý. Původ souboru: Pevný disk v tomto počítači. Umístění programu: "C:\Windows\system32\mmc.exe" "C:\Windows\system32\compmgmt.msc" /s".

Tento návod obsahuje pokyny k vyřešení problému "Tato aplikace byla pro vaši ochranu zablokována" při pokusu o otevření Správy počítače (mmc.exe) nebo při pokusu o spuštění či instalaci aplikace v systému Windows 10.
Jak opravit: Aplikace byla ve Windows 10 zablokována.
Metoda 1. Zakázat a znovu povolit Řízení uživatelských účtů (UAC) prostřednictvím registru.
1. Současně stiskněte tlačítko Vyhrajte  + R otevřít příkazové pole pro spuštění.
+ R otevřít příkazové pole pro spuštění.
2. Typ regedit a stiskněte Vstupte na a otevřete Editor registru.
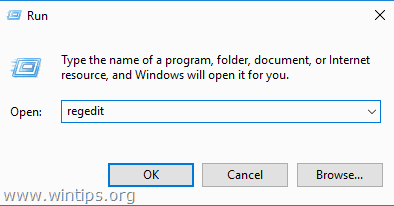
3. Přejděte do následujícího umístění registru:
- HKEY_LOCAL_MACHINE\SOFTWARE\Microsoft\Windows\CurrentVersion\Policies\System
4. V pravém podokně dvakrát klikněte na EnableLUA Hodnota REG_DWORD.
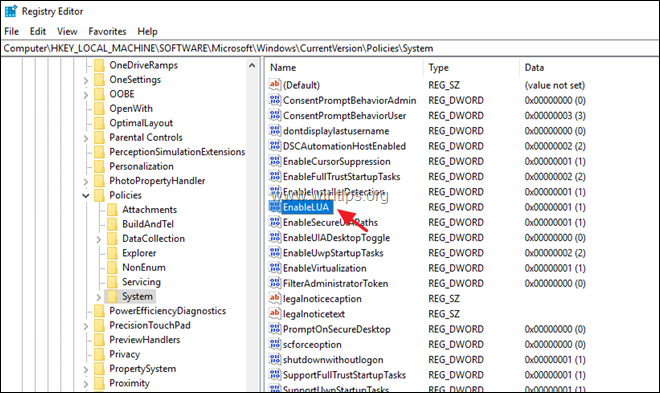
5. Změňte údaje o hodnotě z 1 na 0 a klikněte na OK .
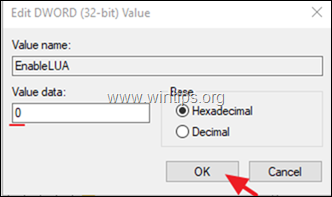
6. Zavřít editor registru a restartovat vašeho počítače.
7. Po restartu byste měli program mmc otevřít bez problémů. Pokud se tak stane, pak...
a. Znovu otevřete Editor registru a vraťte zpět hodnotu EnableLUA hodnotu na 1 (pro opětovné povolení nastavení UAC.)
b. Zavřít editor registru a restartovat počítače a zkontrolujte, zda se problém "This app has been blocked for your protection", při spuštění příkazu mmc.exe, vyřešil. Pokud ne, ponechte hodnotu "EnableLUA" na 0 (Zakázáno) nebo přejděte k níže uvedenému způsobu 2.
Metoda 2. Povolení účtu správce a odstranění problémů.
Krok 1. Povolení skrytého účtu správce
1. Otevřete příkazový řádek jako správce. To provedete:
a. Do pole Hledat zadejte: cmd (nebo příkazový řádek ).
b. Klikněte pravým tlačítkem myši na příkazový řádek (výsledek) a vyberte Spustit jako správce .
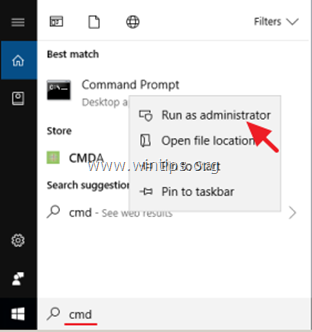
2. V okně příkazového řádku zadejte následující příkaz a stiskněte tlačítko Vstupte na , pro povolení účtu správce: *
- net user administrator /active:yes
Poznámka: Po dokončení řešení problémů pokračujte a zakažte účet Administrator zadáním následujícího příkazu ve zvýšeném příkazovém řádku:
- net user administrator /active:no
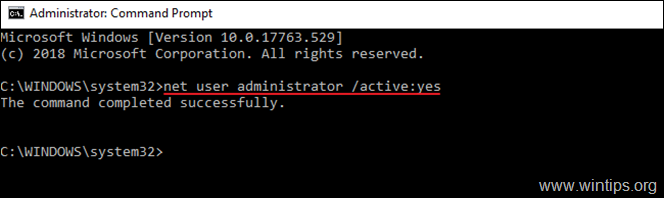
3. Zavřít Příkazový řádek a pokračujte krokem 2.
Krok 2. Opravte vlastnosti " Služba "Kryptografické služby".
1. Odhlášení z běžného účtu a Přihlášení na as Správce . *
Poznámka: Pokud se při pokusu o instalaci programu setkáte s problémem "Tato aplikace byla pro vaši ochranu zablokována", můžete program nainstalovat pomocí účtu "Správce" a poté se odhlásit a přihlásit k normálnímu účtu.
2. Současně stiskněte tlačítko Vyhrajte  + R otevřít příkazové pole pro spuštění.
+ R otevřít příkazové pole pro spuštění.
3. Typ services.msc a stiskněte OK
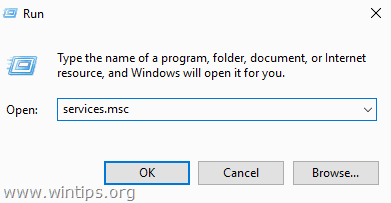
4. Ve službách klikněte pravým tlačítkem myši na Kryptografické služby a vyberte Vlastnosti .
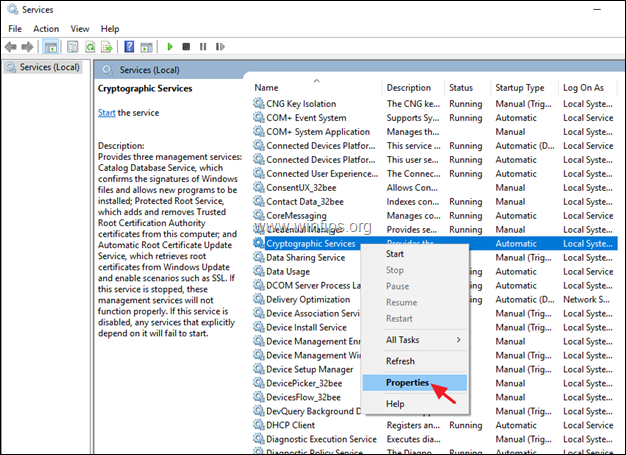
5. Ujistěte se, že položka "Typ spuštění" je Automatické a pak klikněte na Přihlášení tab.
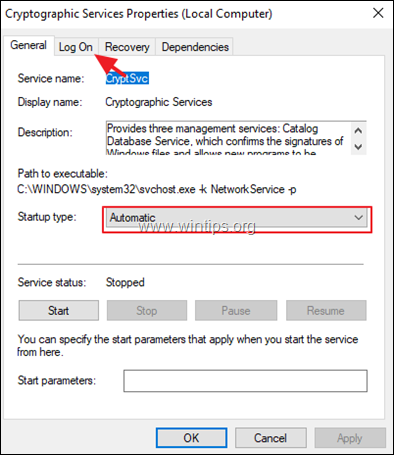
6. Na kartě "Přihlášení" se ujistěte, že v poli "Přihlásit jako:" je uvedeno "Síťová služba". a ne "Místní systémový účet". *
Poznámka: Pokud je v položce "Přihlásit se jako:" uveden místní účet, pak:
a. Klikněte na tlačítko " Tento účet " a poté klikněte na tlačítko Procházet .
b. Do názvu objektu zadejte "network" a klikněte na tlačítko Kontrola jmen .
c. Vyberte možnost " SÍŤOVÁ SLUŽBA " a klikněte na tlačítko DOBŘE.
d. Přehledně hesla (tečky) ve dvou polích pro zadání hesla a OK k ukončení vlastností služby.
e. Restartování váš počítač a přihlášení pomocí účtu .
f. Zkontrolujte, zda se chyba "aplikace byla zablokována pro vaši ochranu" vyřešila. Pokud ne, pokračujte dalším krokem.
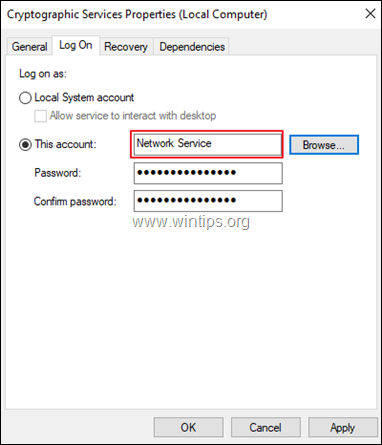
Krok 3. Oprava systémových souborů systému Windows.
1. Přihlášení s správce účet.
2. Otevřít Příkazový řádek jako správce .
3. V příkazovém řádku zadejte následující příkaz a stiskněte tlačítko Vstupte:
- Dism.exe /Online /Cleanup-Image /Restorehealth
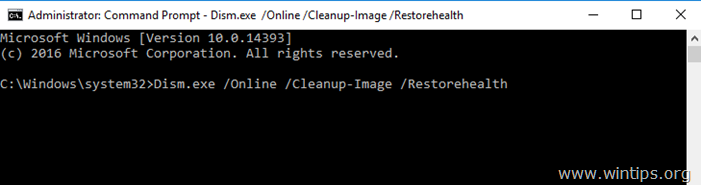
4. Buďte trpěliví, dokud DISM neopraví úložiště komponent. Po dokončení operace (měli byste být informováni, že poškození úložiště komponent bylo opraveno) zadejte tento příkaz a stiskněte tlačítko Vstupte na :
- SFC /SCANNOW
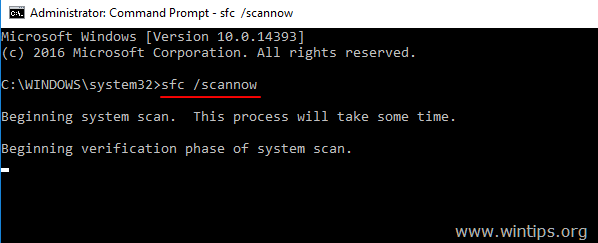
5. Po dokončení skenování SFC, restartovat počítače a přihlaste se pomocí svého běžného účtu, abyste zkontrolovali, zda se chyba vyřešila.
To je vše! Dejte mi vědět, zda vám tento návod pomohl, a zanechte komentář o svých zkušenostech. Prosím, lajkujte a sdílejte tento návod, abyste pomohli ostatním.

Andy Davis
Blog správce systému o Windows





