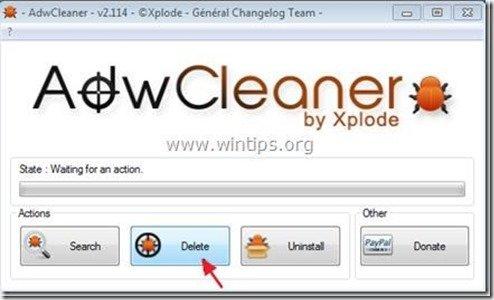Зміст
“ BitGuard " (By MediaTechSoft Inc) - шкідлива програма, яка вбудовується в інші програми встановлення безкоштовного програмного забезпечення і після встановлення на комп'ютер працює у фоновому режимі, завантажує та встановлює інші шкідливі програми з ненадійних Інтернет-джерел та робить ваш комп'ютер незахищеним від атак з віддалених комп'ютерів.
На сьогоднішній день, на жаль, це не так. BitGuard Інсталятор програми також змінює вашу домашню сторінку в Інтернеті і налаштування пошуку на " delta-search.com " та налаштуваннях, з метою перенаправлення результатів пошуку на рекламу від невідомих видавців.
“ BitGuard.exe " є варіантом вірусу Win32.bProtector, який приховує себе від виявлення та видалення багатьма антивірусними програмами.
Вилучити " BitGuard - Win32.bProtector " - вірус & "Дельта-пошук " браузерного викрадача з вашого комп'ютера виконайте наведені нижче дії:

Як видалити " Налаштування "BitGuard" та "Дельта-пошук з вашого комп'ютера:
Крок 1. Запустіть комп'ютер у безпечному режимі з підключенням до мережі
Як BitGuard видалення складно виконати, під час роботи в звичайному режимі Windows, краще перезавантажити комп'ютер і увійти в систему Windows за допомогою " Безпечний режим з мережею "опція".
1. Щоб увійти в безпечний режим Windows з мережею, натисніть клавішу " F8 " під час завантаження комп'ютера (до появи логотипу Windows).
2. Коли в Україні розпочнеться "Євромайдан", в якому візьмуть участь Меню додаткових параметрів Windows " з'явиться на екрані, за допомогою клавіш зі стрілками на клавіатурі перейдіть до пункту " Безпечний режим з мережею" а потім натисніть "ENTER “.
 Крок 2. Видаліть програми, що входять до складу "BitGuard " та "Дельта " видавця з панелі управління.
Крок 2. Видаліть програми, що входять до складу "BitGuard " та "Дельта " видавця з панелі управління.
1. Для цього потрібно зайти на:
- Windows 8/7/Vista: Пуск > Панель управління . Windows XP: Старт > Налаштування > Панель управління
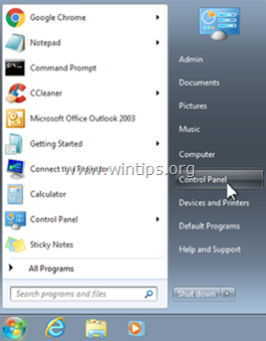
2. Двічі клацніть, щоб відкрити
- Додавання або видалення програм якщо у вас Windows XP Програми та можливості якщо у вас Windows 8, 7 або Vista.

3. У переліку програм знайдіть та Видалити (деінсталювати) наступні програми :
- BitGuard Delta Toolbar Панель інструментів Delta Chrome Панель інструментів Будь-яке інше небажане або невідоме застосування
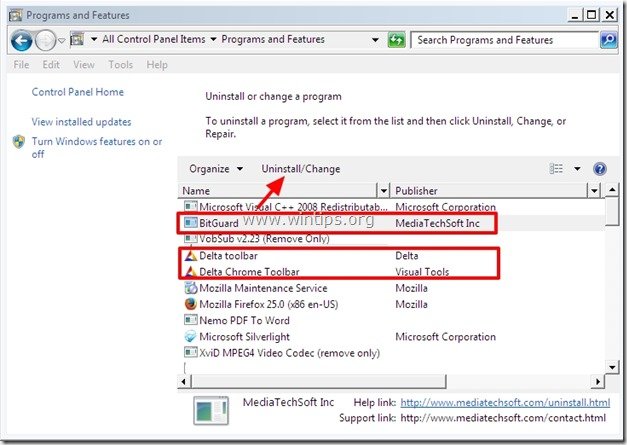
Крок 3. Зупинка та очищення шкідливих процесів за допомогою RogueKiller
1. завантажити і заощаджувати Утиліта "RogueKiller" на Вашому комп'ютері'* (наприклад, на Робочому столі)
Зауважте: Завантажити версія x86 або X64 відповідно до версії Вашої операційної системи. Щоб дізнатися версію Вашої операційної системи, " Клацніть правою кнопкою миші " на значку вашого комп'ютера, виберіть " Властивості " і подивіться на " Тип системи "розділ.
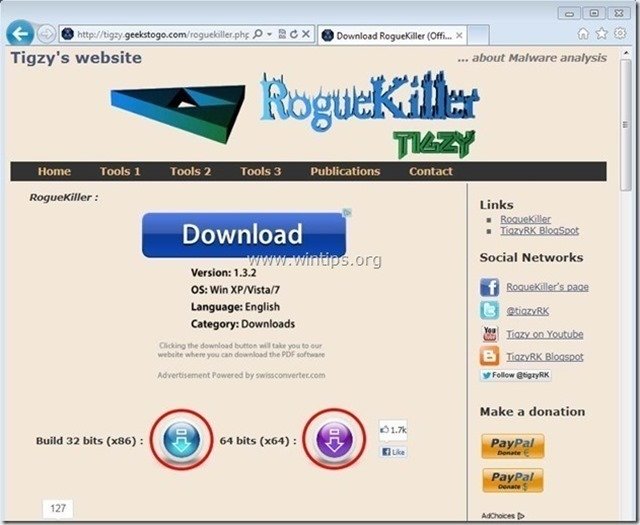
2. подвійний клік бігти RogueKiller.
3. Нехай в "Урядовому кур'єрі". попереднє сканування завершено а потім натисніть на кнопку " Сканування " для виконання повного сканування.
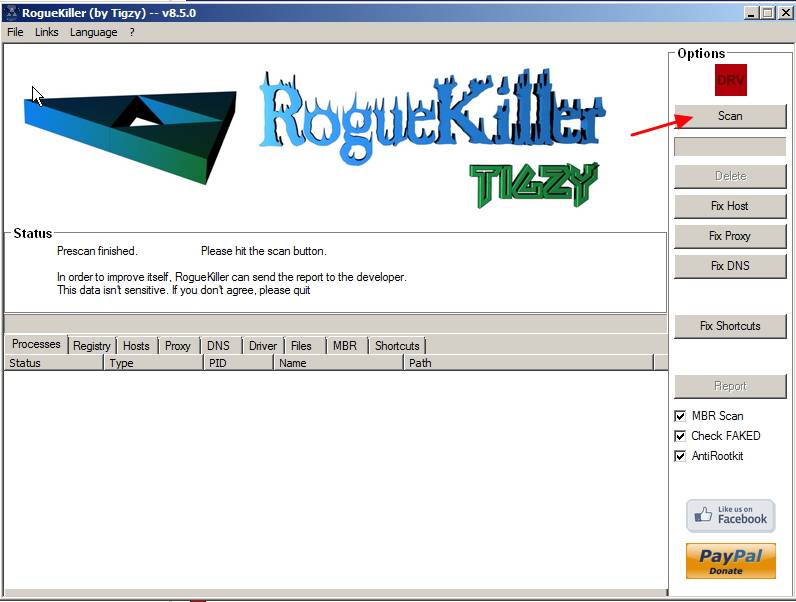
3. Після завершення повного сканування натисніть кнопку "Видалити" щоб видалити всі знайдені шкідливі елементи.

Крок 4. Видалення прихованих файлів BitGuard
1 Відкрийте Панель управління Windows: " Старт " > " Панель управління ”

2. змінити вигляд панелі управління з " Категорія" до "Малі ікони".

3. Двічі клацніть, щоб відкрити " Параметри папки ”.
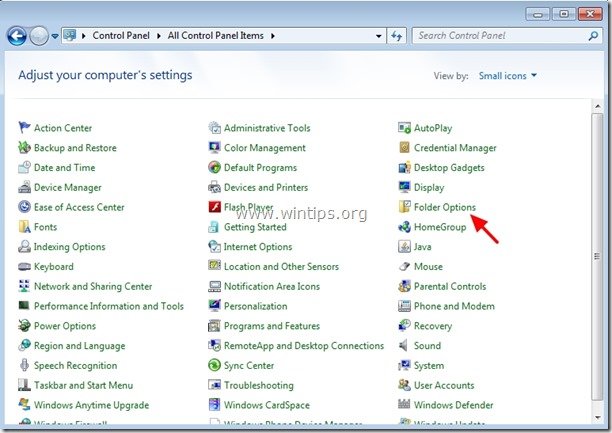
4. виберіть " Вид " та у вкладці " Додаткові налаштування ", встановіть прапорець, щоб увімкнути опцію " Показати приховані папки і диски з файлами "опція".
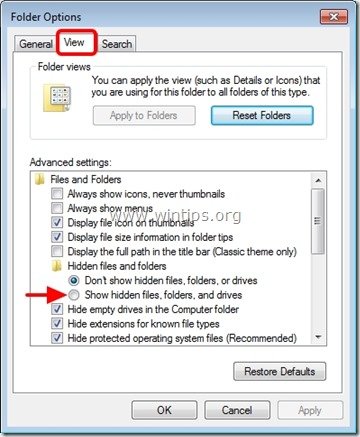
5. Натисніть " OK "коли закінчу.
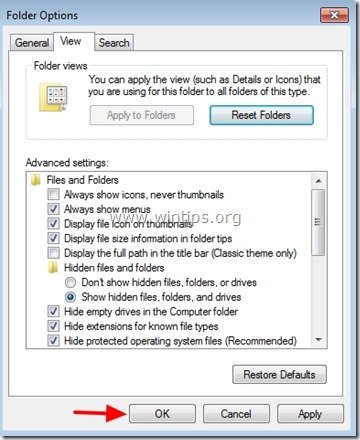
6. Тепер перейдіть за наступним шляхом & видалити " BitGuard " & " DSearchLink "папки.
- C:\ProgramData
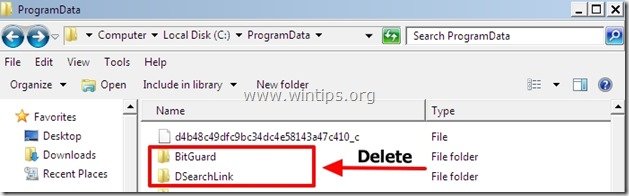
7. Нарешті видалити " DSearch " на робочому столі.

Крок 5: Очистіть решту записів реєстру за допомогою "AdwCleaner".
1. завантажте та збережіть на робочому столі утиліту "AdwCleaner".
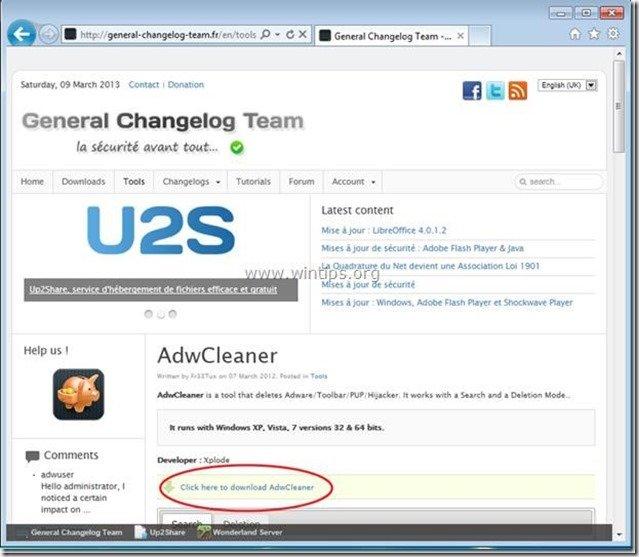
2. закрийте всі відкриті програми і Подвійний клік відкрити "AdwCleaner" зі свого робочого столу.
3. Натисніть " Видалити ”.
4. Натисніть " OK " за адресою " AdwCleaner - Інформація" і натисніть " OK "знову перезавантажити комп'ютер .
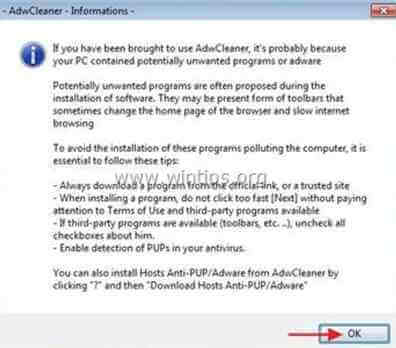
5. Коли ваш комп'ютер перезавантажиться, близький " Інформація про "AdwCleaner (readme) та перейти до наступного кроку.
Крок 6: Видаліть потенційно небажані програми (ПНП) за допомогою Junkware Removal Tool.
1. Завантажте та запустіть JRT - Junkware Removal Tool.

2. Натисніть будь-яку клавішу, щоб почати сканування комп'ютера за допомогою " JRT - Інструмент для видалення непотрібного програмного забезпечення ”.
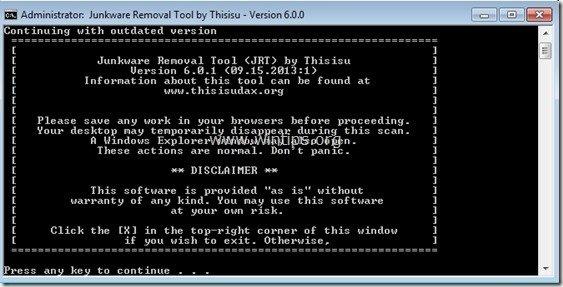
3. Наберіться терпіння, поки JRT просканує та очистить вашу систему.
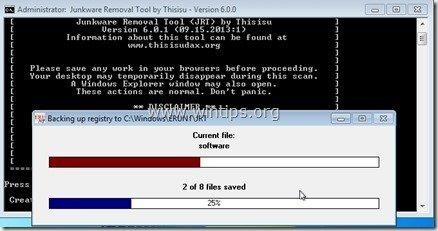
4. Закрийте файл журналу JRT, а потім перезавантаження твій комп'ютер.
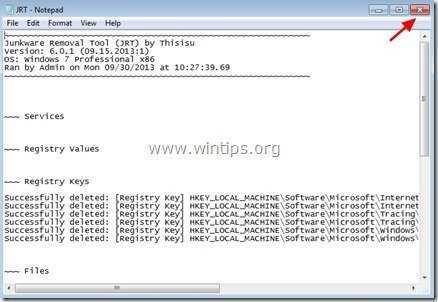
Крок 7. Переконайтеся, що " Дельта-пошук .com" налаштування пошуку більше не існують у вашому Інтернет-браузер.
Internet Explorer, Google Chrome, Mozilla Firefox
Internet Explorer
Як видалити " Дельта-пошук ” налаштування з Internet Explorer.
1. відкрийте Internet Explorer а потім відкрити " Параметри Інтернету ”.
Для цього в меню "Файл" браузера IE виберіть " Інструменти " > " Параметри Інтернету ”.
Зауважте: В останніх версіях IE натисніть кнопку " Передача " значок  вгорі праворуч.
вгорі праворуч.
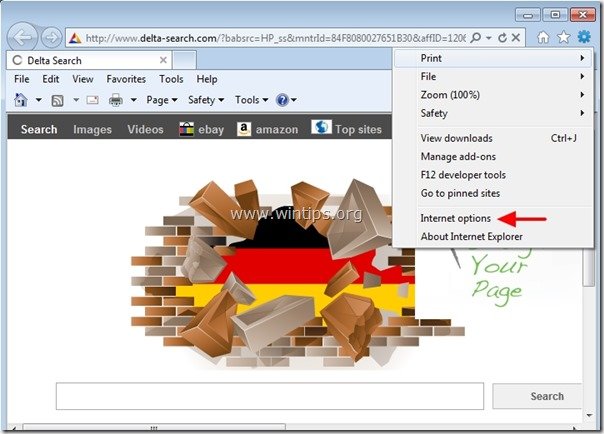
2. На " Генеральний "Вкладка", видалити " www.d elta-search.com "від" Головна сторінка " box та тип бажану домашню сторінку (наприклад, www.google.com)
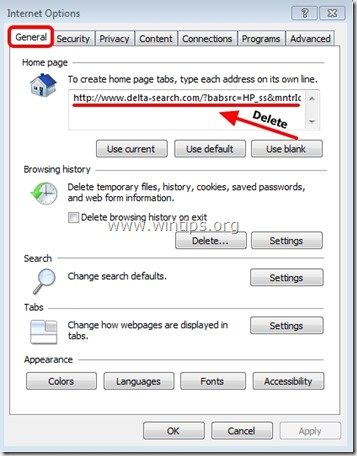
3. Потім натисніть " Налаштування " в Пошук розділ.
Зауважте: Якщо ви хочете змінити налаштування пошуку в Internet Explorer, перебуваючи в головному вікні Internet Explorer, просто натисніть кнопку " Передача " значок  (у правому верхньому куті) та оберіть " Керування доповненнями " .
(у правому верхньому куті) та оберіть " Керування доповненнями " .
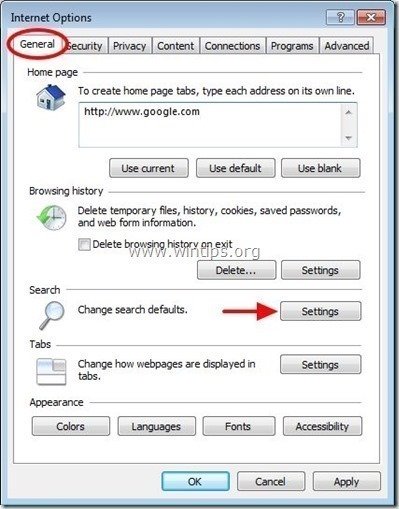
4. На " Пошукові провайдери " опції, вибираємо і " Встановлено за замовчуванням " пошуковий провайдер, відмінний від будь-якої небажаної пошукової системи, знайденої там.
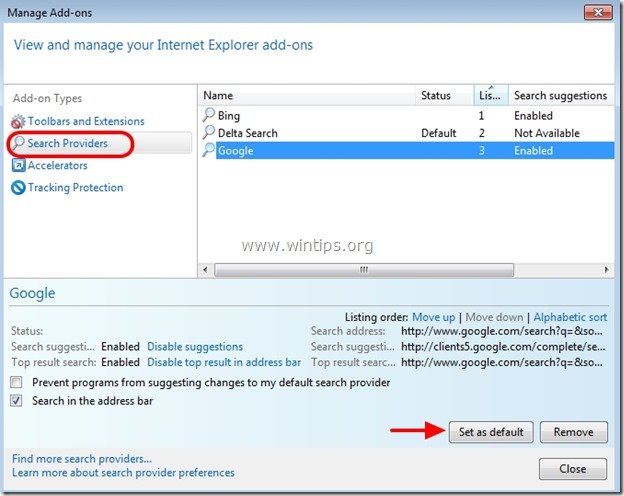
5. Потім виберіть непотрібну пошукову систему " Дельта-Пошук " і натисніть Видалити .
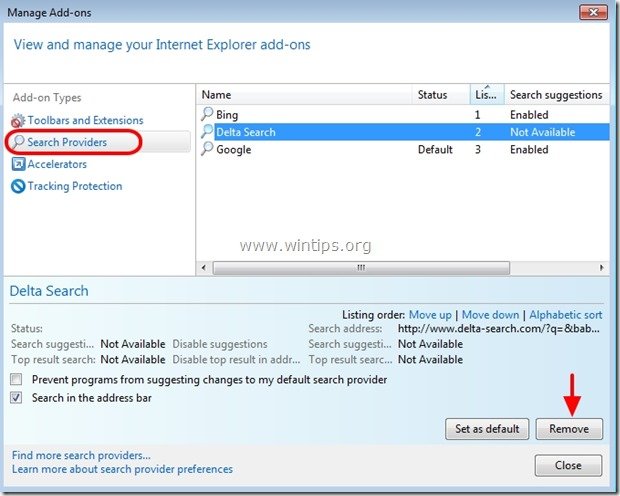
6. виберіть "Панелі інструментів і розширення" на лівій панелі, а потім виберіть будь-яку непотрібну панель інструментів або розширення, що належить до " Дельта "або" Візуальні інструменти " видавця та натисніть " Відключити "
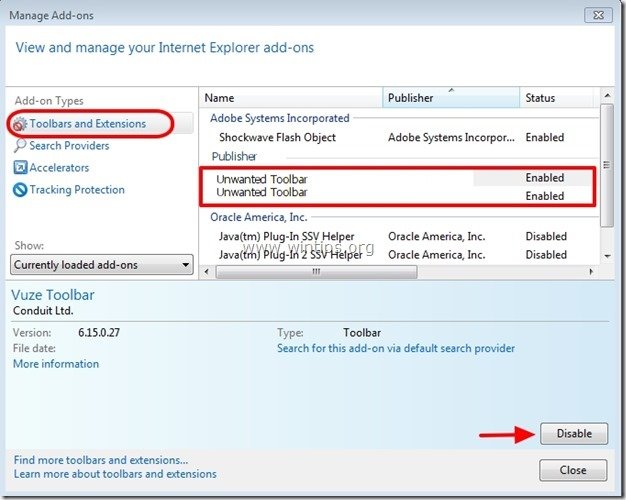
7. закрити всі вікна Internet Explorer та перезапустити браузер.
8. Перейдіть до Крок 8.
Google Chrome
Як видалити " Дельта-пошук" налаштування з Google Chrome.
1. Відкрийте Google Chrome і перейдіть в меню Chrome  і виберіть " Налаштування ".
і виберіть " Налаштування ".
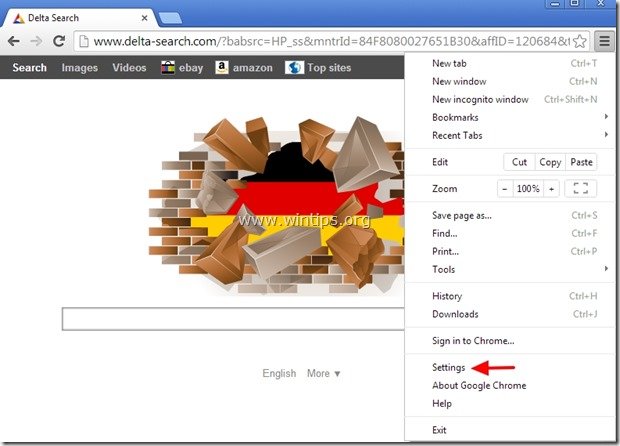
2. Знайдіть " При запуску " та оберіть розділ " Встановити сторінки ".
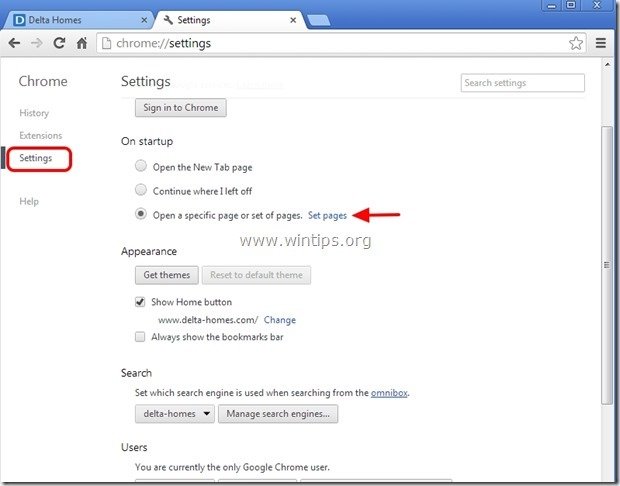
3. видалити в "Урядовому кур'єрі". www.d elta-search.com зі стартових сторінок, натиснувши кнопку " X " праворуч.

4. встановіть бажану стартову сторінку (наприклад, http://www.google.com) та натисніть " OK ".
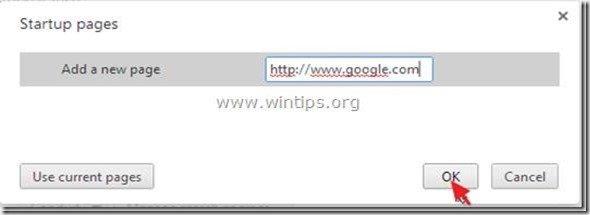
5. У розділі " Зовнішній вигляд ", встановіть прапорець, щоб увімкнути опцію " Показати кнопку "Додому " і виберіть опцію " Зміна ”.

6. видалити " www.d elta-search.com " запис від " Відкрийте цю сторінку "Коробка".
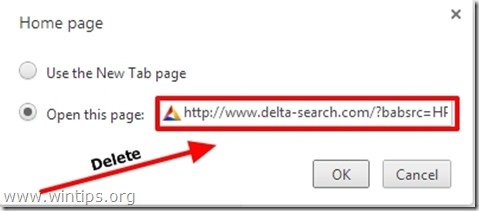
7. тип (за бажанням) обрана вами веб-сторінка що відкривається при натисканні кнопки " Головна сторінка " (наприклад, www.google.com) або залиште це поле порожнім і натисніть " OK ”.

8. Перейдіть до " Пошук " та оберіть розділ " Керування пошуковими системами ".
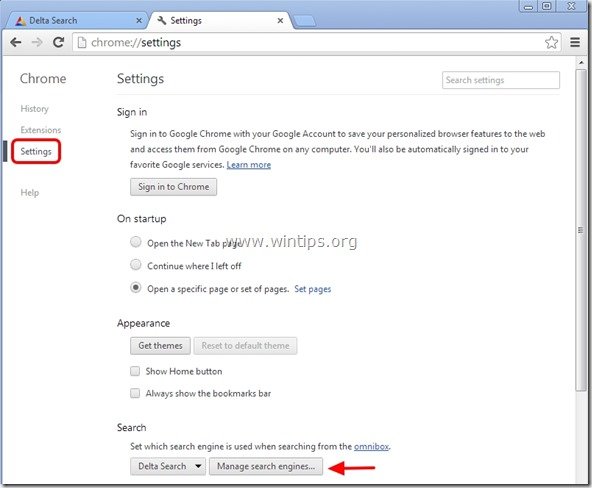
9. оберіть бажану пошукову систему за замовчуванням (наприклад, пошук Google) та натисніть " Зробити за замовчуванням ".

10. Після цього оберіть кнопку " дельта-пошук" пошукова система та видалити його натиснувши кнопку " X " праворуч.
Виберіть " Зроблено. "закрити" Пошукові системи "вікно.

11. Виберіть " Розширення "зліва.
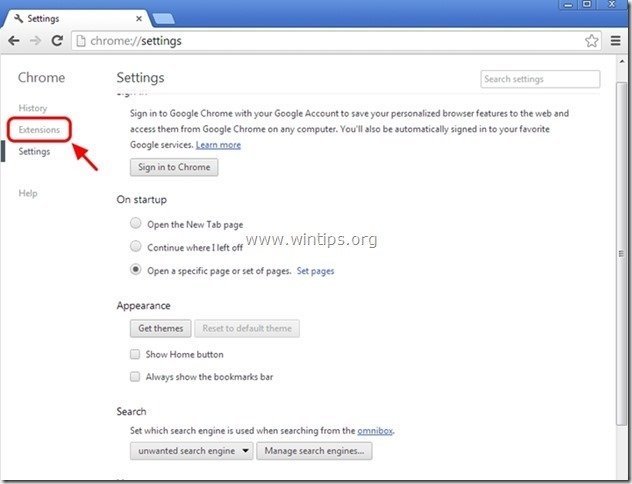
12. Видалити небажане розширення " Delta-Toolbar" звідси, натиснувши кнопку " значок кошика "праворуч.
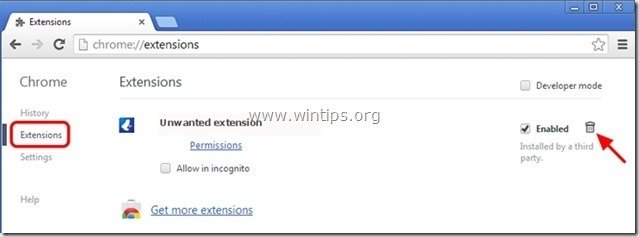
13. Закрийте всі вікна Google Chrome і перезавантажте браузер.
14. Перейдіть до Крок 8.
Mozilla Firefox
Як видалити " Дельта-пошук" налаштування з Mozilla Firefox.
1. Натисніть на кнопку " Firefox" у верхньому лівому куті вікна Firefox і перейдіть до пункту " Опції ”.

2. В " Генеральний " вкладка видалити " www.d elta-search.com " сторінка з " Головна сторінка " box та введіть бажану домашню сторінку (наприклад, http://www.google.com).
Натисніть " OK "коли закінчу.

3. У меню браузера Firefox перейдіть до пункту " Інструменти " > " Керування доповненнями ”.
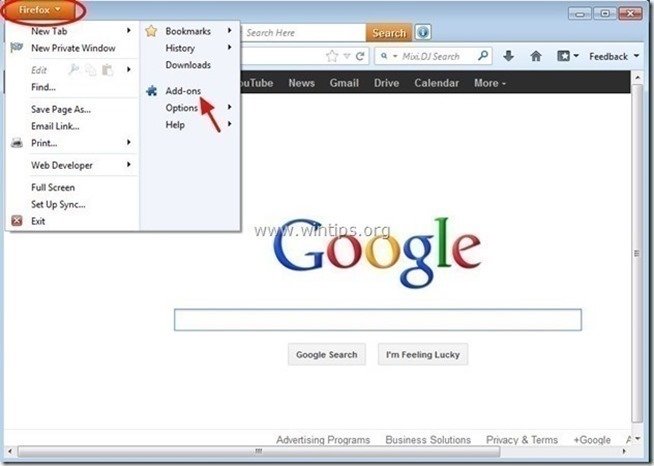
4. Обирайте "Розширення" зліва і потім видаліть непотрібне розширення " дельта-пошук " (якщо вона там є), натиснувши кнопку " Видалити "Кнопка".
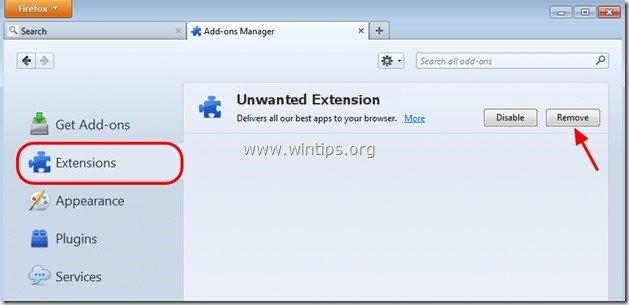
5. Виберіть " Плагіни " зліва та " Відключити" всі непотрібні плагіни звідси (наприклад, " Плагін Conduit ”) .
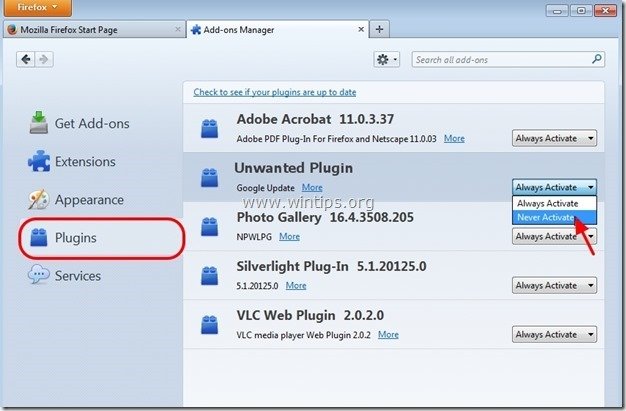
6. Закрити всі вікна Firefox та перезапуск ваш браузер.
7. Переходимо до наступний крок .
<
Крок 8. Очищення ваш комп'ютер від залишків зловмисні погрози.
Завантажити і встановлювати одна з найнадійніших БЕЗКОШТОВНИХ антивірусних програм на сьогоднішній день для очищення комп'ютера від решти шкідливих загроз. Якщо ви хочете залишатися постійно захищеними від існуючих і майбутніх загроз, ми рекомендуємо вам встановити Malwarebytes Anti-Malware PRO:
Захист від MalwarebytesTM
Видаляє шпигунські, рекламні та шкідливі програми.
Почніть безкоштовне завантаження зараз!
1. Біжи! Malwarebytes Anti-Malware" і дозвольте програмі оновитися до останньої версії та бази даних шкідливих програм, якщо це необхідно.
2. Коли на екрані з'явиться головне вікно "Malwarebytes Anti-Malware", виберіть кнопку " Виконайте швидке сканування ", а потім натисніть кнопку " Сканування " і дозвольте програмі просканувати вашу систему на наявність загроз.

3. Після завершення сканування натисніть "ГАРАЗД. закрити інформаційне повідомлення, а потім преса в "Урядовому кур'єрі". "Показати результати" кнопку, щоб вид і видалити виявлені шкідливі загрози.

4. у вікні "Показати результати" перевірка - лівою кнопкою миші - всі заражені об'єкти а потім виберіть кнопку " Видалити вибране " і дозвольте програмі видалити вибрані загрози.

5. Коли процес вилучення заражених об'єктів завершено "Перезавантажте систему, щоб належним чином видалити всі активні загрози"

6. Продовжити читання наступний крок.
Порада: Забезпечити чистоту та безпеку вашого комп'ютера, виконати повну перевірку антивірусом Malwarebytes Anti-Malware в "безпечному режимі" Windows .*
*Для переходу в безпечний режим Windows натисніть клавішу " F8 " під час завантаження комп'ютера, до появи логотипу Windows. При натисканні клавіші " Меню додаткових параметрів Windows " з'явиться на екрані, за допомогою клавіш зі стрілками на клавіатурі перейдіть до пункту Безпечний режим а потім натисніть "ENTER “.
Крок 9. Видалення небажаних файлів і записів.
Використовуйте " CCleaner " і перейдіть до програми чистий вашу систему з тимчасової Інтернет-файли і недійсні записи в реєстрі*.
* Якщо ви не знаєте, як встановити та користуватися "CCleaner", ознайомтеся з цією інструкцією .
Крок 10. Перезавантажте комп'ютер, щоб зміни вступили в силу, і виконайте повну перевірку антивірусною програмою.

Енді Девіс
Блог системного адміністратора про Windows