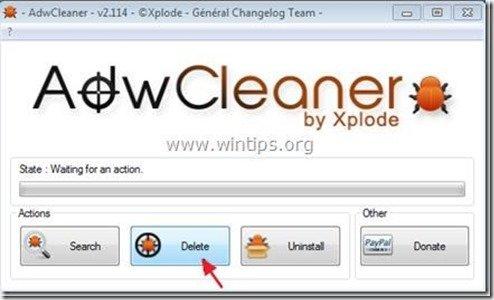Kazalo
“ BitGuard " (By MediaTechSoft Inc.) je zlonameren program, ki je priložen drugim brezplačnim namestitvenim programom in se po namestitvi v računalnik izvaja v ozadju, prenaša in namešča druge zlonamerne programe iz nezaupljivih internetnih virov ter naredi vaš računalnik nezavarovan pred napadi na oddaljene računalnike.
Spletna stran BitGuard namestitveni program spremeni tudi nastavitve domače strani v internetu in iskanja v " delta-search.com " domačo stran in nastavitve, da bi rezultate brskanja preusmeril v oglase neznanih založnikov.
“ BitGuard.exe " je različica virusa Win32.bProtector, ki se skriva pred odkrivanjem in odstranjevanjem iz številnih protivirusnih programov.
Odstranitev " BitGuard - Win32.bProtector " - virus & "Iskanje Delta " ugrabitelja brskalnika iz računalnika sledite spodnjim korakom:

Kako odstraniti " BitGuard" in nastavitve "Delta-search" iz računalnika:
Korak 1. Zagon računalnika v varnem načinu z omrežjem
Kot BitGuard odstranitev je težko izvesti, ko je računalnik v običajnem načinu Windows, je bolje, da znova zaženete računalnik in se prijavite v Windows z uporabo " Varni način z omrežjem " možnost.
1. Če želite preklopiti v varni način operacijskega sistema Windows z omrežjem, pritisnite gumb " F8 " med zagonom računalnika (pred prikazom logotipa Windows).
2. Ko se " Meni z naprednimi možnostmi sistema Windows " se prikaže na zaslonu, se s puščicami na tipkovnici premaknite na " Varni način z omrežjem" in nato pritisnite "ENTER “.
 Korak 2. Odstranite aplikacije, ki pripadajo programu "BitGuard " & "Delta " v nadzorni plošči.
Korak 2. Odstranite aplikacije, ki pripadajo programu "BitGuard " & "Delta " v nadzorni plošči.
1. To storite tako, da obiščete:
- Windows 8/7/Vista: Začetni zaslon > Nadzorna plošča . Windows XP: Začetek > Nastavitve > Nadzorna plošča
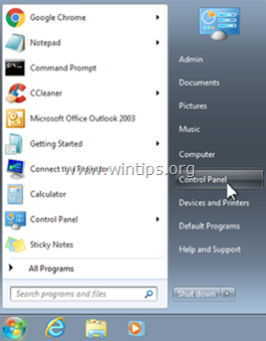
2. Dvakrat kliknite, da odprete
- Dodaj ali odstrani programe če imate Windows XP Programi in funkcije če uporabljate operacijski sistem Windows 8, 7 ali Vista.

3. Na seznamu programov poiščite in Odstrani (odstrani) naslednje aplikacije :
- BitGuard Delta Toolbar Delta Chrome Toolbar Vse druge neželene ali neznane aplikacije
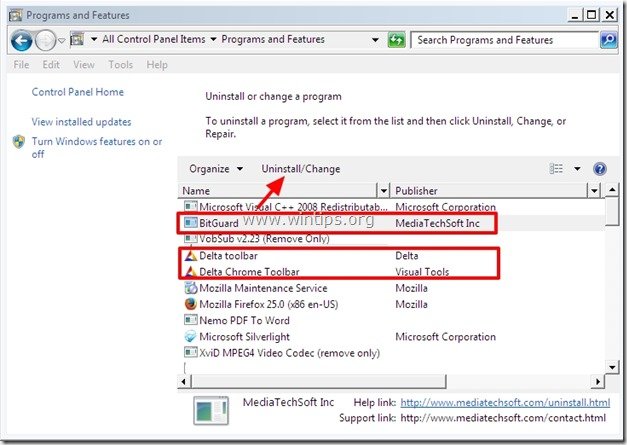
Korak 3. Ustavite in očistite zlonamerne procese s programom RogueKiller
1. Prenesi in . shranite "RogueKiller" na računalniku'* (npr. na namizju).
Obvestilo*: Prenesi različica x86 ali X64 glede na različico operacijskega sistema. Če želite poiskati različico operacijskega sistema, " Desni klik " na ikoni računalnika, izberite " Lastnosti " in si oglejte " Vrsta sistema ".
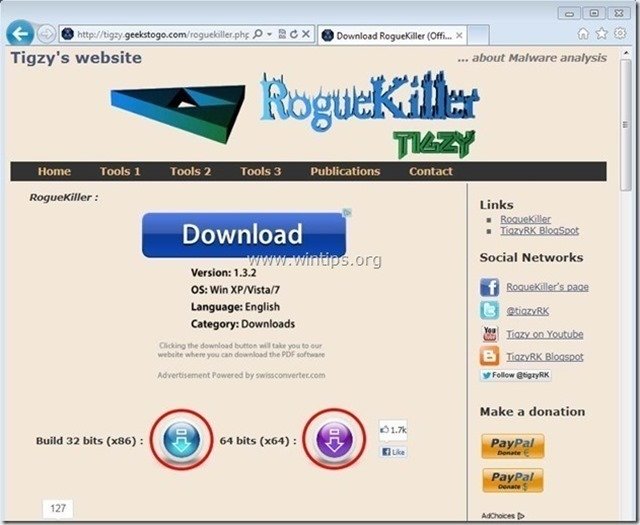
2. Dvakrat kliknite za zagon RogueKiller.
3. Naj . predskeniranje za dokončanje in nato pritisnite na " Skeniranje ", če želite opraviti celotno pregledovanje.
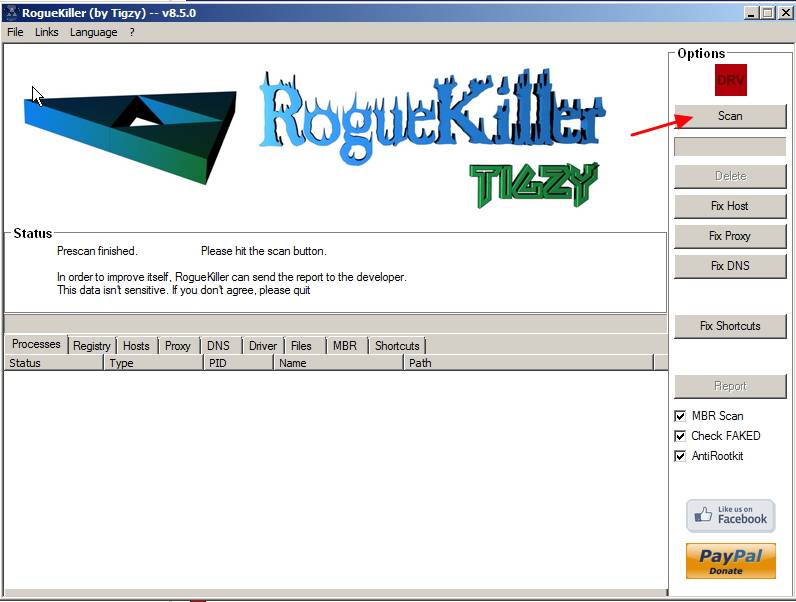
3. Ko je celotno pregledovanje končano, pritisnite "Izbriši" gumb za odstranitev vseh najdenih zlonamernih elementov.

Korak 4. Izbrišite skrite datoteke BitGuard
1 Odprite nadzorno ploščo Windows: " Začetek " > " Nadzorna plošča ”

2. Spremenite pogled nadzorne plošče z " Kategorija" na . "Majhne ikone".

3. Z dvoklikom odprite " Možnosti mape ”.
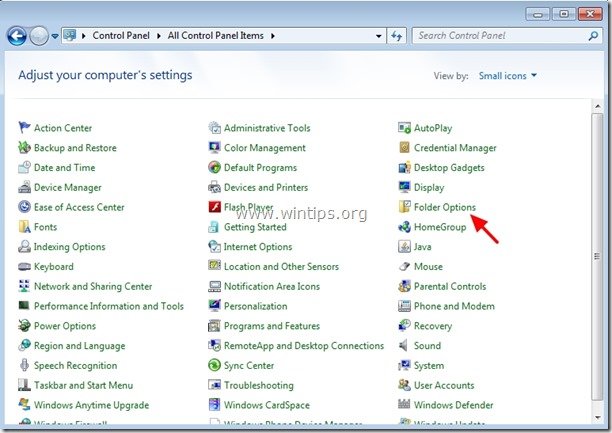
4. Izberite " Oglejte si " in v zavihku " Napredne nastavitve ", preverite, ali je omogočena možnost " Prikaži skrite datoteke mape in pogone ".
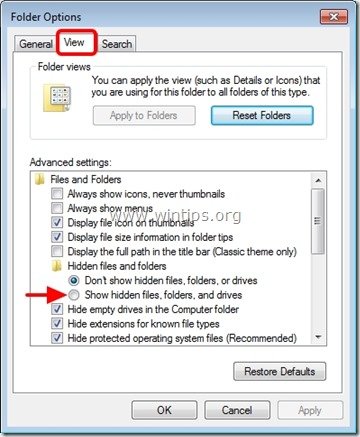
5. Kliknite " OK ", ko je končano.
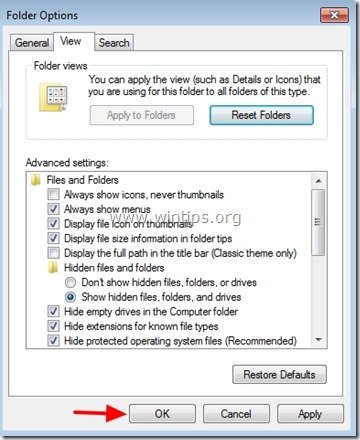
6. Sedaj pojdite na naslednjo pot & izbriši " BitGuard " & " DSearchLink " mape.
- C:\ProgramData
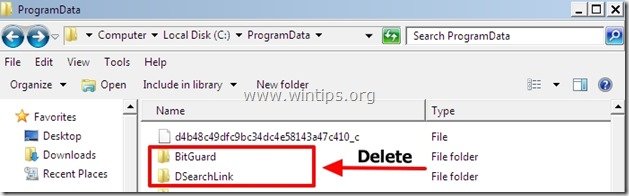
7. Končno izbriši " DSearch " z namizja.

5. korak: S programom AdwCleaner očistite preostale vnose v registru.
1. Prenesite in shranite program AdwCleaner na namizje.
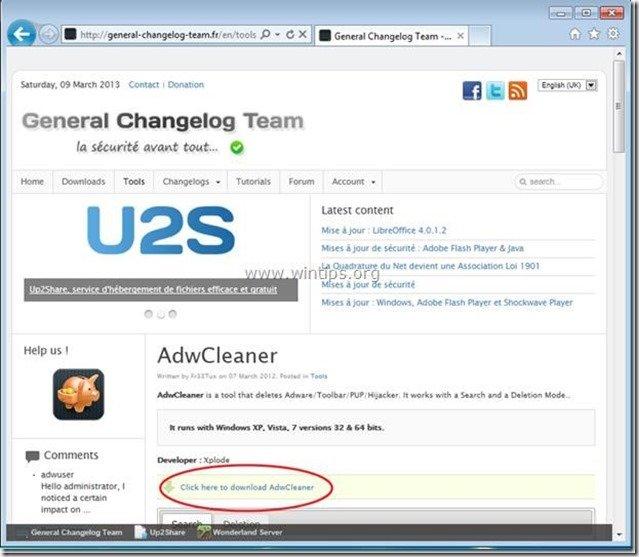
2. Zaprite vse odprte programe in . Dvojni klik da odprete "AdwCleaner" z namizja.
3. Pritisnite si " Izbriši ”.
4. Pritisnite si " OK " na " AdwCleaner - Informacije" in pritisnite " OK " ponovno za ponovni zagon računalnika .
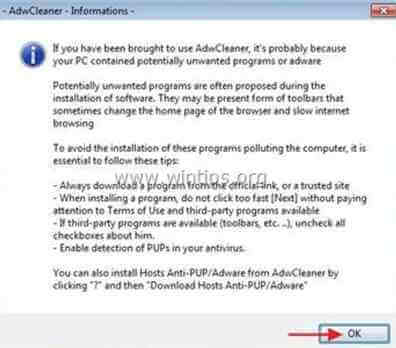
5. Ko se računalnik znova zažene, zaprite " AdwCleaner" informacije (Readme) in nadaljujte z naslednjim korakom.
Korak 6. Odstranite potencialno nezaželene programe (PUP) z orodjem za odstranjevanje neželene programske opreme.
1. Prenesite in zaženite JRT - orodje za odstranjevanje neželene programske opreme.

2. Pritisnite katero koli tipko, da začnete pregledovati računalnik z " JRT - orodje za odstranjevanje nezaželene programske opreme ”.
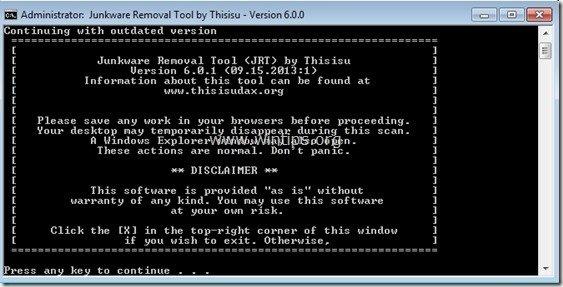
3. Bodite potrpežljivi, dokler JRT ne pregleda in očisti vašega sistema.
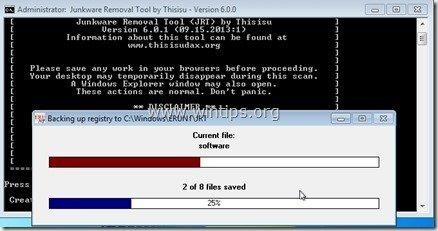
4. Zaprite dnevniško datoteko JRT in nato ponovni zagon računalnik.
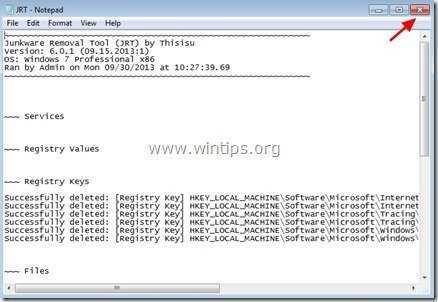
Korak 7. Prepričajte se, da je " Iskanje delta .com" nastavitve iskanja ne obstajajo več v vašem Internetni brskalnik.
Internet Explorer, Google Chrome, Mozilla Firefox
Internet Explorer
Kako odstraniti " Iskanje delta ” nastavitve iz brskalnika Internet Explorer.
1. Odprite Internet Explorer in nato odprite " Internetne možnosti ”.
To storite tako, da v meniju datotek v brskalniku IE izberete " Orodja " > " Internetne možnosti ”.
Obvestilo*: V najnovejših različicah IE pritisnite " Zobniki " ikona  v zgornjem desnem kotu.
v zgornjem desnem kotu.
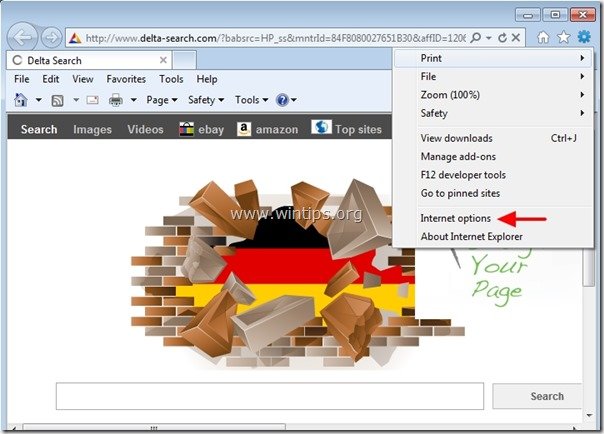
2. Na " Splošno " zavihek, izbriši " www.d elta-search.com " iz " Domača stran " in vrsta želena domača stran (npr. www.google.com)
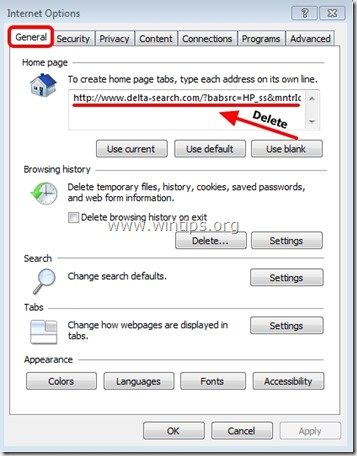
3. Nato pritisnite " Nastavitve " v Iskanje oddelek. *
Obvestilo*: Če želite spremeniti nastavitve iskanja v Internet Explorerju, ko ste v glavnem oknu Internet Explorerja, pritisnite " Zobniki " ikona  (v zgornjem desnem kotu) in izberite " Upravljanje dodatkov " .
(v zgornjem desnem kotu) in izberite " Upravljanje dodatkov " .
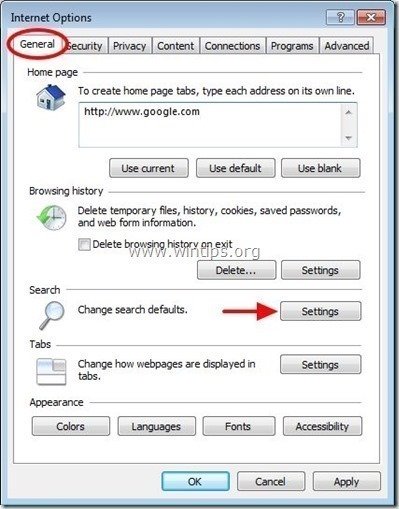
4. Na " Ponudniki storitev iskanja ", izberite in " Nastavljeno kot privzeto " ponudnika iskanja, ki ni noben neželeni iskalnik, najden v njem.
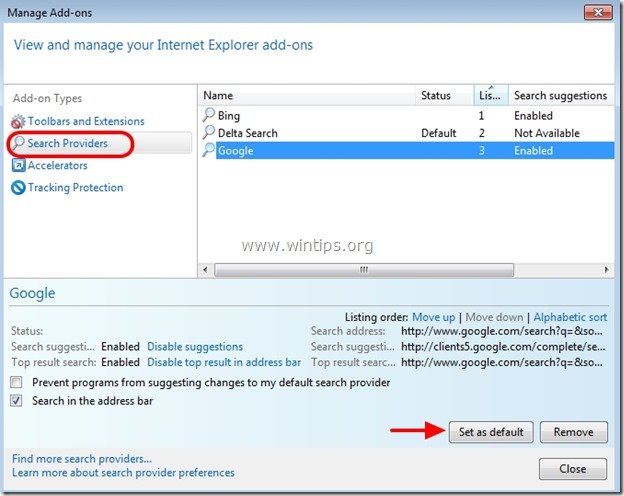
5. Nato izberite neželeni iskalnik " Iskanje Delta " in kliknite Odstranite .
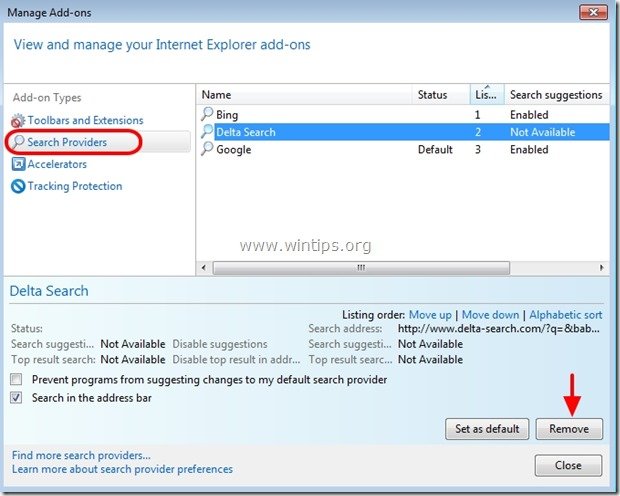
6. Izberite "Orodne vrstice in razširitve". v levem podoknu in nato izberite neželeno orodno vrstico ali razširitev, ki pripada " Delta " ali " Vizualna orodja " in kliknite " Onemogočite "
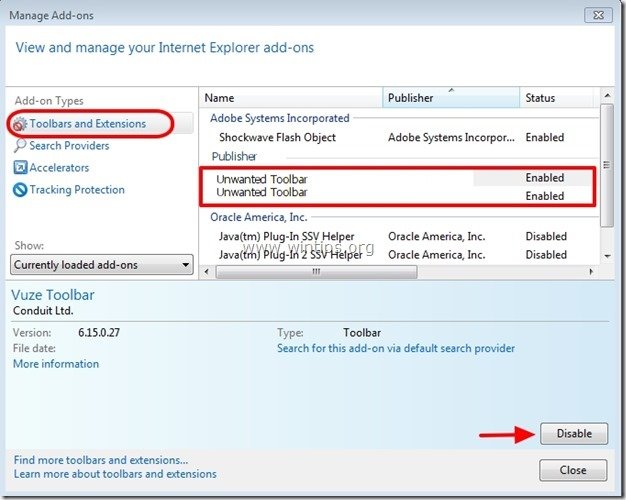
7. Zaprite vsa okna Internet Explorerja in znova zaženite brskalnik.
8. Pojdite na Korak 8 .
Google Chrome
Kako odstraniti " Delta-iskanje" nastavitve iz brskalnika Google Chrome.
1. Odprite Google Chrome in pojdite v meni Chrome  in izberite " Nastavitve ".
in izberite " Nastavitve ".
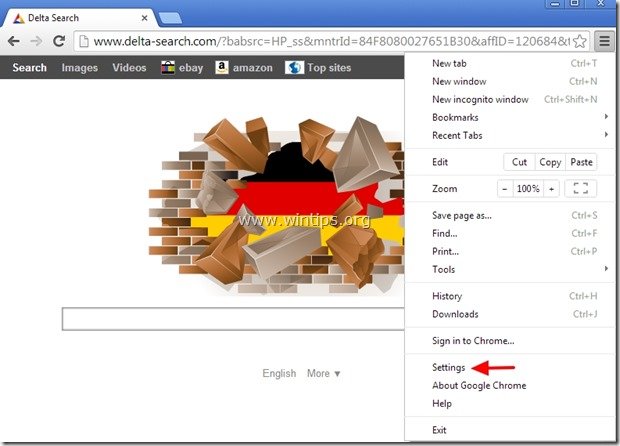
2. Poiščite " Ob zagonu " in izberite " Nastavitev strani ".
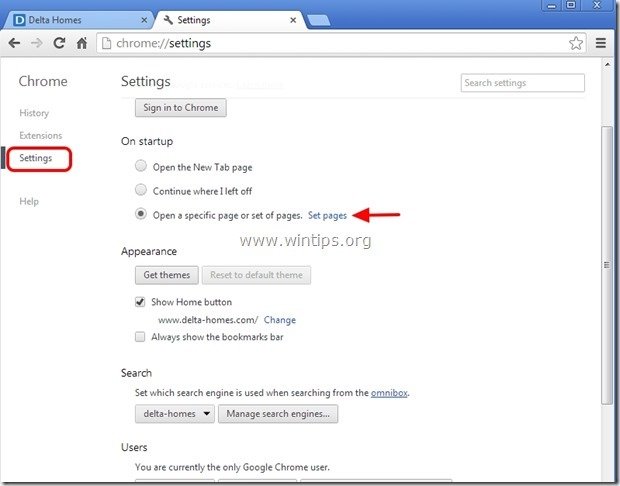
3. Izbriši . www.d elta-search.com iz zagonskih strani s pritiskom na " X " na desni strani.

4. Nastavite želeno zagonsko stran (npr. http://www.google.com) in pritisnite " OK ".
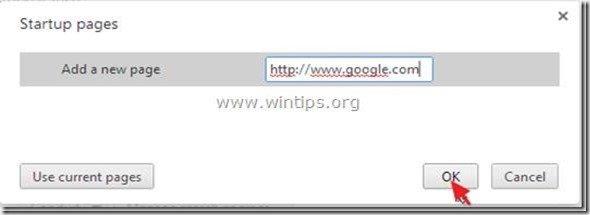
5. Pod " Videz ", preverite, ali je omogočena možnost " Prikaži gumb Domov " in izberite možnost " Sprememba ”.

6. Izbriši " www.d elta-search.com " vnos iz " Odprite to stran " polje.
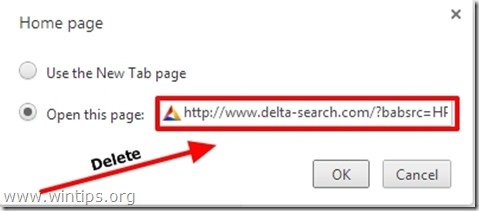
7. Tip (če želite) želeno spletno stran da se odpre, ko pritisnete " Domača stran " (npr. www.google.com) ali pustite to polje prazno in pritisnite " OK ”.

8. Pojdi na " Iskanje " in izberite " Upravljanje iskalnikov ".
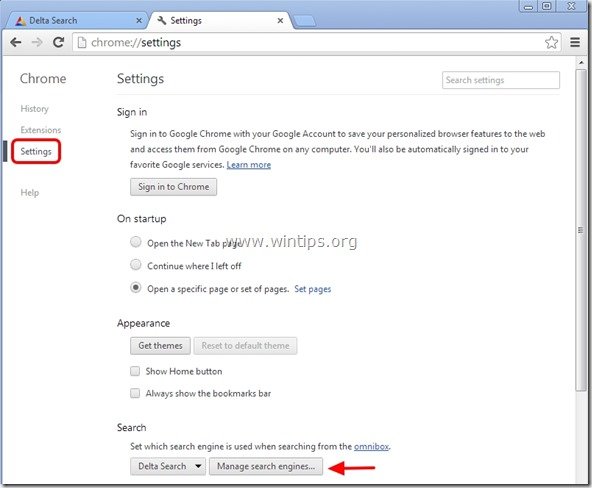
9. Izberite želeni privzeti iskalnik (npr. iskanje Google) in pritisnite " Izvedite privzeto nastavitev ".

10. Nato izberite " delta-iskanje" iskalnik in ga odstranite. s pritiskom na " X " na desni strani.
Izberite " Končano " za zaprtje " Iskalniki " okno.

11. Izberite " Razširitve " na levi strani.
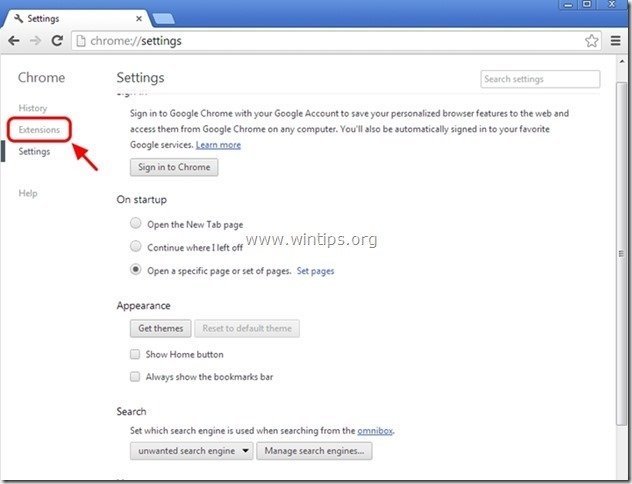
12. Odstranite neželeno razširitev " Delta-Toolbar" od tu s pritiskom na " ikona za recikliranje " na desni strani.
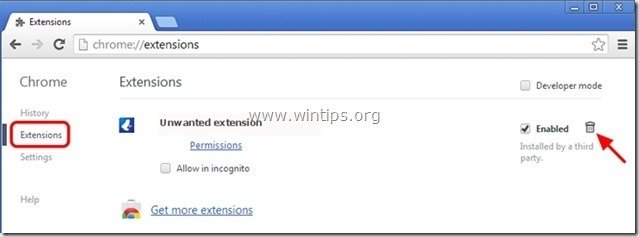
13. Zaprite vsa okna Google Chrome in ponovno zaženite brskalnik.
14. Pojdite na Korak 8 .
Mozilla Firefox
Kako odstraniti " Delta-iskanje" nastavitve iz brskalnika Mozilla Firefox.
1. Kliknite na " Firefox" menijski gumb v zgornjem levem kotu okna Firefoxa in pojdite na " Možnosti ”.

2. V " Splošno " zavihek izbriši " www.d elta-search.com " stran iz " Domača stran " in vnesite želeno domačo stran (npr. http://www.google.com).
Pritisnite si " OK ", ko je končano.

3. V meniju Firefoxa pojdite na " Orodja " > " Upravljanje dodatkov ”.
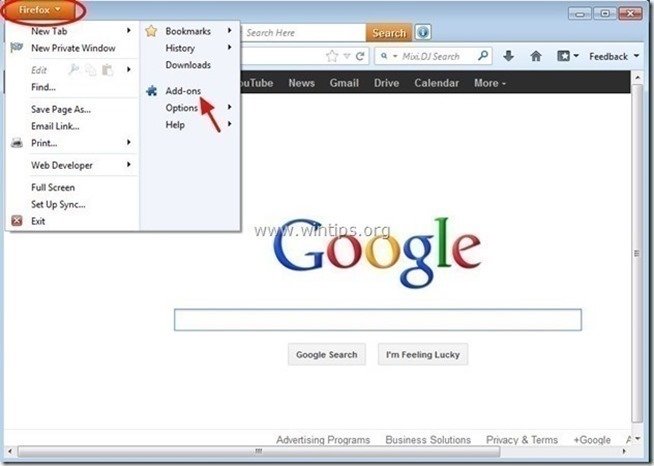
4. Izberite "Razširitve" na levi strani in nato odstranite neželeno razširitev " delta-search " (če obstaja), tako da pritisnete gumb " Odstranite ".
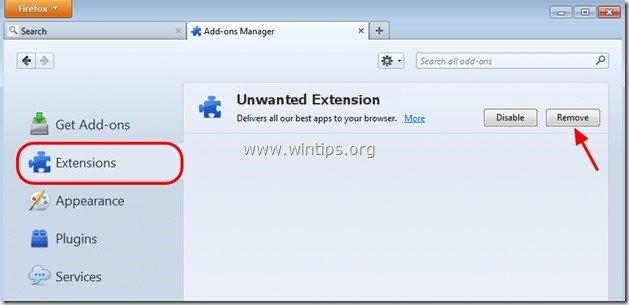
5. Izberite " Vtičniki " na levi in " Onemogoči" vse neželene vtičnike od tu (npr. " Vtičnik Conduit ”) .
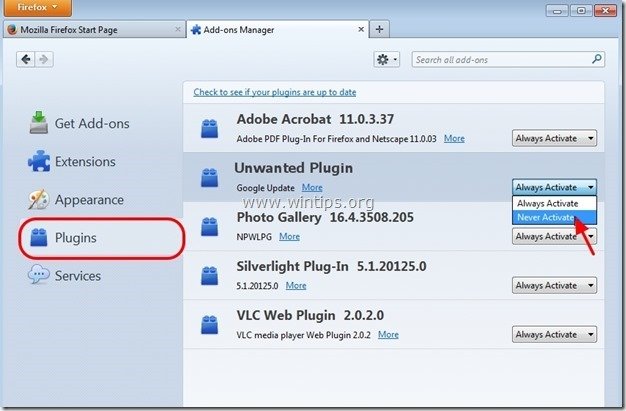
6. Zapri vsa okna Firefoxa in ponovni zagon vaš brskalnik.
7. Pojdite v naslednji korak .
<
Korak 8. Čiščenje računalnik ne bo ostal zlonamerne grožnje.
Prenesi in . namestitev enega najzanesljivejših brezplačnih programov proti zlonamerni programski opremi, s katerim lahko računalnik očistite preostalih zlonamernih groženj. Če želite biti stalno zaščiteni pred obstoječimi in prihodnjimi grožnjami zlonamerne programske opreme, vam priporočamo namestitev programa Malwarebytes Anti-Malware PRO:
Zaščita MalwarebytesTM
Odstranjuje vohunsko programsko opremo, oglasno programsko opremo in škodljivo programsko opremo.
Začnite z brezplačnim prenosom zdaj!
1. Run " Malwarebytes Anti-Malware" in programu omogočite, da se po potrebi posodobi na najnovejšo različico in zlonamerno zbirko podatkov.
2. Ko se na zaslonu prikaže glavno okno programa Malwarebytes Anti-Malware, izberite " Izvedba hitrega skeniranja " in nato pritisnite " Skeniranje " in pustite, da program pregleda vaš sistem za grožnje.

3. Ko je skeniranje končano, pritisnite "OK" za zaprtje informacijskega sporočila in nato pritisnite . . "Prikaži rezultate" gumb za ogled in . odstranite najdene zlonamerne grožnje.

4. V oknu "Prikaži rezultate" preverite - z levim gumbom miške - vse okužene predmete in nato izberite " Odstrani izbrano " in pustite, da program odstrani izbrane grožnje.

5. Ko je postopek odstranjevanja okuženih predmetov končan , "Ponovno zaženite sistem, da pravilno odstranite vse aktivne grožnje".

6. Nadaljujte do naslednji korak.
Nasveti: Če želite zagotoviti, da je računalnik čist in varen, v sistemu Windows v varnem načinu izvedite celovit pregled programa Malwarebytes' Anti-Malware. .*
*Če želite preklopiti v varni način sistema Windows, pritisnite " F8 " med zagonom računalnika, preden se pojavi logotip Windows. Ko se prikaže tipka " Meni z naprednimi možnostmi sistema Windows " se prikaže na zaslonu, s tipkami s puščicami na tipkovnici se premaknite na Varni način in nato pritisnite "ENTER “.
Korak 9. Očistite neželene datoteke in vnose.
Uporabite " CCleaner " in nadaljujte z Clean vaš sistem iz začasnih Internetne datoteke in . neveljavni vnosi v register.*
* Če ne veste, kako namestiti in uporabljati "CCleaner", preberite ta navodila. .
Korak 10. Ponovno zaženite računalnik, da bodo spremembe začele veljati, in opravite popolno pregledovanje s protivirusnim programom.

Andy Davis
Blog sistemskega skrbnika o sistemu Windows