Obsah
Pokud hledáte způsob, jak automaticky vytvořit body obnovení systému v systému Windows 10, pokračujte ve čtení tohoto návodu. Jak možná víte, nástroj Obnovení systému umožňuje vrátit systém Windows do dřívějšího funkčního stavu (bodu v čase) a slouží k obnovení systému Windows, pokud se něco pokazí a systém Windows nefunguje správně.

Ve všech verzích systému Windows nástroj Obnovení systému, který funguje pouze v případě, že je v počítači povolena ochrana systému, automaticky vytvoří snímek aktuálního stavu (systémových souborů a registru) před instalací aktualizace systému Windows nebo jiného softwaru nebo při instalaci nového ovladače hardwarového zařízení.
Podle mého názoru je tedy velmi důležité často vytvářet body obnovení systému, abyste mohli obnovit systém, pokud systém Windows 10 nefunguje správně (např. po zásadní změně nebo po napadení virem), nebo pokud chcete obnovit soubor/složku do předchozí verze.
Tento návod ukazuje dvě (2) různé metody automatického denního vytváření bodů obnovení systému v systému Windows 10.
Jak automaticky vytvořit body obnovení systému ve Windows 10.
Krok 1. Zapněte ochranu obnovení systému v systému Windows 10.
Ve výchozím nastavení není ochrana Obnovení systému v systému Windows 10 povolena. Postupujte tedy podle níže uvedených pokynů a povolte ji:
1. Otevřete nastavení ochrany systému jedním z následujících způsobů:
-
- Klikněte pravým tlačítkem myši na na ikonu systému Windows
 v levém dolním rohu obrazovky a z kontextové nabídky vyberte možnost Systém, nebo... Otevřete Průzkumníka Windows, klikněte pravým tlačítkem myši na položku Tento počítač ' a vyberte Vlastnosti .
v levém dolním rohu obrazovky a z kontextové nabídky vyberte možnost Systém, nebo... Otevřete Průzkumníka Windows, klikněte pravým tlačítkem myši na položku Tento počítač ' a vyberte Vlastnosti .
- Klikněte pravým tlačítkem myši na na ikonu systému Windows
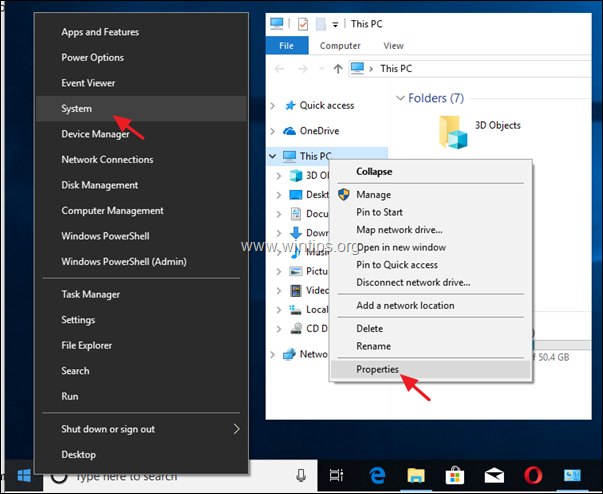
2. Klikněte na Ochrana systému na levém panelu.
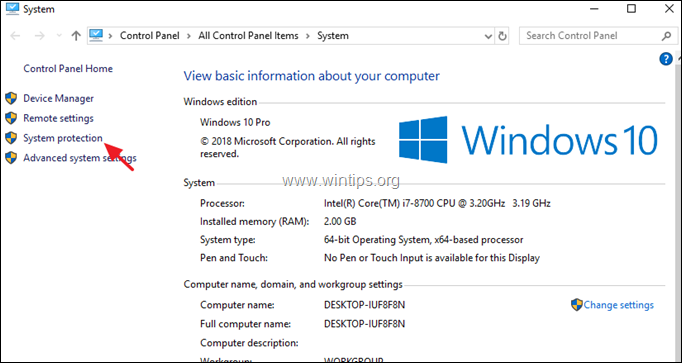
3. Na adrese Ochrana systému klikněte na kartu Konfigurace .
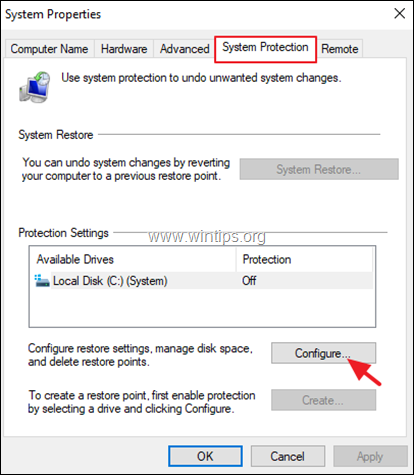
4. Povolení ochrany při obnovení systému: *
a. Zkontrolujte Zapněte ochranu systému.
b. Upravte maximální místo na disku používané pro ochranu systému na (přibližně) 10-15 % maximálního místa na disku.
c. Klikněte OK .
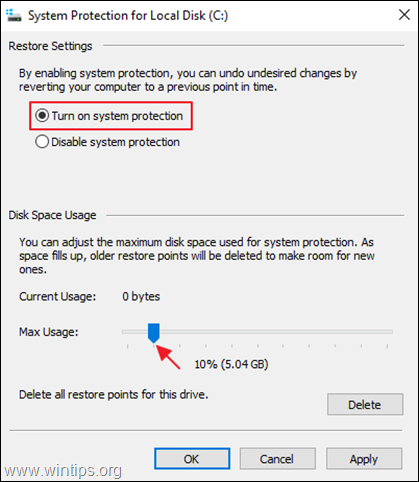
5. Pokud chcete bod obnovení vytvořit ručně ihned (nebo kdykoli), klikněte na tlačítko Vytvořit zadejte rozpoznatelný název bodu obnovení a klikněte na tlačítko OK . V opačném případě přejděte ke kroku 2 a nakonfigurujte automatické vytváření bodů obnovení.
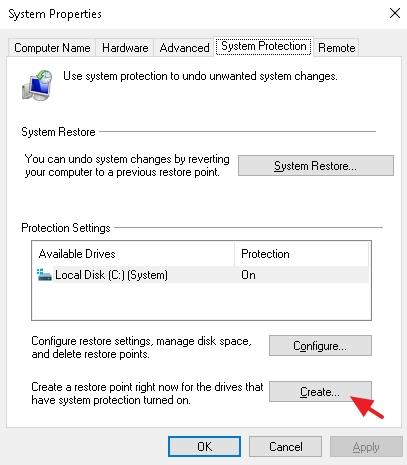
Krok 2. Vytvoření bodů automatického obnovení systému v systému Windows 10.
Po zapnutí ochrany systému postupujte podle pokynů jedné z následujících dvou metod a vytvořte automaticky denní body obnovení.
- Metoda 1. Vytvoření bodu automatického obnovení pomocí naplánované úlohy.Metoda 2. Vytvoření bodu automatického obnovení při kontrole programu Windows Defender.
Metoda 1. Jak automaticky vytvořit body obnovení pomocí plánovače úloh v systému Windows 10.
Automatické vytvoření bodu obnovení systému (snímku) podle denního plánu v systému Windows 10:
1. Do vyhledávacího pole zadejte: plánovač úloh
2. Otevřít Plánovač úloh
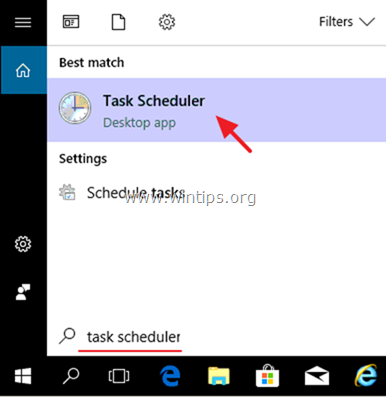
3. Z Akce výběr nabídky Vytvořit úkol .
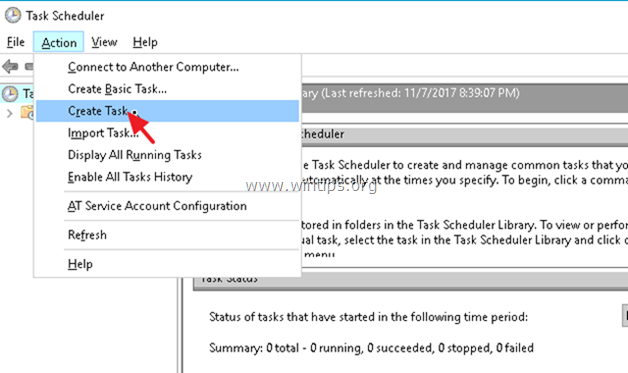
4. Na adrese Obecné tab:
a. Zadejte název úlohy. např. " Vytvořit bod obnovení".
b. Klikněte Změna uživatele nebo skupiny
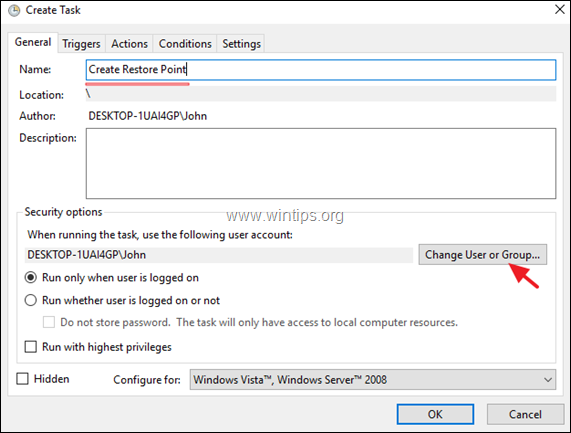
c. Do pole "Zadejte název objektu" zadejte následující text systém a klikněte na DOBŘE.
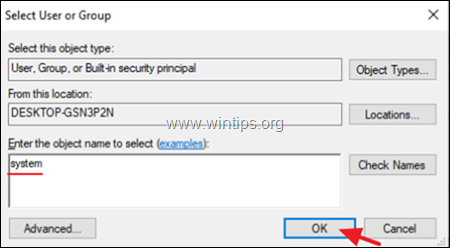
d. Klikněte na Spouštěče tab.
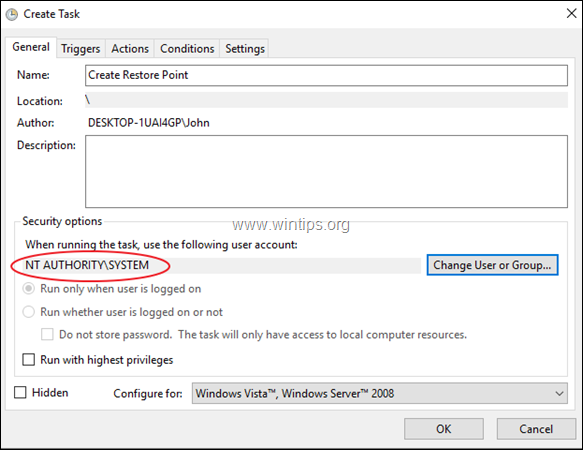
3. Na adrese Spouštěče klikněte na kartu Nový .
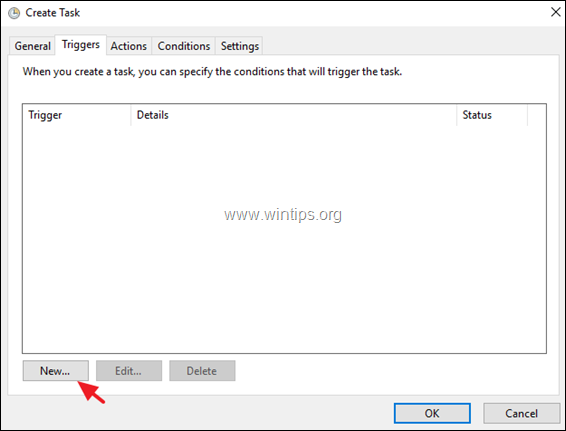
3a. Určete, jak často se má bod obnovení vytvářet (např. Denně ) a poté zadejte čas vytvoření bodu obnovení (např. v 11.00).
3b. Klikněte na tlačítko OK .
Poznámka: Mějte na paměti, že naplánovaná úloha nevytvoří nový bod obnovení, pokud byly v posledních 24 hodinách vytvořeny dřívější body.
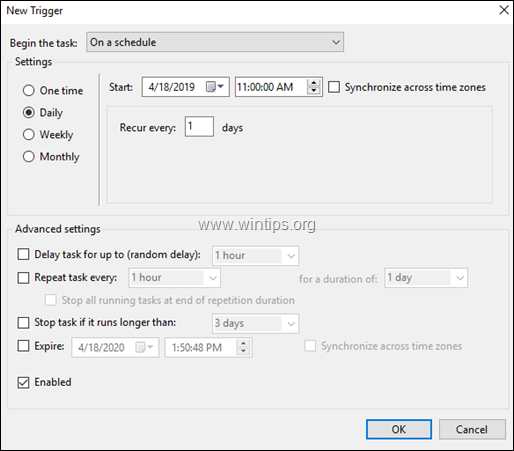
4. Na adrese Akce klikněte na kartu Nový .

4a. Na Program/skriptum zadejte následující příkaz:
- wmic.exe
4b. Na Přidat argumenty (nepovinné) typ podání:
- /Oblast názvů:\\root\default Path SystemRestore Volat CreateRestorePoint "Denní bod obnovy", 100, 12
4c. Klikněte na tlačítko OK .
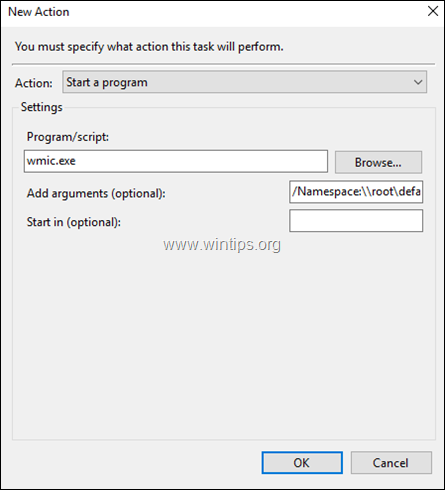
5. Nakonec klikněte na OK zavřít okno Vlastnosti nové úlohy.
Metoda 2. Jak vytvořit body obnovení při skenování programu Windows Defender ve Windows 10.
- Windows 10 Home
V systému Windows 10 Home můžete pomocí Editoru registru vytvořit automatický bod obnovení, když nástroj Windows Defender prohledá váš počítač. Chcete-li to udělat:
1. Současně stiskněte tlačítko Windows  + R otevřít příkazové pole pro spuštění.
+ R otevřít příkazové pole pro spuštění.
2. Typ regedit a stiskněte Vstupte na .
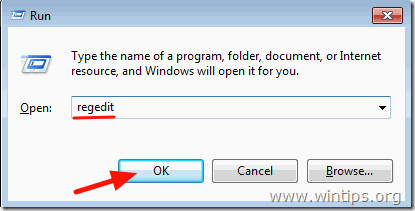
3. V levém podokně přejděte na tento klíč:
- HKEY_LOCAL_MACHINE\SOFTWARE\Policie\Microsoft\Windows Defender
4. Klikněte pravým tlačítkem myši na klávesu "Windows Defender" a vyberte možnost Nový -> Klíč
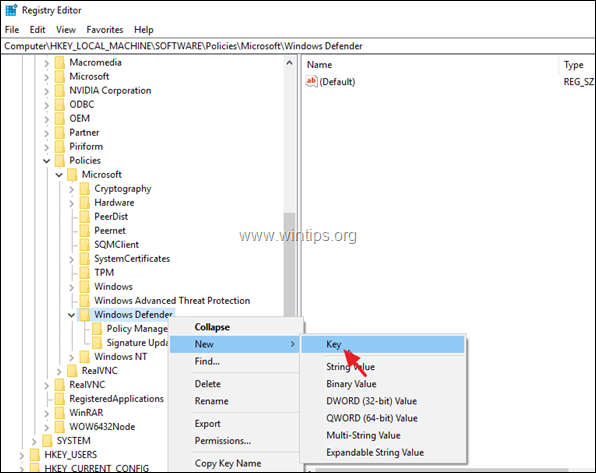
5. Typ Skenování jako název klávesy a stiskněte Vstupte na .
6. Zvýrazněte klávesu "Scan" a poté klikněte pravým tlačítkem myši na prázdné místo na pravém panelu a vyberte možnost Nový -> DWORD (32bitový) Hodnota.
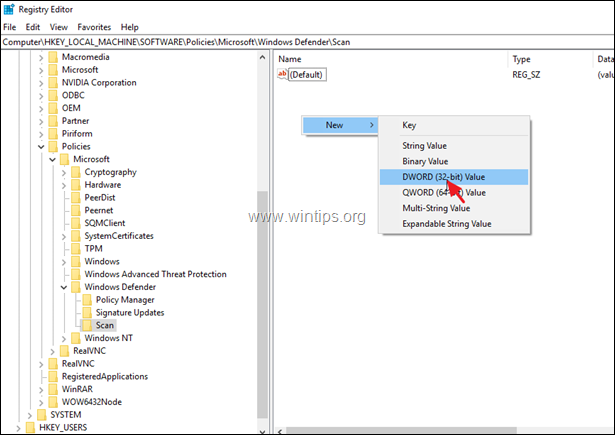
7. Pojmenujte novou hodnotu DWORD DisableRestorePoint a stiskněte Vstupte na .
8. Dvakrát klikněte na DisableRestorePoint REG_DWORD a nastavte hodnotu dat na 0 .
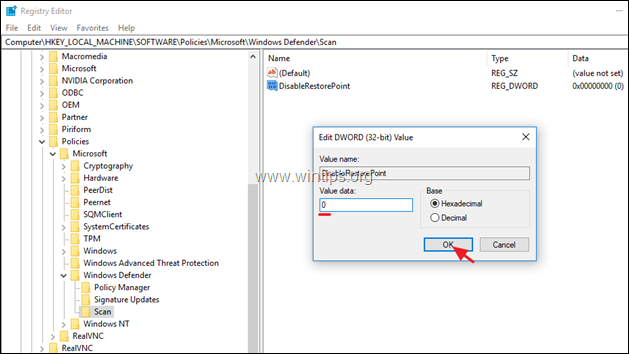
9. Zavřete Editor registru a restartovat vašeho počítače.
- Windows 10 Pro
Pokud vlastníte systém Windows 10 ve verzi Professional, Enterprise nebo Education, můžete pomocí Editoru zásad skupiny přinutit systém Windows, aby při skenování počítače nástrojem Windows Defender vytvořil denní bod obnovení. Chcete-li tak učinit:
1. Současně stiskněte tlačítko Windows  + R otevřít příkazové pole pro spuštění.
+ R otevřít příkazové pole pro spuštění.
2. Typ gpedit.msc & Press Vstupte.
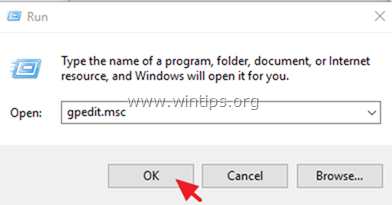
3. V Editoru zásad skupiny přejděte na následující cestu (v levém podokně): *
- Konfigurace počítače -> Šablony pro správu -> Součásti systému Windows -> Windows Defender Antivirus -> Skenovat *
Poznámka: V nejnovějších verzích systému Windows 10 je cesta změněna na: "Konfigurace počítače -> Šablony pro správu -> Součásti systému Windows ->". Antivirus Microsoft Defender -> Skenování"
4. V pravém podokně dvakrát klikněte na Vytvoření bodu obnovení systému .
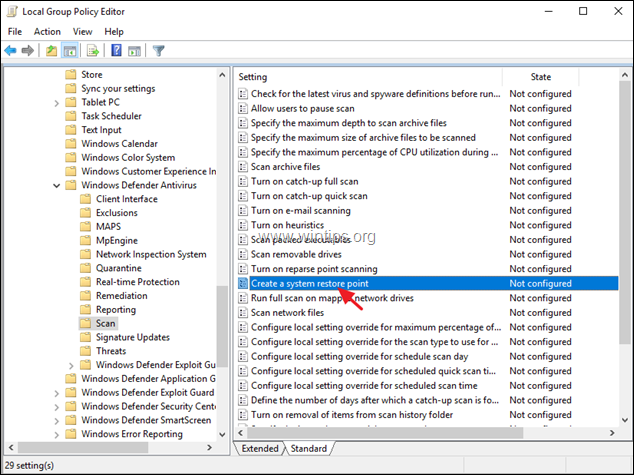
5. Nastavit na Povoleno a pak klikněte na OK .
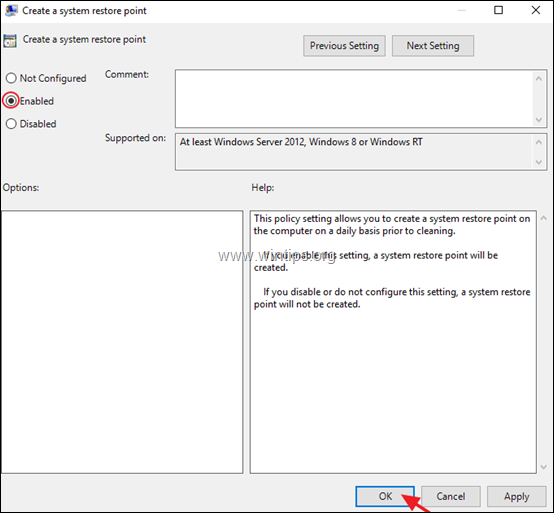
6. Zavřete Editor zásad skupiny.
To je vše! Dejte mi vědět, zda vám tento návod pomohl, a zanechte komentář o svých zkušenostech. Prosím, lajkujte a sdílejte tento návod, abyste pomohli ostatním.

Andy Davis
Blog správce systému o Windows





