Obsah
V tomto návodu najdete pokyny krok za krokem, jak nastavit zařízení Synology NAS jako server L2TP VPN a jak se k němu připojit a přistupovat k jeho souborům přes Internet. Konfigurace zařízení Synology NAS jako serveru VPN vám umožní vzdálený a bezpečný přístup ke sdíleným souborům na serveru Synology NAS a k vnitřní síti serveru Synology NAS a ochrání vás před útoky z Internetu.a zachycení dat.
Jak nastavit a připojit se k serveru L2TP VPN zařízení Synology NAS.
Část 1. Nastavení serveru L2TP VPN na zařízení Synology NAS.Část 2. Nastavení klienta VPN pro server VPN zařízení Synology NAS.
Část 1. Jak nastavit a nakonfigurovat zařízení Synology NAS jako server VPN.
Krok 1. Nainstalujte a povolte server VPN L2TP na zařízení Synology NAS.
1. Přejít na Balíčky a nainstalujte Server VPN balíček
2. Otevřený balíček serveru VPN.
3. Přejděte na L2TP/IPSec a vyberte Povolení serveru VPN L2TP/IPSec .
4. Zadejte virtuální IP adresu serveru VPN v poli Dynamická IP adresa nebo ponechte výchozí hodnoty. *
Poznámky:
1. Zde zadaná dynamická IP adresa bude virtuální IP adresou serveru VPN.
2. Dynamické IP adresy povolené pro server VPN mohou být následující:
- Z "10.0.0.0" na "10.255.255.0" Z "172.16.0.0" na "172.31.255.0" Z "192.168.0.0" na "192.168.255.0"
5. Sada Maximální počet připojení omezit počet souběžných připojení VPN.
6. Sada Maximální počet připojení se stejným účtem omezit počet souběžných připojení VPN se stejným účtem.
7. Vyberte MS-CHAP v2 metoda ověřování, aby se hesla klientů VPN při ověřování šifrovala.

8. Klikněte na pole Předsdílený klíč a vyberte možnost Používejte bezpečně vygenerované heslo , nebo zadejte vlastní silný klíč/heslo (nezapomeňte si klíč zapsat).
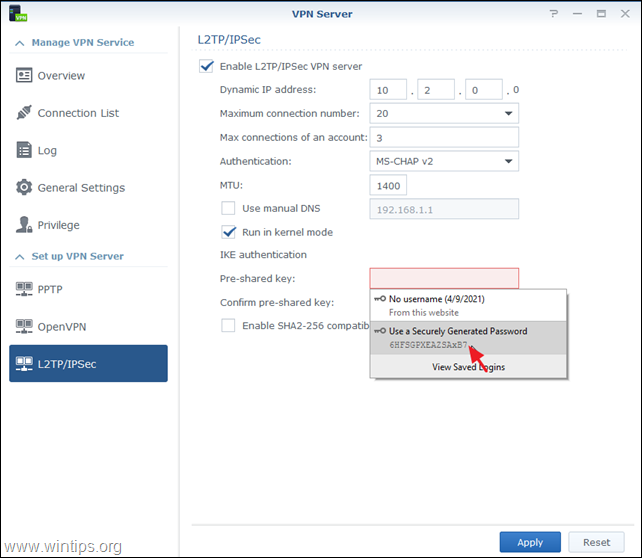
9. Zkontrolujte na Povolení režimu kompatibilního se SHA2-256 (96 bitů) povolit některým klientům (mimo standard RFC) používat připojení L2TP/IPSec.
10. Po dokončení klikněte na tlačítko Použít.
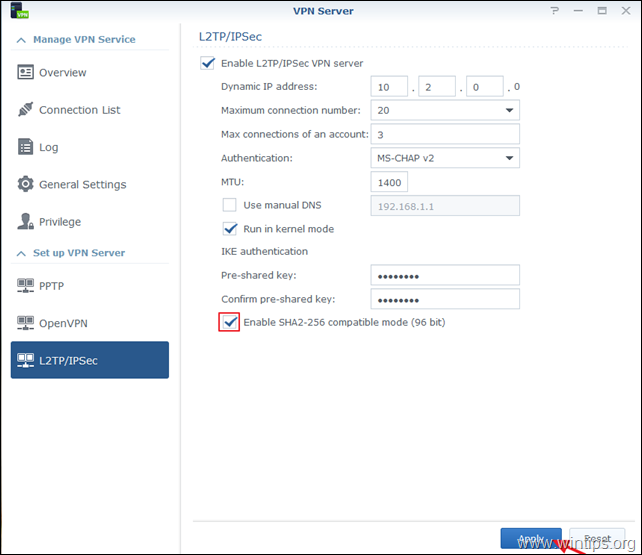
11. Nakonec klikněte na OK na zprávu informující o tom, které porty je třeba otevřít ve Firewallu, aby server L2TP VPN fungoval.
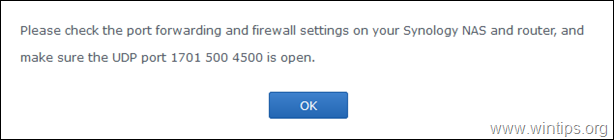
Krok 2. Nastavení pravidel přesměrování portů pro server VPN Synology na směrovači/firewallu.
Dalším krokem je konfigurace přesměrování portů L2PT/IPSec na směrovači.
1. Přihlaste se do webového rozhraní směrovače.
2. V nastavení konfigurace směrovače přesměrujte následující porty na IP adresu serveru Synology VPN: 1701, 500 & 4500 (UDP)
Část 2. Jak se připojit k serveru Synology VPN ze systému Windows 10.
Krok 1. Povolení připojení L2TP za NAT v registru.
Moderní operační systémy Windows 10, 8 nebo 7 a Windows Server 2016, 2012 a 2008 ve výchozím nastavení nepodporují připojení L2TP/IPsec, pokud se počítač se systémem Windows nebo server VPN nachází za NAT. Chcete-li tento problém obejít, musíte v klientovi/počítači VPN se systémem Windows upravit registr následujícím způsobem:
1. Otevřít Editor registru. Chcete-li to provést:
1. Současně stiskněte tlačítko Vyhrajte  + R otevřít příkazové pole pro spuštění.
+ R otevřít příkazové pole pro spuštění.
2. Typ regedit a stiskněte Vstupte na a otevřete Editor registru.
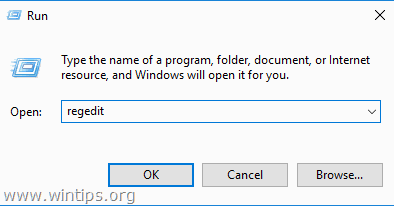
2. V levém podokně přejděte na tento klíč:
- HKEY_LOCAL_MACHINE\SYSTEM\CurrentControlSet\Sevices\PolicyAgent
3. Klikněte pravým tlačítkem myši na prázdné místo v pravém podokně a vyberte možnost Nový -> DWORD (32 bitů) Hodnota .
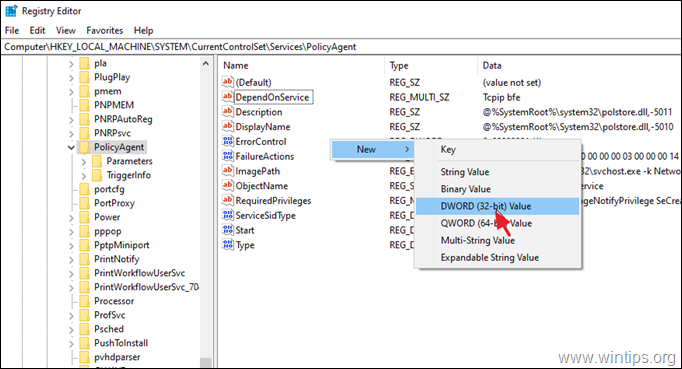
4. Pro nový typ názvu klíče: AssumeUDPEncapsulationContextOnSendRule a stiskněte Vstupte na .
Poznámka: Hodnota musí být zadána tak, jak je uvedeno výše, a bez mezery.
5. Dvakrát klikněte na AssumeUDPEncapsulationContextOnSendRule hodnota, typ 2 na Value data a klikněte na OK .
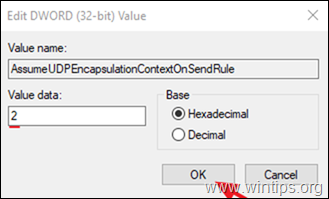
6. Zavřít Editor registru a restart stroj.
Krok 2. Nakonfigurujte nové připojení VPN L2TP pro server Synology VPN Server v systému Windows 10.
Po provedení požadovaných úprav v registru jste připraveni vytvořit a nastavit připojení VPN k serveru Synology NAS L2TP VPN.
1. Z Nastavení  klikněte na Síť a internet , NEBO, kliknutí pravým tlačítkem myši na Síť na hlavním panelu a vyberte Otevřete nastavení Síť a Internet .
klikněte na Síť a internet , NEBO, kliknutí pravým tlačítkem myši na Síť na hlavním panelu a vyberte Otevřete nastavení Síť a Internet .
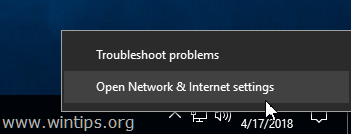
2. Klikněte na VPN vlevo a potom klikněte na + přidat připojení VPN.
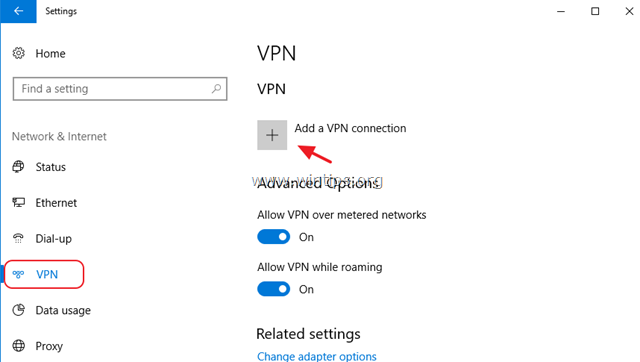
3. Na další obrazovce vyplňte následující informace a klikněte na tlačítko Uložit :
- Poskytovatel VPN : Windows (vestavěný). Název připojení : Zadejte přátelský název připojení VPN (např. "Synology VPN"). Název nebo adresa serveru : Zadejte veřejnou IP adresu nebo název DNS serveru VPN (např. "example.dyndns.net" . Typ VPN : Použijte rozevírací šipku a vyberte L2TP/IPsec s předsdíleným klíčem . Předem sdílený klíč: Zadejte předsdílený klíč. Typ přihlašovacích informací : Použijte rozevírací šipku a vyberte Uživatelské jméno a heslo . Uživatelské jméno : Zadejte své uživatelské jméno VPN. Heslo : Zadejte heslo VPN. Podívejte se na stránky . zaškrtněte políčko "Zapamatovat si mé přihlašovací údaje", pokud chcete uložit přihlašovací údaje pro připojení k síti VPN, a poté klikněte na tlačítko "Zapamatovat si mé přihlašovací údaje". Uložit.
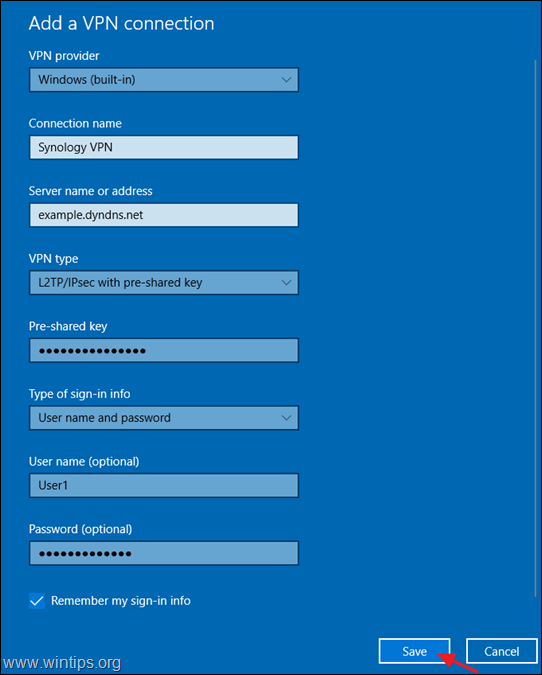
4. Nyní klikněte na Změna možností adaptéru.
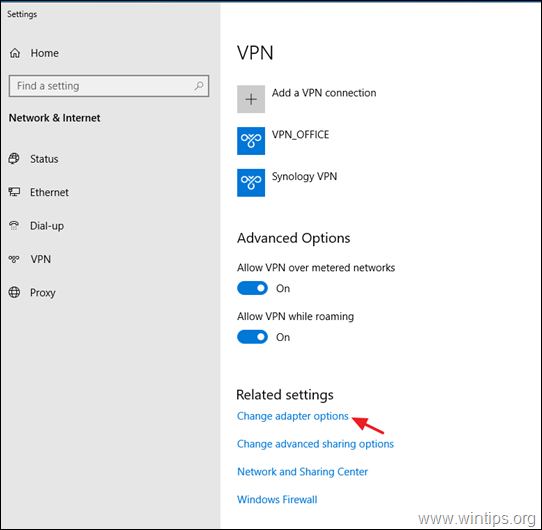
5. Klikněte pravým tlačítkem myši na připojení VPN pro zařízení Synology NAS a vyberte možnost Vlastnosti.
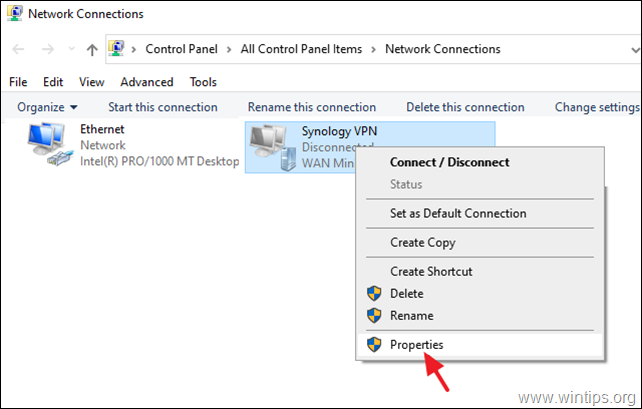
5a. Na adrese Zabezpečení t ab, vyberte Povolte tyto protokoly, a zkontrolujte následující protokoly:
- Protokol CHAP (Challenge Handshake Authentication Protocol) Microsoft CHAP verze 2 (MS-SHAP v2)
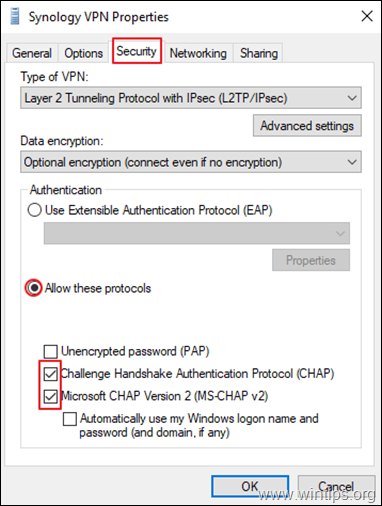
5b. Na adrese Vytváření sítí tab:
- Zrušení zaškrtnutí . Internetový protokol verze 6 (TCP/IPv6). Vyberte možnost . Internetový protokol verze 4 (TCP/IPv4) a klikněte na Vlastnosti.
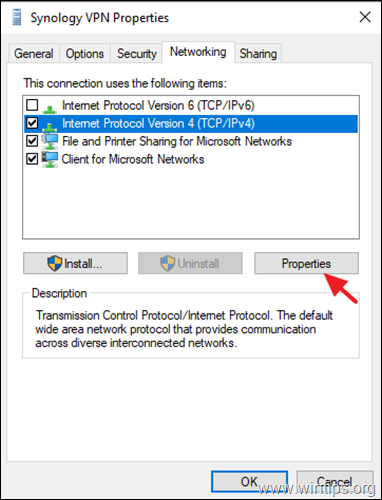
5c. Klikněte na Pokročilé .
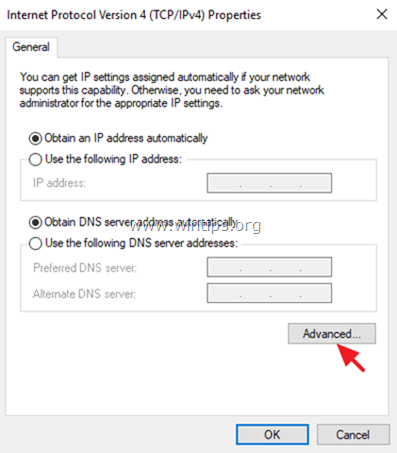
5d. Zrušte zaškrtnutí " Použití výchozí brány ve vzdálené síti "* a klikněte na OK třikrát (3) použijte změny a zavřete všechna okna. *
Poznámka: Pokud toto nastavení povolíte, veškerý internetový provoz klientského počítače bude procházet přes síť serveru VPN, takže je lepší toto nastavení vypnout. toto nastavení povolte pouze v případě, že nemáte přístup k jiným zařízením. v síti Synology NAS.
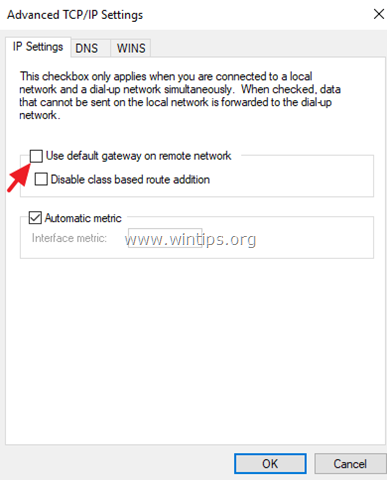
6. Nakonec klikněte na Síť na hlavním panelu, vyberte Synology VPN připojení k síti a klikněte na tlačítko Připojení pro připojení k serveru VPN zařízení Synology NAS.
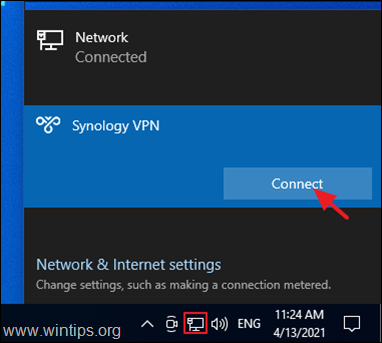
7. Pokud je připojení úspěšné, zkontrolujte, zda máte přístup ke sdíleným souborům na serveru NAS (viz krok 3 níže).
Krok 3. Přístup ke sdíleným souborům NAS.
Nyní zkontrolujte, zda máte přístup ke sdíleným souborům na serveru Synology NAS Server, a to následujícím postupem:
1. Současně stiskněte tlačítko Vyhrajte  + R otevřít příkazové pole pro spuštění.
+ R otevřít příkazové pole pro spuštění.
2. Zadejte " \\ ", za kterým následuje Virtuální IP adresa serveru VPN (např. "\\10.2.0.0" v tomto příkladu) a klikněte na tlačítko OK .
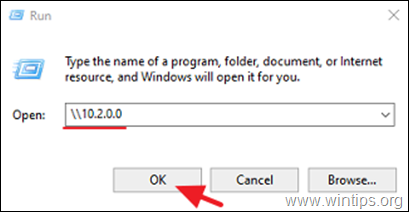
3. Pokud máte přístup ke sdíleným souborům na serveru Synology NAS, je vše hotovo.
To je vše! Dejte mi vědět, zda vám tento návod pomohl, a zanechte komentář o svých zkušenostech. Prosím, lajkujte a sdílejte tento návod, abyste pomohli ostatním.

Andy Davis
Blog správce systému o Windows





