Obsah
Pokud se nemůžete připojit k internetu pomocí sítě WiFi nebo sítě LAN, protože se nemůže spustit služba klienta DHCP a v protokolu událostí se zobrazuje zpráva "Chyba 5: Přístup je odepřen", přečtěte si tento návod, jak problém vyřešit.
Problém "Nelze spustit službu DHCP Client na místním počítači. Chyba 5: Přístup je odepřen" se může vyskytnout na jakémkoli počítači se systémem Windows (s operačním systémem Windows 7, 8 nebo 10) po aktualizaci systému Windows nebo po napadení škodlivým softwarem, který narušil oprávnění služby DCHP Client nebo jakékoli jiné služby, která je vyžadována od systému pro přístup k síti a internetu nebo pro provoz.hladce.
Pokud je služba DHCP zastavena (nebo ji nelze spustit), objeví se v zařízení následující příznaky/problémy:
1. Zobrazí se chybová zpráva " Systém Windows nemohl spustit službu serveru DHCP v místním počítači Chyba 5: Přístup je odepřen " v Prohlížeči událostí.
2. Vaše síťové připojení (WiFi nebo LAN) nefunguje.
3. Na ikoně sítě se zobrazí červené X, které znamená, že síťové připojení nefunguje.
4. Na ikoně sítě se zobrazí žlutý vykřičník, že máte omezený přístup k síti.
5. Nemáte přístup k místní síti ani k internetu ("Bez přístupu k internetu" nebo "Omezený přístup").
Jak opravit: Službu DHCP nelze spustit: přístup je odepřen (Windows 10/8/7)
Krok 1. Vyhledejte viry/malware.
Viry nebo škodlivé programy mohou způsobit nestandardní fungování počítače. Než tedy budete pokračovat v řešení problémů, použijte tento návod na kontrolu a odstranění škodlivého softwaru, abyste zkontrolovali a odstranili viry a/nebo škodlivé programy, které mohou být spuštěny ve vašem počítači.
Krok 2. Upravte oprávnění registru DHCP a TCPIP.
První metodou řešení problému "DHCP nelze spustit - přístup odepřen" je přidělení plných oprávnění k řízení objektů "NETWORKSERVICE" a "NT SERVICE\DHCP" na následujících klíčích: DHCP & TCP/IP/. To provedete:
1. Současně stiskněte tlačítko Windows  + R otevřít příkazové pole pro spuštění.
+ R otevřít příkazové pole pro spuštění.
2. Typ regedit a stiskněte Vstupte na .
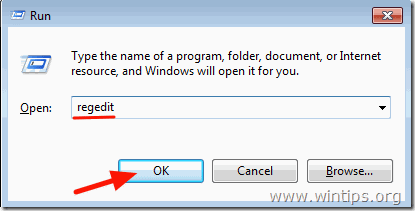
3. V levém podokně přejděte na tento klíč:
- HKEY_LOCAL_MACHINE\SYSTEM\CurrentControlSet\Services\Dhcp
4. Klikněte pravým tlačítkem myši na DHCP a vyberte Oprávnění .
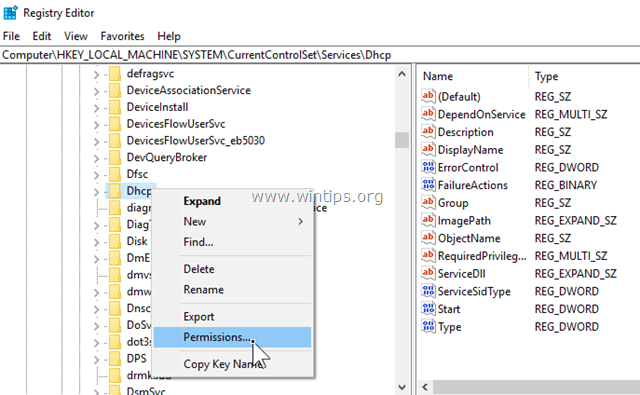
5. Klikněte na Přidat , typ síťová služba a klikněte na DOBŘE.
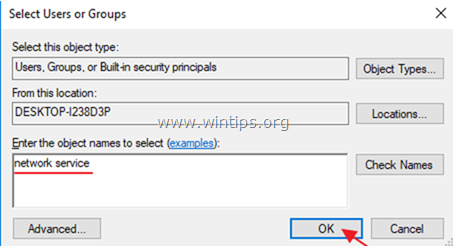
6. Klikněte na Přidat opět zadejte nt service\dhcp a klikněte na DOBŘE.
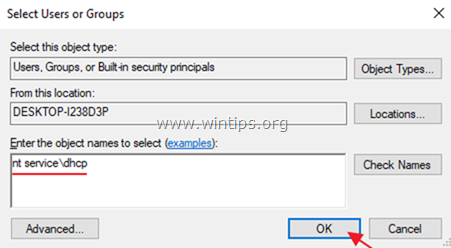
7. Vyberte položku "SÍŤOVÁ SLUŽBA" a zaškrtněte políčko Plná kontrola udělíte službě NETWORK SERVICE plné oprávnění k ovládání klíče DHCP a kliknete na tlačítko OK .
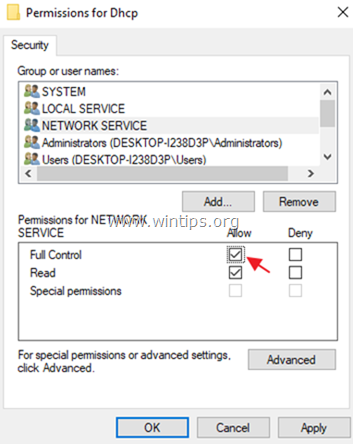
8. Vyberte možnost 'Dhcp' a zaškrtněte políčko Plná kontrola udělíte "Dchp" plná oprávnění k ovládání klíče DHCP a klikněte na tlačítko . OK .
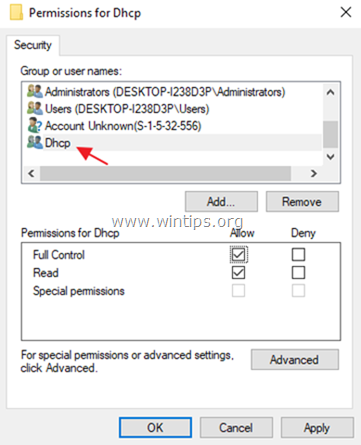
9. Pak přejděte na následující klíč:
- HKEY_LOCAL_MACHINE\SYSTEM\CurrentControlSet\Services\TcpIp
10. Proveďte stejné kroky (4-8) a přidělíte plná oprávnění "NETWORKSERVICE" a "NT SERVICE\DHCP" na serveru. TCPIP klíč.
11. Po dokončení zavřete editor registru a restartovat vašeho počítače.
12. Po restartu zkontrolujte, zda je chyba "DHCP Client cannot start" odstraněna. Pokud ne, pokračujte dalším krokem.
Krok 3. Z příkazového řádku opravte chybu "DHCP Client: Access Denied".
1. Otevřete zvýšený příkazový řádek {Příkazový řádek(Admin)}:
a. Do pole Hledat zadejte: cmd or příkazový řádek
b. Klikněte pravým tlačítkem myši na příkazový řádek (výsledek) a vyberte Spustit jako správce .
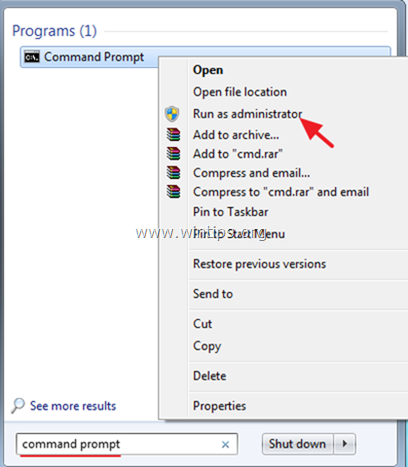
2. V příkazovém řádku zadejte následující příkaz pro přidání služby "NT Authority\Local Service" do skupiny Administrators a stiskněte tlačítko Vstupte na :
- NET LOCALGROUP administors "NT Authority\Local Service" /add
3. Po dokončení proveďte tímto příkazem resetování katalogu Winsock do čistého stavu a stiskněte tlačítko . Vstupte na :
- netsh winsock reset catalog
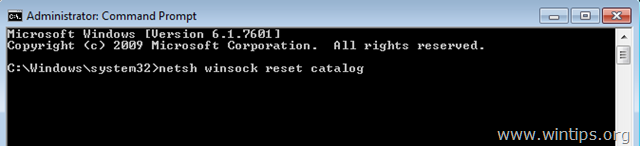
4. Restart počítače podle pokynů a poté otestujte připojení k internetu.
To je vše! Dejte mi vědět, zda vám tento návod pomohl, a zanechte komentář o svých zkušenostech. Prosím, lajkujte a sdílejte tento návod, abyste pomohli ostatním.

Andy Davis
Blog správce systému o Windows





