Obsah
V červnu 2020 Microsoft automaticky dodal novou verzi prohlížeče Microsoft Edge založenou na Chromiu s aktualizací KB4559309. Mnoho uživatelů si však stěžuje, že automatická instalace prohlížeče Edge Chromium s aktualizací KB4559309 způsobuje, že je počítač velmi pomalý a obecně negativně ovlivňuje výkon počítače.

Znáte problémy po instalaci Edge Chromium (aktualizace KB4559309):
- Pomalé spouštění. Počítač je v náhodných okamžicích pomalý. Vysoké využití paměti. Bezdrátové připojení je zakázáno.
Tento návod obsahuje pokyny krok za krokem, jak vyřešit problémy s nízkým výkonem po instalaci nové verze prohlížeče Microsoft Edge založené na Chromiu v systému Windows 10.
- Související článek: Jak zablokovat automatickou instalaci prohlížeče Edge Chromium ve Windows 10.
Jak opravit: pomalý výkon počítače po instalaci aktualizace KB4559309 a nové verze prohlížeče Edge založené na Chromiu. *
* Důležité: Pokud chcete zabránit instalaci aktualizace KB4559309 do počítače, abyste se vyhnuli problémům po její instalaci, proveďte jednu z následujících akcí:
A. Zabraňte automatickému doručení Edge Chromium s aktualizací KB4559309 podle pokynů v tomto článku: Jak zablokovat automatickou instalaci prohlížeče Edge Chromium ve Windows 10.
nebo...
B. Stáhněte si a ručně nainstalujte nový prohlížeč Edge založený na platformě Chromium,
Metoda 1. Obnovení počítače do předchozího funkčního stavu.
Pokud jste v počítači povolili ochranu systému, pokračujte a obnovte systém do předchozího funkčního stavu. Chcete-li zjistit, zda je v systému povolena ochrana systému, a obnovit počítač:
1. Klikněte pravým tlačítkem myši na Tento počítač v Průzkumníku Windows a vyberte Vlastnosti .
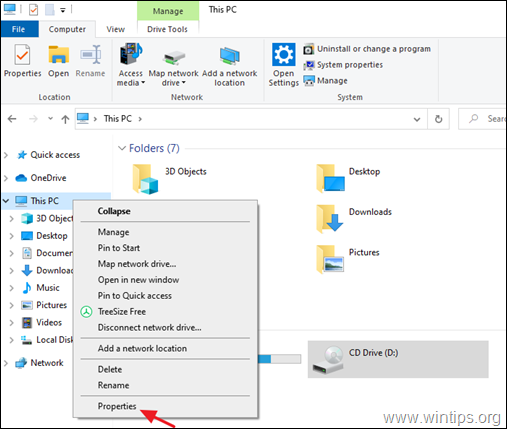
2. Klikněte na Ochrana systému .
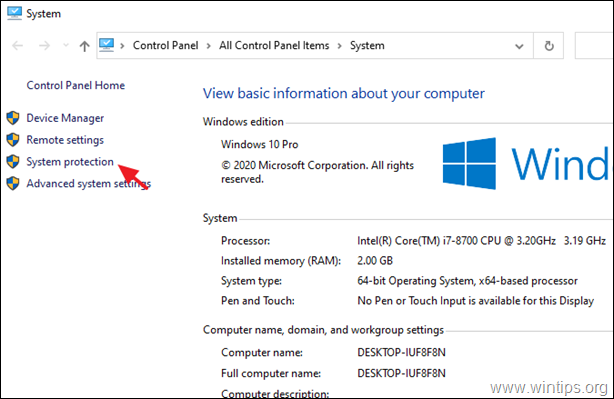
3. Pokud je ochrana systému v On na místním disku C:, klikněte na Obnovení systému tlačítko. *
Poznámka: Pokud je ochrana systému na jednotce C: vypnutá, pokračujte dalším postupem.
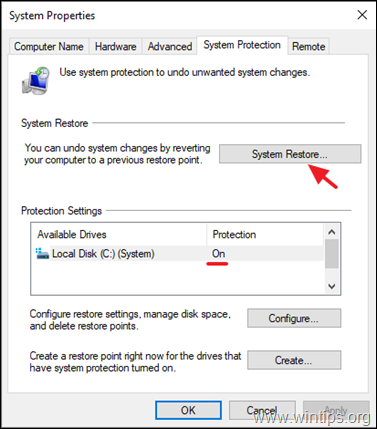
4. V části Možnosti obnovení systému vyberte předchozí datum obnovení systému a klikněte na tlačítko Další obnovit počítač ke zvolenému datu.
Metoda 2. Zakázat nástroj BitLocker.
Pokud máte na jedné z místních jednotek povolenou ochranu BitLocker, pokračujte a zakažte ji. Chcete-li to provést:
1. Přejděte do Ovládacích panelů systému Windows (zobrazení "malé ikony") a otevřete položku Šifrování jednotky BitLocker .
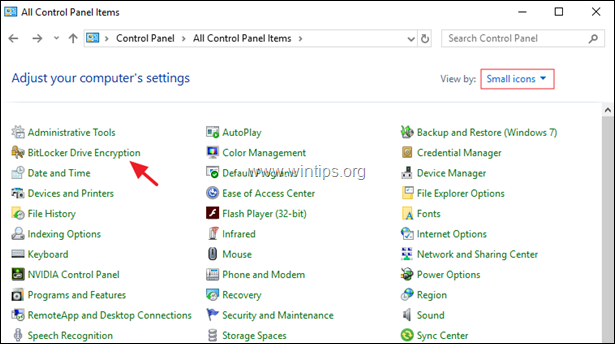
2. Pokud je nástroj BitLocker zapnutý na jedné nebo více jednotkách, klikněte na tlačítko. Vypnutí nástroje BitLocker možnost vypnout šifrování BitLocker.
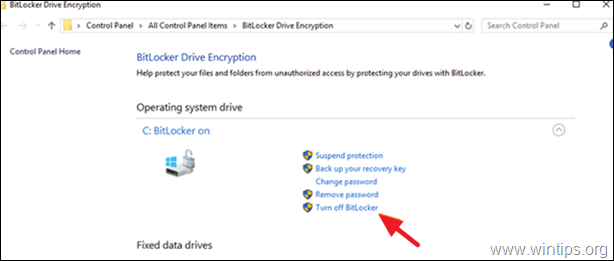
3. Po dokončení procesu dešifrování, restartovat a zjistěte, zda je problém s pomalým výkonem vyřešen.
Metoda 3. Nainstalujte aktualizace KB4568831 a KB4562899.
1. Stáhněte a nainstalujte následující dvě (2) aktualizace systému Windows 10 2004 z katalogu aktualizací společnosti Microsoft:*
Poznámka: Tato metoda platí pouze pro systém Windows 10 v2004.
- KB4568831 - Kumulativní náhled aktualizace pro Windows 10 verze 2004.KB4562899 - Kumulativní náhled aktualizace pro .NET Framework 3.5 a 4.8 pro Windows 10 verze 2004.
2. Po instalaci, restartovat a zjistěte, zda problémy s pomalým výkonem přetrvávají.
Metoda 4. Odinstalování nového prohlížeče Microsoft Edge (verze založená na Chromiu).
Poslední metodou, jak vyřešit problémy s pomalým výkonem po instalaci aktualizace KB4559309, je odinstalovat nový prohlížeč Microsoft Edge. Chcete-li tak učinit:
1. Přejít na Start  > Nastavení > Aplikace.
> Nastavení > Aplikace.
2. V části Aplikace a funkce vyhledejte oddíl Microsoft Edge a klikněte na Odinstalovat. *
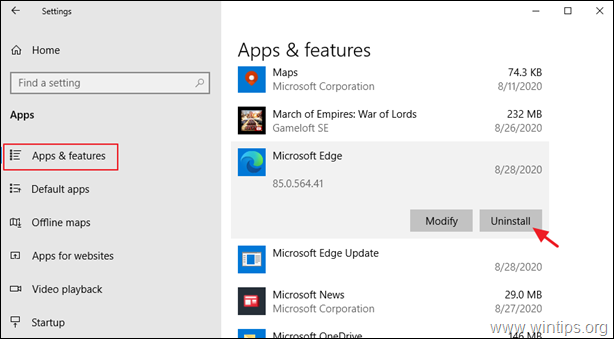
Poznámka: Pokud je možnost "Odinstalovat" šedá, pokračujte a odinstalujte prohlížeč Edge z příkazového řádku podle níže uvedených kroků:
1. Otevřete Průzkumníka Windows a přejděte do složky: *
- C:\Program Files (x86)\Microsoft\Edge\Application\85.0.564.41\Installer
Poznámka: Červenými písmeny jsou označena čísla nainstalované verze nového prohlížeče Edge, jak je napsáno v článku. Čísla (verze) se tedy mohou lišit podle nainstalované verze prohlížeče Edge ve vašem počítači.
2. Zvýrazněte obsah v adresním řádku a stiskněte tlačítko CTRL + C zkopírovat cestu do schránky.
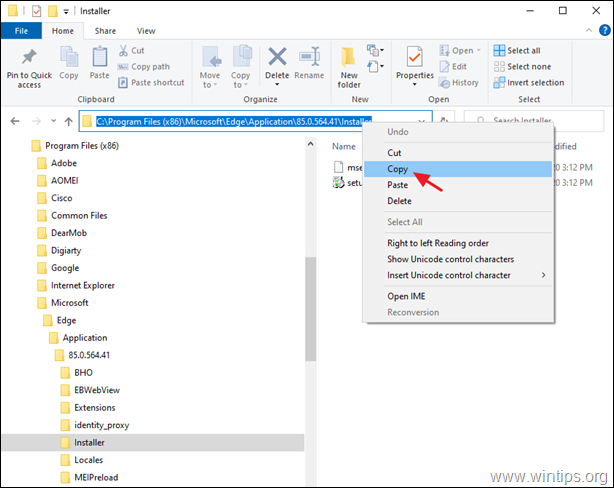
3. Otevřít Příkazový řádek jako správce.
4. Nyní zadejte CD stiskněte tlačítko Mezerník a poté stiskněte tlačítko CTRL + V vložte zkopírovanou cestu a stiskněte Vstupte na .

5. Nakonec zkopírujte a vložte níže uvedený příkaz a stiskněte Vstupte. *
- setup.exe -uninstall -system-level -verbose-logging -force-uninstall
Poznámka: Po provedení příkazu se vrátí stará verze prohlížeče Microsoft Edge.
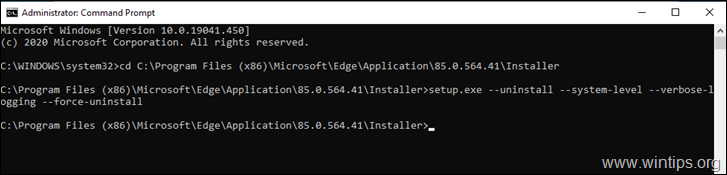
6. Nakonec pokračujte a zabraňte automatickému přeinstalování prohlížeče Edge Chromium nebo si stáhněte a nainstalujte nový prohlížeč Edge založený na Chromiu ručně, abyste se vyhnuli jeho automatickému dodání s aktualizací KB4559309.
To je vše! Která metoda se vám osvědčila?
Dejte mi vědět, zda vám tento návod pomohl, a zanechte komentář o svých zkušenostech. Prosím, lajkujte a sdílejte tento návod, abyste pomohli ostatním.

Andy Davis
Blog správce systému o Windows





