Obsah
Služba OneDrive je jednou z nejoblíbenějších cloudových úložišť, která jsou dnes k dispozici. Ve Windows 10 je služba OneDrive předinstalována a uživatelé ji mohou používat k ukládání a přístupu k souborům v mnoha zařízeních. Služba OneDrive však stejně jako každý jiný software není bez chyb.
Problémy se synchronizací ve službě OneDrive jsou nejčastějším problémem, který uživatelé hlásí. Znamená to, že klient OneDrive na ploše nedokáže aktualizovat soubory v cloudové službě OneDrive.
Pokud se vám nedaří synchronizovat soubory se službou OneDrive nebo se služba OneDrive zasekla na položce "Synchronizace čeká", nezoufejte. V tomto průvodci jsme shromáždili různé způsoby řešení problémů se synchronizací služby OneDrive ve Windows 10.
Jak opravit: Problémy se synchronizací služby OneDrive v systému Windows 10 (nelze synchronizovat soubory se službou OneDrive, synchronizace se službou OneDrive čeká, služba OneDrive se nesynchronizuje atd.)
Metoda 1: Zavřete a restartujte aplikaci OneDrive.
Při problémech s připojením se soubory nesynchronizují. V takových případech pomůže restartování aplikace OneDrive.
1. Klikněte pravým tlačítkem myši na ikonu služby OneDrive. na hlavním panelu.*
Poznámka: Pokud ikonu nevidíte, klikněte na ikonu Zobrazit skryté ikony  a zkontrolujte, zda je v něm ikona přítomna.
a zkontrolujte, zda je v něm ikona přítomna.
2. Vyberte si Zavření služby OneDrive z nabídky.
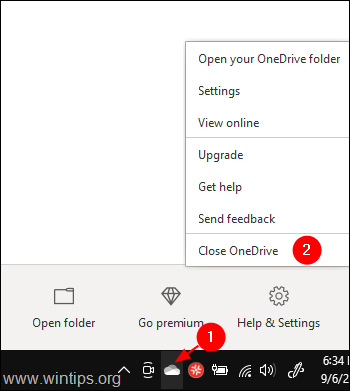
3. Typ OneDrive ve vyhledávacím řádku vedle Start symbol.
4. Dvakrát klikněte na nejvyšší výsledek hledání.
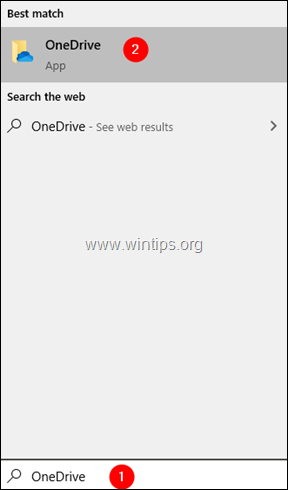
5. Nyní zkuste synchronizovat soubory a zkontrolujte, zda to funguje.
Metoda 2: Přesunutí souboru ze synchronizační složky do jiné složky.
Pokud se ikona Synchronizace na dlouhou dobu zasekne, zkuste přesunout některé soubory ze synchronizační složky do jiné složky, která není propojena se službou OneDrive.
1. Klikněte pravým tlačítkem myši na ikonu služby OneDrive na hlavním panelu.
Poznámka: Pokud ikonu nevidíte, klikněte na ikonu Zobrazit skryté ikony  a zkontrolujte, zda je v něm ikona přítomna.
a zkontrolujte, zda je v něm ikona přítomna.
2. Klikněte na šipka dolů vedle položky Pozastavit synchronizaci.
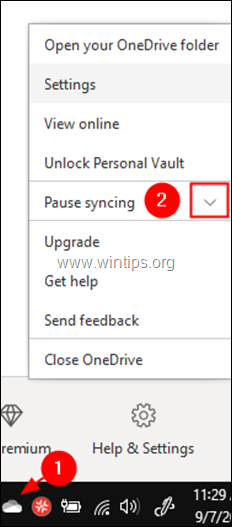
3. Vyberte si 2 hodiny z rozevírací nabídky.
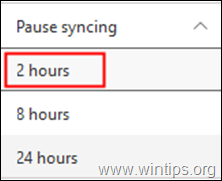
4. Přejděte do své synchronizační složky, nebo pokud si nejste jisti umístěním služby OneDrive, klikněte na ikonu jedné jednotky a vyberte možnost Otevřít složku.
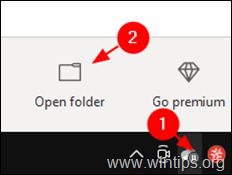
5. Přesuňte některé soubory do jiné složky, která není přidružená ke službě OneDrive (například do složky na ploše).
6. Nyní, klikněte pravým tlačítkem myši na on Ikona OneDrive a vyberte Obnovení synchronizace.
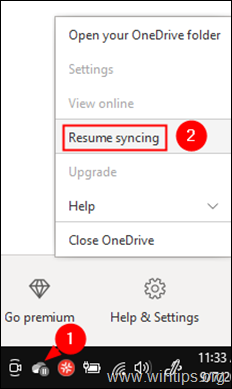
7. Zkontrolujte, zda byl problém se synchronizací vyřešen. Pokud ano, přesuňte tyto soubory zpět do složky Sync.
Metoda 3: Zrušení propojení a nové přihlášení k účtu OneDrive.
1. Klikněte pravým tlačítkem myši na Ikona OneDrive na hlavním panelu.
2. Vyberte si Nastavení z nabídky.
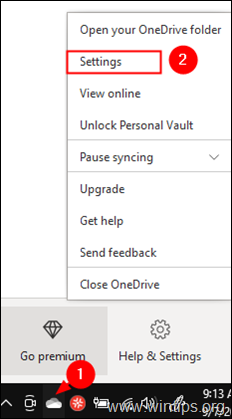
3. Na adrese Účet klikněte na kartu Odpojte tento počítač.
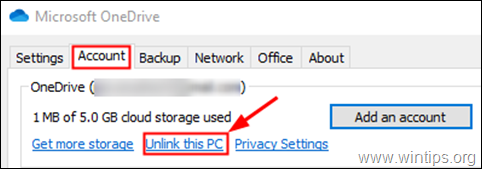
4. Klikněte na Zrušení propojení účtu v zobrazeném potvrzovacím dialogu.
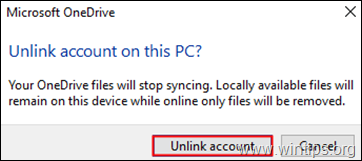
5. Nyní klikněte na Přidání účtu. (Na obrazovce se automaticky zobrazí přihlašovací okno služby OneDrive)
6. Zadejte svou e-mailovou adresu a klikněte na Přihlásit se tlačítko.
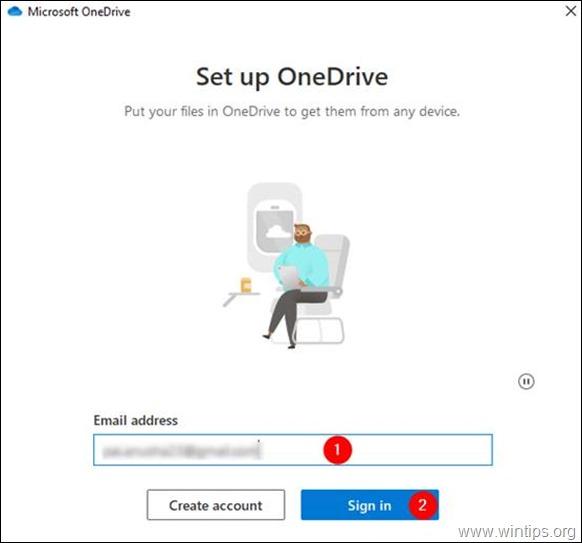
7. Budete vyzváni k zadání hesla. Zadejte své heslo a klikněte na Přihlásit se
8. Postupujte podle pokynů a dokončete proces nastavení.
9. Zkontrolujte, zda je problém se synchronizací vyřešen.
Metoda 4: Obnovení účtu One Drive.
1. Podržte stisknuté tlačítko Klíč Windows  a stiskněte tlačítko R otevřít příkazový řádek Spustit.
a stiskněte tlačítko R otevřít příkazový řádek Spustit.
2. V okně zadejte následující příkaz a stiskněte tlačítko Vstupte na : *
- %localappdata%\Microsoft\OneDrive\onedrive.exe /reset
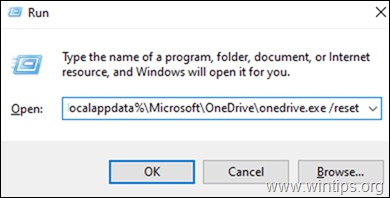
Poznámka: Pokud se po spuštění příkazu objeví chyba "Systém Windows nemůže najít...", zkuste spustit níže uvedené příkazy,
Pro 32bitové počítače:
- C:\Program Files\Microsoft OneDrive\onedrive.exe /reset
Pro 64bitový počítač:
- C:\Program Files (x86)\Microsoft OneDrive\onedrive.exe /reset
3. Nyní zkuste otevřít službu OneDrive. Můžete tak učinit pomocí vyhledávacího pole vedle symbolu Start.
4. Dvakrát klikněte na nejvyšší výsledek.

5. Zkuste se přihlásit a zkontrolujte, zda se problém se synchronizací vyřeší.
Metoda 5: Zkontrolujte, zda je ve službě OneDrive dostatek úložného prostoru
1. Klikněte pravým tlačítkem myši na ikonu OneDrive na hlavním panelu.
2. Vyberte si Nastavení z nabídky.
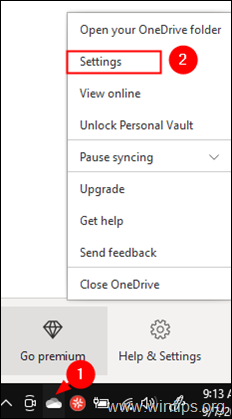
3. Ujistěte se, že jste v Účet a zkontrolujte, zda máte dostatek úložného prostoru

Metoda 6: Zkontrolujte, zda jsou podporovány názvy souborů a typy souborů.
Problémy se synchronizací služby OneDrive se projevují, když:
- Typy souborů nejsou podporovány: Dočasné TMP Soubory nebudou synchronizovány s OneDrive. Také některé soubory, které používá systém Windows, jako například "desktop.ini" nebo ".ds_store" v systému macOS, nebudou synchronizovány. *
Poznámka: Následující názvy souborů nebo složek nejsou povoleny: .lock, CON, PRN, AUX, NUL, COM0 - COM9, LPT0 - LPT9, _vti_, desktop.ini, jakýkoli název souboru začínající na ~$.
- Cesta k souboru je příliš dlouhá. Maximální počet znaků v cestě k souboru včetně názvu souboru by měl být 400. V takových případech uveďte kratší název souboru nebo podsložky. Název souboru obsahuje znaky jako jsou: " * : < > ? / \
To je vše! Která metoda fungovala u vás / Dejte mi vědět, zda vám tento návod pomohl, zanecháním komentáře o vašich zkušenostech. Prosím, lajkujte a sdílejte tento návod, abyste pomohli ostatním.

Andy Davis
Blog správce systému o Windows





