Obsah
Tento návod obsahuje pokyny krok za krokem, jak obnovit systém Windows 10, 8 a 8.1 do předchozího funkčního stavu pomocí funkce Obnovení systému. Obnovení systému je funkce systému Windows, která průběžně kontroluje systém a při významné změně v počítači vytvoří nový bod obnovení.
Podle mého názoru je Obnovení systému nejužitečnější funkcí systému Windows, protože vám pomůže snadno opravit systém Windows, když se něco pokazí (např. po napadení virem, poškození napájení atd.). Proto pokračujte a aktivujte ochranu Obnovení systému, pokud ještě není v počítači aktivována.
- Související články:
- Jak spustit a používat obnovení systému v systému Windows 7 nebo Vista.Jak spustit a používat obnovení systému v systému Windows XP.
Jak spustit obnovení systému v systému Windows 10/8.*
Poznámka: Aby bylo možné obnovit systém, musí být již povolena ochrana obnovení systému.
-
Případ A. Pokud se systém Windows spustí normálně.
Případ B. Pokud systém Windows nelze spustit.
Případ A. Jak spustit obnovení systému, pokud se systém Windows spustí normálně.
Pokud můžete vstoupit do prostředí systému Windows, můžete systém obnovit pomocí jedné z následujících metod:
Metoda 1. Spusťte Obnovení systému z grafického rozhraní systému Windows.
1. Současně stiskněte tlačítko Windows  + R otevřít příkazové pole pro spuštění.
+ R otevřít příkazové pole pro spuštění.
2 . Do příkazového řádku pro spuštění zadejte: rstrui a stiskněte Vstupte.
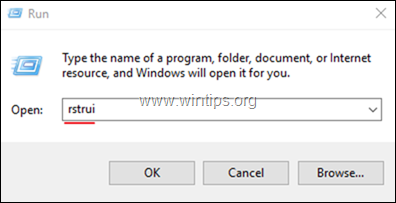
3. Na první obrazovce průvodce obnovením systému klikněte na tlačítko Další a poté vyberte předchozí stav a klikněte na Další obnovit systém k tomuto datu.
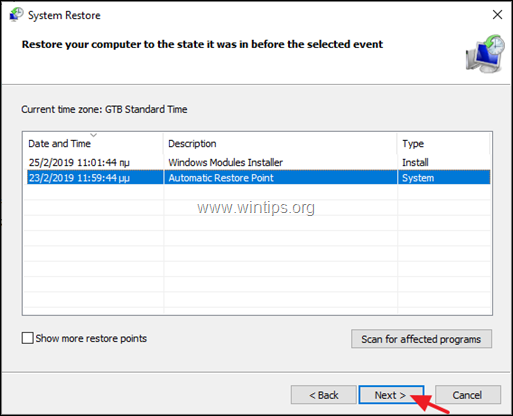
Metoda 2. Spusťte obnovení systému z režimu obnovení systému Windows.
1. Chcete-li spustit systém Windows v režimu obnovení, použijte jeden z následujících způsobů:
A. V grafickém uživatelském rozhraní systému Windows: klikněte pravým tlačítkem myši na položku Start a poté stiskněte tlačítko Restartování a zároveň stiskněte tlačítko SHIFT na klávesnici.
B. Na přihlašovací obrazovce systému Windows: Klikněte na tlačítko Power a poté vyberte Restartování při stisknutí tlačítka SHIFT na klávesnici.
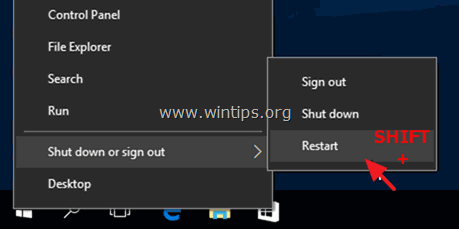
3. Pokračujte ve čtení zde.
Případ B. Jak provést obnovení systému, pokud se systém Windows nespustí.
Pokud systém Windows nelze normálně spustit, je jediným způsobem obnovení systému spuštění počítače pro instalační médium systému Windows a spuštění obnovení systému z prostředí pro obnovení systému Windows (WinRE) *.
Poznámky:
1. Pokud vlastníte notebook, který podporuje UEFI* a operační systém je předinstalován od výrobce, můžete vstoupit do WinRE stisknutím příslušné klávesy "Recovery". Chcete-li zjistit klíč pro obnovení svého notebooku, podívejte se na stránky podpory výrobce notebooku nebo se podívejte na tento článek: Pokyny pro obnovu notebooků a klíče
2. Pokud nevlastníte instalační médium systému Windows, můžete si jej vytvořit přímo od společnosti Microsoft z jiného funkčního počítače.
- Jak vytvořit spouštěcí médium USB systému Windows 10.Jak vytvořit spouštěcí médium DVD systému Windows 10.
1. Spusťte počítač z instalačního média systému Windows (USB nebo DVD). *
Poznámka: Chcete-li počítač spustit z instalačního média systému Windows, stiskněte příslušnou klávesu "Boot Menu" nebo vstupte do nastavení systému BIOS a nastavte USB (nebo DVD) jako bootovací zařízení. První spouštěcí zařízení v nastavení "Boot Order".
2. Vyberte Jazyk pro instalaci , Formát času/měny a Způsob zadávání z klávesnice a stiskněte Další .
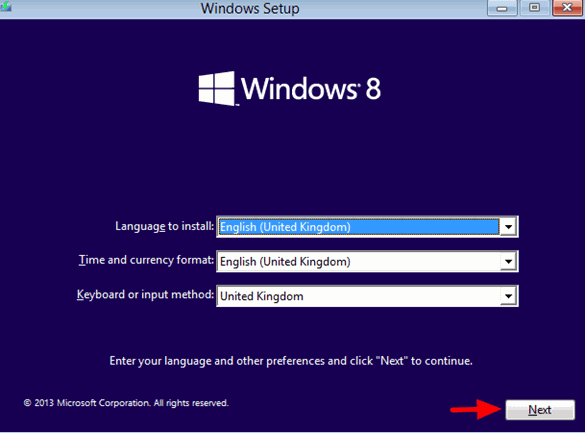
3. Vyberte si Oprava počítače.
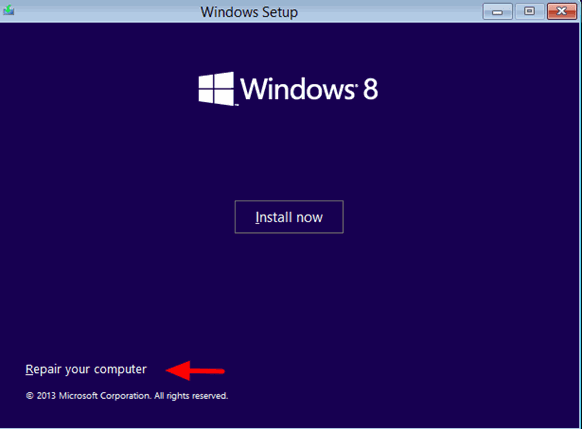
4. Na další obrazovce vyberte možnost Řešení problémů .
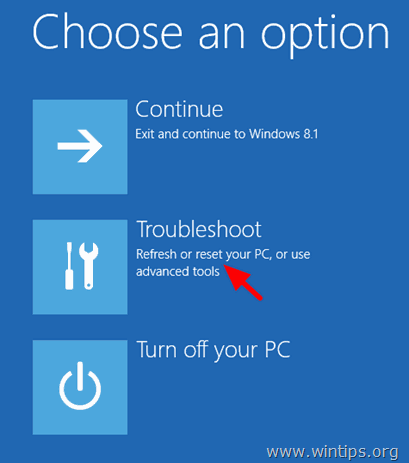
5. Vyberte si Rozšířené možnosti .
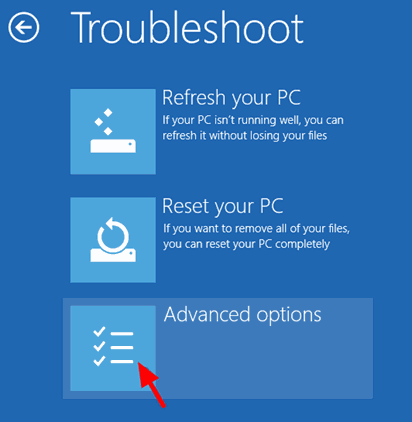
6. Vyberte si Obnovení systému
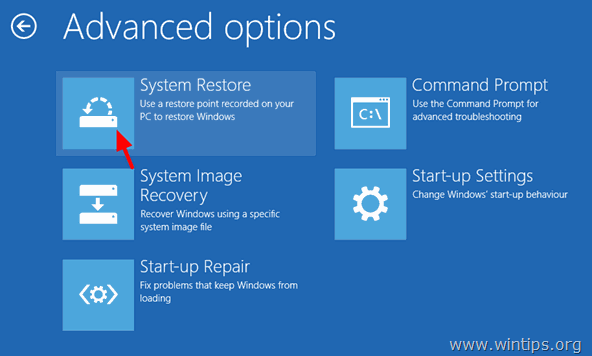
(Počítač se znovu restartuje)
7. Vyberte účet s právy správce, zadejte heslo k tomuto účtu a klikněte na tlačítko Pokračovat.
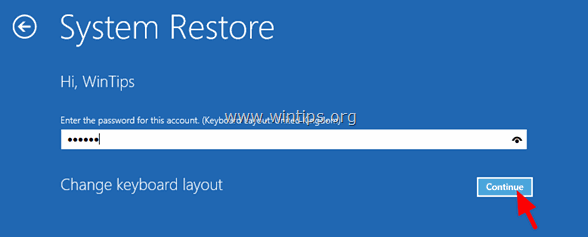
8. Klikněte na tlačítko Další.
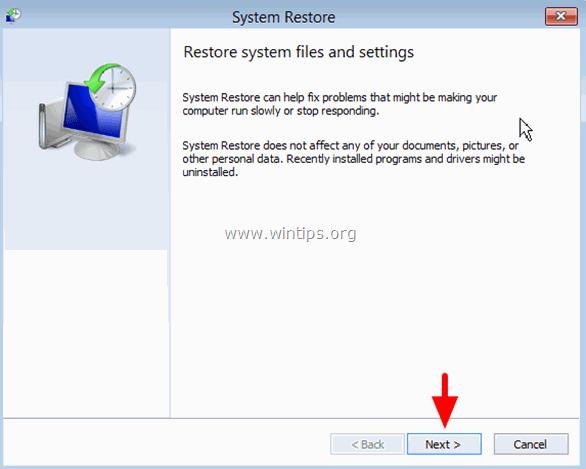
9. Zkontrolujte . Zobrazit další body obnovení zaškrtněte políčko, vyberte ze seznamu dřívější pracovní stav a stiskněte tlačítko Další.
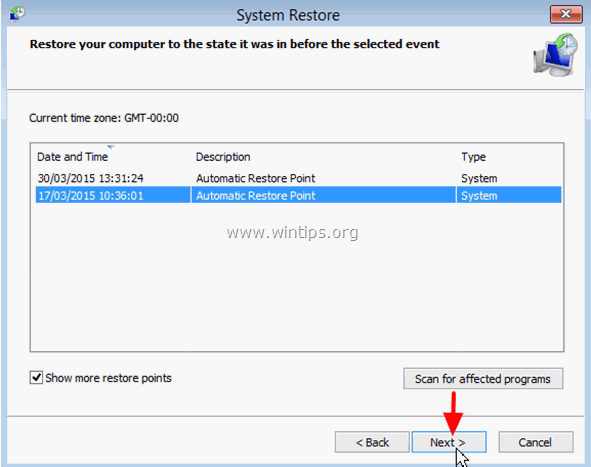
10. Zkontrolujte svůj výběr, a pokud s ním souhlasíte, stiskněte tlačítko Dokončení .
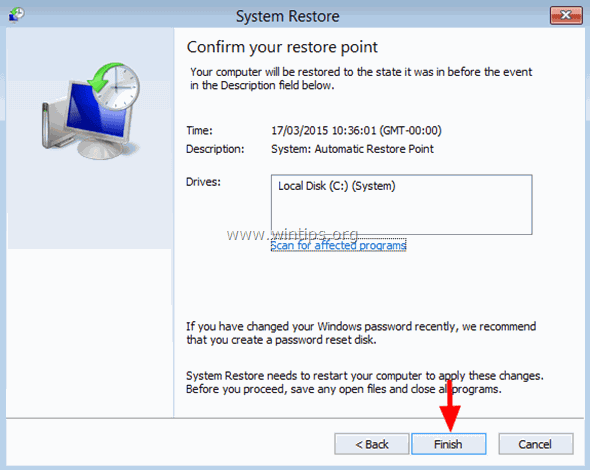
11. Nakonec stiskněte Ano potvrdit své rozhodnutí.
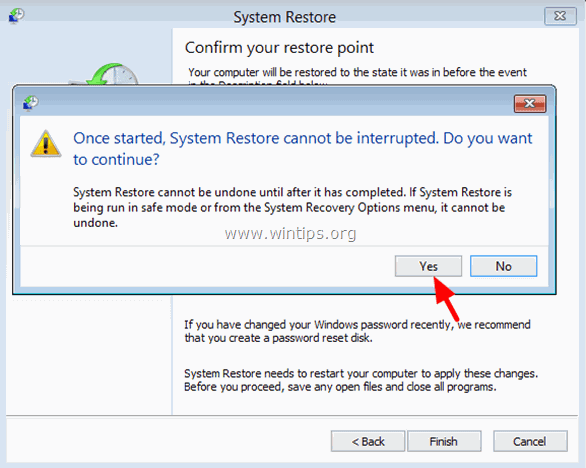
12. Nyní počkejte, dokud nebude proces obnovy dokončen. Během procesu obnovy se počítač několikrát restartuje a po jeho dokončení byste měli bez problémů vstoupit do systému Windows.
To je vše! Dejte mi vědět, zda vám tento návod pomohl, a zanechte komentář o svých zkušenostech. Prosím, lajkujte a sdílejte tento návod, abyste pomohli ostatním.

Andy Davis
Blog správce systému o Windows




