Sisukord
Kui te ei saa printerit paigaldada vea "Prindi protsessor ei ole olemas" tõttu, jätkake allpool lugemist, et teada saada, kuidas probleemi lahendada.
Prindiprotsessor on plugin (.DLL-fail), mis töötleb prinditööde andmeid printerist ja saadab need printimiseks.Seega, kui te ei saa printerit paigaldada või sellega ühendust luua, sest prindiprotsessorit ei ole olemas, tähendab see, et vastav DLL-fail nimega "winprint.dll" on vigane või puudub.
Allpool leiate üksikasjalikud juhised probleemi "Printerit ei ole võimalik paigaldada - Printeriprotsessorit ei ole olemas" tõrkeotsinguks, kasutades mitmeid meetodeid.
Kuidas parandada: 'Prindi protsessor ei ole olemas' Windows 10/8/7 OS.
- Korrigeeritud süsteemifailide skaneerimine ja parandamine.Parandage 'Prindi protsessor ei ole olemas' registris.Taastage prindi protsessor teisest töötavast arvutist.
Meetod 1: Skaneerige ja parandage rikutud süsteemifaile.
Printeri paigaldamise probleemid võivad olla põhjustatud vigastatud või puuduvatest süsteemifailidest. Seega on esimene meetod vea "Print Processor doesn't exist" parandamiseks Windowsi süsteemifailide parandamine, kasutades selleks alltoodud juhiseid:
1. Avage käsurea administraatorina.
1. Kirjutage otsingukasti: cmd or käsurea
2. Klõpsake paremal hiireklõpsuga käsurea (tulemus) ja valige Käivita administraatorina .

2. Sisestage käsureale järgmine käsk ja vajutage nuppu Sisestage:
- Dism.exe /Online /Cleanup-Image /Restorehealth
3. Olge kannatlik, kuni DISM parandab komponentide salvestuse. Kui operatsioon on lõpetatud (teile peaks teatama, et komponentide salvestuse kahjustus on parandatud), andke see käsk ja vajutage nuppu Sisesta :
- SFC /SCANNOW
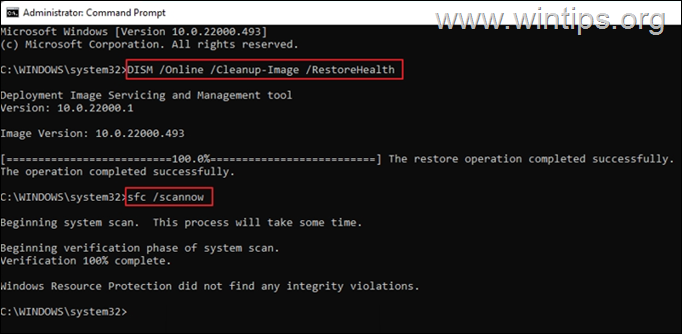
4. Kui SFC skaneerimine on lõpetatud, taaskäivitage teie arvuti.
5. Pärast taaskäivitamist proovige printerit paigaldada.
Meetod 2: FIX Viga 'Print Processor does not exist', muutes registrit.
Järgmine meetod vea "Print Editor ei ole olemas" lahendamiseks on registri muutmine, nagu on selgitatud allpool.
Samm 1. Peatage Print Spooler teenus.
1a. Press Windows + R võtmed, et avada Käivita vidin.
1b. Tüüp: services.msc ja vajutage Sisestage.
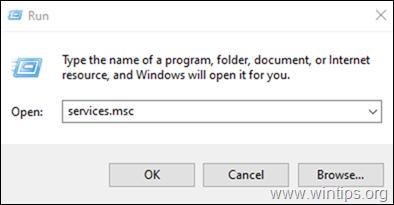
2. Leia ja paremklikk kohta Print Spooler teenus ja valige Lõpeta.
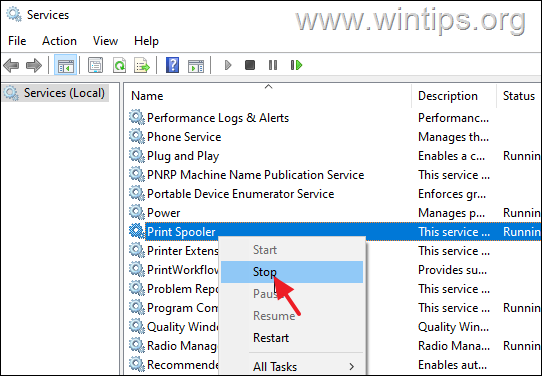
Samm 2. Looge registris võti "Driver", kui seda ei ole olemas.
1a. Press Windows  + R klahvide laadimiseks Käivita dialoogiaknas.
+ R klahvide laadimiseks Käivita dialoogiaknas.
1b. Tüüp regedit ja vajutage Sisesta et avada registri redaktor. (Klõpsake Jah ilmuvas kinnituskutses).
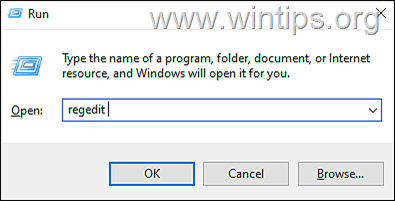
2. Navigeerige registri redaktori aknas alljärgnevale võtmele: *
- HKEY_LOCAL_MACHINE\Süsteem\CurrentControlSet\Control\Print\Environments\Windows x64\Print Processors\winprint
Märkus: 32-bitise Windowsi puhul minge sellele teele:
- HKEY_LOCAL_MACHINE\SYSTEM\CurrentControlSet\Control\Print\Environments\Windows NT x86\Print protsessorid
3. Nüüd vaadake parempoolset paani ja kontrollige, kas seal on Juht võti väärtusega " winprint.dll ". Kui juhi võti on olemas, hüpata et järgmine meetod Kui mitte, jätkake võtme loomiseks järgmise sammuga.
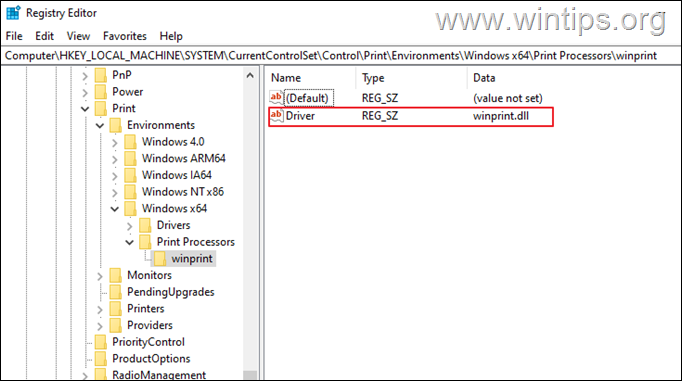
4a. Et luua puuduv Juht võti, paremklikk tühja koha peal, klõpsake Uus, ja seejärel valige String väärtus.
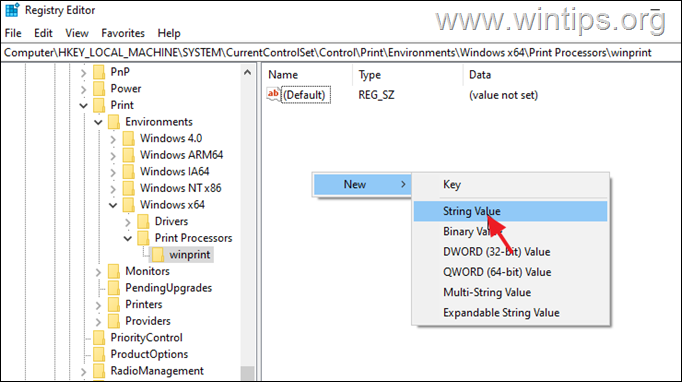
4b. Nimetage uus väärtus Juht ja vajutage Sisestage.
4c. Nüüd, topeltklikk selle peal ja kirjutage winprint.dll aadressil Väärtusandmed. Press OK jätkata.
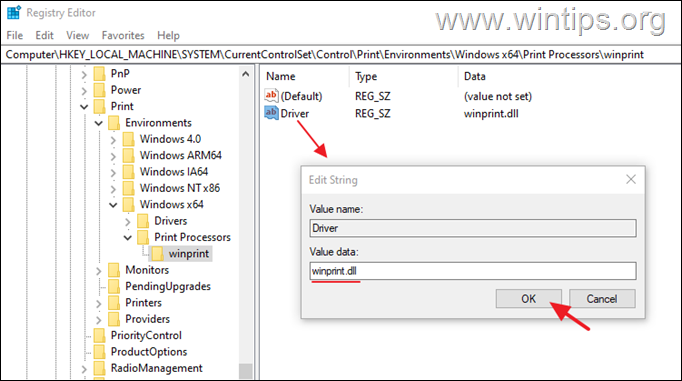
7. Sulge registri redaktor.
8. Alusta . Print Spooler Teenustes ja proovige printerit uuesti paigaldada.
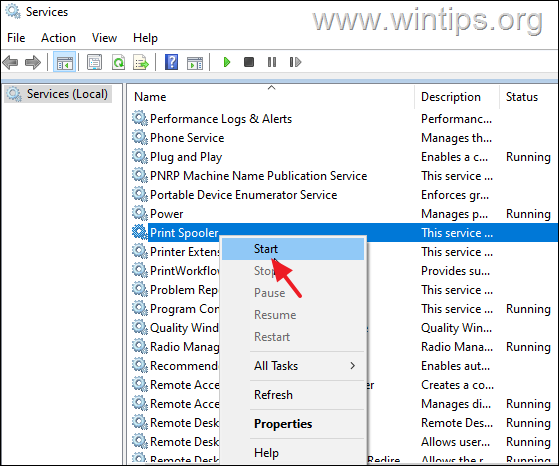
Meetod 3: Asendage Print Processori DLL-faili töötavast arvutist.
Viga "Print Processor does not exist" tekib siis, kui sellega seotud DLL-fail "'winprint.dll'" on kahjustatud või puudub. Sellisel juhul tuleb taastada fail 'winprint.dll' teisest töötavast arvutist *.
* Oluline: Selle meetodi sammude kohaldamiseks peab teil olema teine arvuti, millel on sama operatsioonisüsteem kui arvutil, mille puhul ilmneb viga "Prindi protsessor ei ole olemas".
Samm 1. Kopeerige winprint.dll töötavast arvutist:
Ühendage korralikult töötavasse arvutisse USB-ketas ja jätkake alljärgnevate sammudega:
1. Avage Explorer, seejärel navigeerige järgmisesse kausta:
- C:\Windows\System32\spool\prtprocs\x64
2. Kopeeri fail winprint.dll faili USB mälupulk/ketas.
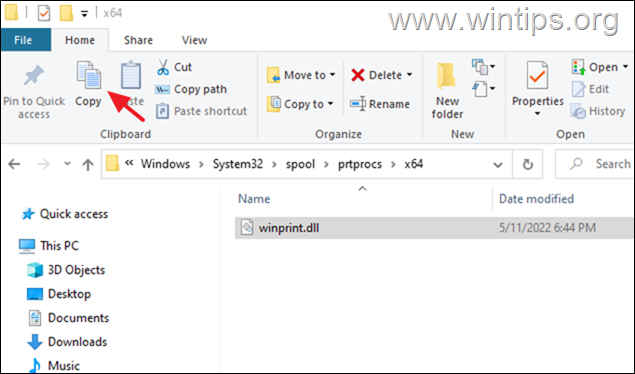
3. Visake USB-ketas välja ja jätkake sammu 2, et taastada kahjustatud prindiprotsessori DLL-faili.
Samm 2. Asendage probleemses arvutis winprint.dll:
Arvutis, kus esineb viga "Print Processor":
1. Ühendage USB-mäluseade koos winprint.dll teie kopeeritud tööarvutist.
2. Lõpeta . Print Spooler teenus (vt eespool meetodi 2 sammu 1 juhiseid)
3. Navigeerige samasse kausta nagu eespool:
- C:\Windows\System32\spool\prtprocs\x64
4. Kustuta . winprint.dll faili, kui see on olemas.
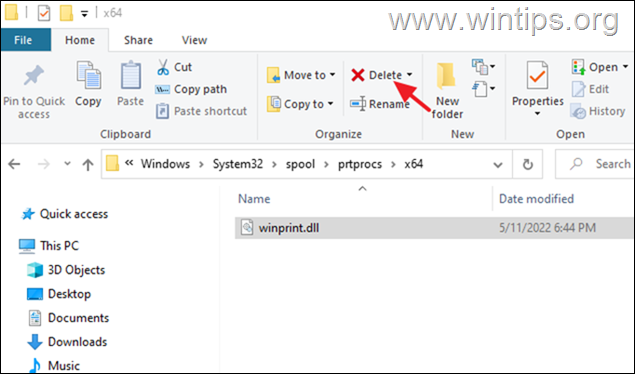
5. Koopia . winprint.dll USB-mäluseadmelt samasse kausta.
6. Alusta . Print Spooler teenus.
7. Taaskäivitamine arvuti ja proovige printerit paigaldada.
See on kõik! Milline meetod teie jaoks töötas?
Anna mulle teada, kas see juhend on sind aidanud, jättes kommentaari oma kogemuste kohta. Palun meeldi ja jaga seda juhendit, et aidata teisi.

Andy Davis
Süsteemiadministraatori ajaveeb Windowsi kohta





