Sisällysluettelo
Jos et voi asentaa tulostinta virheen "Tulostinprosessoria ei ole olemassa" vuoksi, jatka lukemista alla ja opi, miten voit korjata ongelman.
Tulostinprosessori on liitännäinen (.DLL-tiedosto), joka käsittelee tulostimen tulostustyötiedot ja lähettää ne tulostettavaksi.Jos et voi asentaa tulostinta tai muodostaa siihen yhteyttä, koska tulostinprosessoria ei ole olemassa, se tarkoittaa, että siihen liittyvä DLL-tiedosto nimeltä "winprint.dll" on viallinen tai puuttuu.
Alta löydät yksityiskohtaiset ohjeet ongelman "Tulostimen asennus ei onnistu - Tulostinprosessoria ei ole olemassa" vianmääritykseen käyttämällä useita menetelmiä.
Kuinka korjata: 'Tulostusprosessoria ei ole olemassa' Windows 10/8/7 -käyttöjärjestelmässä.
- Skannaa ja korjaa vioittuneet järjestelmätiedostot.Korjaa 'Tulostusprosessoria ei ole olemassa' rekisterissä.Palauta tulostusprosessori toisesta toimivasta tietokoneesta.
Menetelmä 1: Tarkista ja korjaa vioittuneet järjestelmätiedostot.
Tulostimen asennusongelmat voivat johtua vioittuneista tai puuttuvista järjestelmätiedostoista. Ensimmäinen tapa korjata "Tulostinprosessoria ei ole olemassa" -virhe on siis korjata Windowsin järjestelmätiedostot alla olevien ohjeiden avulla:
1. Avaa komentorivi järjestelmänvalvojana.
1. Kirjoita Haku-kenttään: cmd or komentorivi
2. Napsauta hiiren oikealla painikkeella komentorivi (tulos) ja valitse Suorita järjestelmänvalvojana .

2. Kirjoita komentoriviikkunassa seuraava komento ja paina sitten painiketta Astu sisään:
- Dism.exe /Online /Cleanup-Image /Restorehealth /Puhdista kuvat /Restorehealth
3. Ole kärsivällinen, kunnes DISM korjaa komponenttivaraston. Kun toiminto on valmis (sinulle pitäisi ilmoittaa, että komponenttivaraston vioittuminen on korjattu), anna tämä komento ja paina näppäintä Kirjoita :
- SFC /SCANNOW
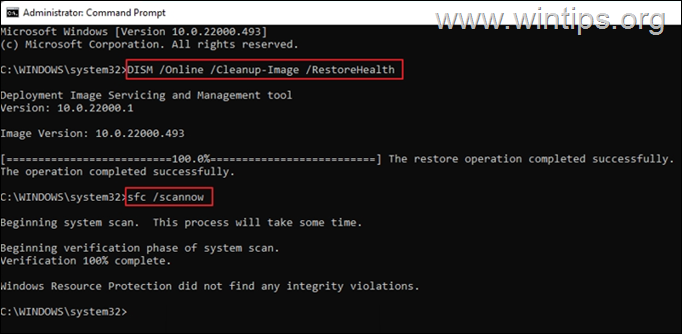
4. Kun SFC-skannaus on valmis, Käynnistä uudelleen tietokoneellesi.
5. Yritä asentaa tulostin uudelleenkäynnistyksen jälkeen.
Menetelmä 2: Korjaa virhe 'Tulostinprosessoria ei ole olemassa' muuttamalla rekisteriä.
Seuraava tapa ratkaista "Tulostuseditori ei ole olemassa" -virhe on muuttaa rekisteriä, kuten alla selitetään.
Vaihe 1. Pysäytä Print Spooler -palvelu.
1a. Paina Windows + R näppäimillä avaat Suorita vekotin.
1b. Tyyppi: services.msc ja paina Astu sisään.
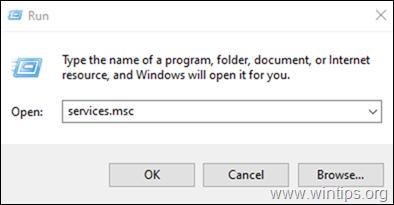
2. Paikanna ja klikkaa hiiren oikealla on Tulostuspooleri palvelu ja valitse Lopeta.
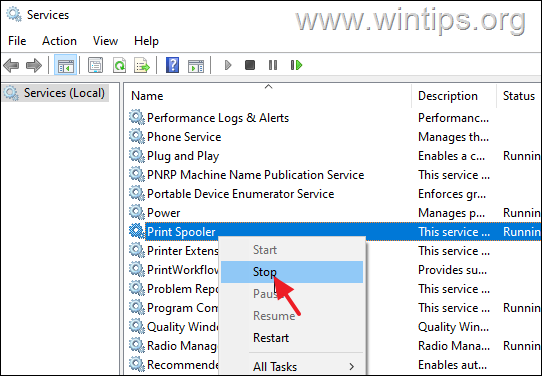
Vaihe 2. Luo rekisteriin "Driver"-avain, jos sitä ei ole olemassa.
1a. Paina Windows  + R näppäimillä ladataksesi Suorita valintaikkuna.
+ R näppäimillä ladataksesi Suorita valintaikkuna.
1b. Tyyppi regedit ja paina Kirjoita avataksesi rekisterieditorin. (Napsauta Kyllä avautuvassa vahvistuskehotteessa).
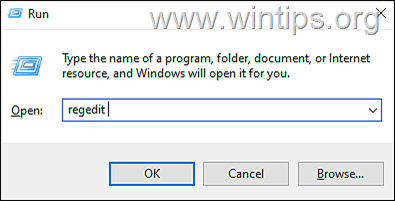
2. Siirry rekisterieditori-ikkunassa alla olevaan avaimeen: *
- HKEY_LOCAL_MACHINE\System\CurrentControlSet\Control\Print\Environments\Windows x64\Print prosessorit\winprint
Huomautus: 32-bittisessä Windowsissa siirry tähän polkuun:
- HKEY_LOCAL_MACHINE\SYSTEM\CurrentControlSet\Control\Print\Ympäristöt\Windows NT x86\Tulostusprosessorit
3. Katso nyt oikeaa ruutua ja tarkista, onko siellä näkyvillä Kuljettaja avain, jonka arvo on " winprint.dll ". Jos kuljettajan avain on olemassa, ohita osoitteeseen seuraava menetelmä Jos ei, jatka seuraavaan vaiheeseen avaimen luomiseksi.
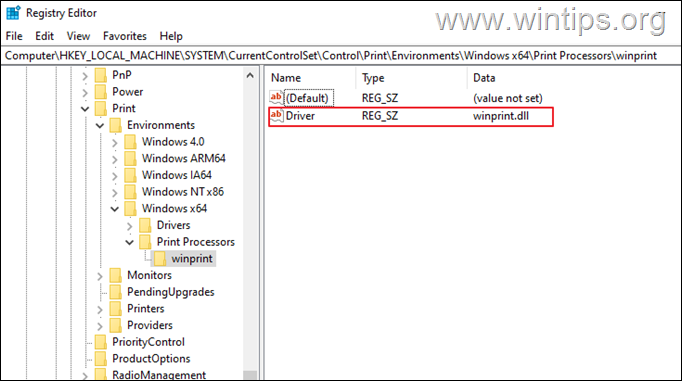
4a. Luoda puuttuva Kuljettaja avain, klikkaa hiiren oikealla tyhjään tilaan, napsauta Uusi, ja valitse sitten String Arvo.
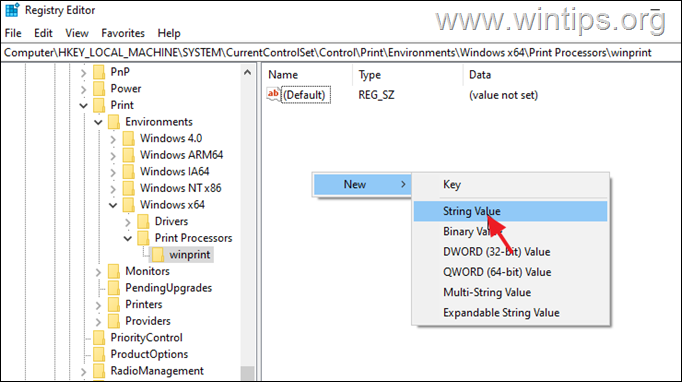
4b. Nimeä uusi arvo Kuljettaja ja paina Astu sisään.
4c. Nyt, kaksoisnapsauta ja kirjoita winprint.dll osoitteessa Arvotiedot. Paina OK jatkaa.
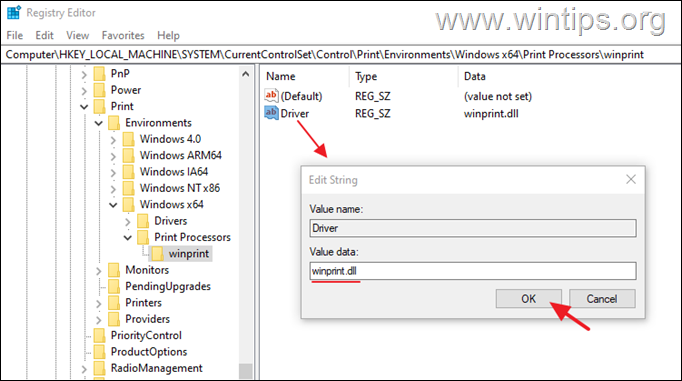
7. Sulje rekisterieditori.
8. Aloita ... Tulostuspooleri palveluissa ja yritä asentaa tulostin uudelleen.
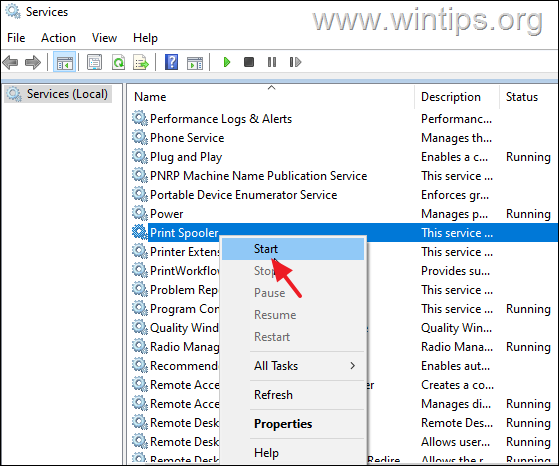
Menetelmä 3: Vaihda Print Processorin DLL-tiedosto toimivasta tietokoneesta.
"Tulostinprosessoria ei ole olemassa" -virhe ilmenee, kun siihen liittyvä DLL-tiedosto "'winprint.dll'" on vahingoittunut tai puuttuu. Tässä tapauksessa sinun on palautettava 'winprint.dll'-tiedosto toisesta toimivasta tietokoneesta *.
* Tärkeää: Tämän menetelmän vaiheiden soveltaminen edellyttää, että käytössäsi on toinen tietokone, jossa on sama käyttöjärjestelmä kuin tietokoneessa, jossa on "Tulostusprosessoria ei ole" -virhe.
Vaihe 1. Kopioi winprint.dll-tiedosto toimivasta tietokoneesta:
Liitä USB-asema kunnolla toimivaan tietokoneeseen ja jatka alla olevien ohjeiden mukaisesti:
1. Avaa Explorer ja siirry seuraavaan kansioon:
- C:\Windows\System32\spool\prtprocs\x64
2. Kopioi tiedosto winprint.dll tiedostoon USB muistitikku/levy.
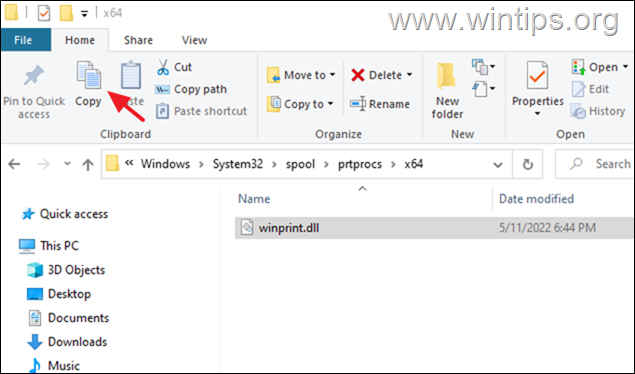
3. Poista USB-asema ja jatka vaiheesta 2, jotta voit palauttaa vaurioituneen tulostinprosessorin DLL-tiedoston.
Vaihe 2. Vaihda winprint.dll tiedosto ongelmallisessa tietokoneessa:
Tietokoneessa, jossa on "Print Processor" -virhe:
1. Liitä USB-muistitikku, jossa on winprint.dll kopioitu työtietokoneesta.
2. Pysäytä ... Tulostuspooleri huolto (ks. edellä menetelmän 2 vaiheen 1 ohjeet).
3. Siirry samaan kansioon kuin edellä:
- C:\Windows\System32\spool\prtprocs\x64
4. Poista ... winprint.dll tiedosto, jos se on olemassa.
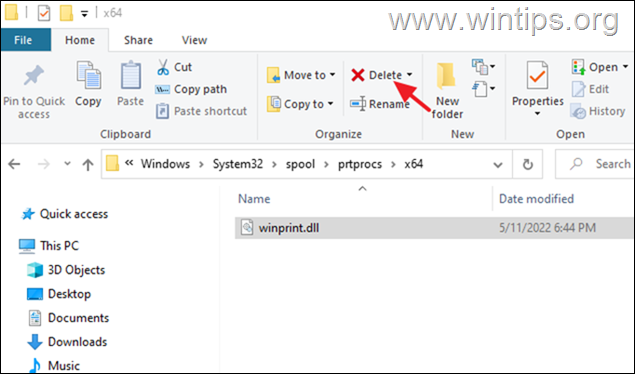
5. Kopioi ... winprint.dll USB-muistitikulta samaan kansioon.
6. Aloita ... Tulostuspooleri palvelu.
7. Käynnistä uudelleen tietokoneeseen ja yritä asentaa tulostin.
Siinä se! Mikä menetelmä toimi teillä?
Kerro minulle, jos tämä opas on auttanut sinua jättämällä kommentti kokemuksestasi. Tykkää ja jaa tätä opasta auttaaksesi muita.

Andy Davis
Järjestelmänvalvojan blogi Windowsista





