Indholdsfortegnelse
Hvis du ikke kan installere printeren på grund af fejlen "The Print Processor Does Not Exist", skal du læse videre nedenfor for at finde ud af, hvordan du kan løse problemet.
Udskriftsprocessoren er en plug-in (.DLL-fil), der behandler dataene for udskriftsopgaven fra printeren og sender dem til udskrivning.Hvis du derfor ikke kan installere eller oprette forbindelse til en printer, fordi udskriftsprocessoren ikke findes, betyder det, at den relaterede DLL-fil med navnet "winprint.dll" er beskadiget eller mangler.
Nedenfor finder du detaljerede instruktioner til fejlfinding af problemet "Unable to Install Printer -The Print Processor does not exist" ved hjælp af flere metoder.
Sådan løser du problemet: "Udskriftsprocessoren findes ikke" på Windows 10/8/7 OS.
- Scan og reparer beskadigede systemfiler.Reparer 'Print Processor findes ikke' i registreringsdatabasen.Gendan Print Processor fra en anden fungerende pc.
Metode 1: Scan og reparer beskadigede systemfiler.
Printerinstallationsproblemer kan skyldes beskadigede eller manglende systemfiler. Så den første metode til at rette fejlen "Print Processor doesn't exist" er at reparere Windows-systemfilerne ved hjælp af nedenstående vejledning:
1. Åbn kommandoprompten som administrator.
1. Skriv i feltet Søg i feltet Søg: cmd or kommandoprompt
2. Højreklik på den kommandoprompt (resultat), og vælg Kør som administrator .

2. Skriv følgende kommando i kommandopromptvinduet, og tryk på Indtast:
- Dism.exe /Online /Cleanup-Image /Restorehealth
3. Vær tålmodig, indtil DISM reparerer komponentlageret. Når operationen er afsluttet (du bør få besked om, at korruptionen i komponentlageret er blevet repareret), skal du give denne kommando og trykke på Indtast :
- SFC /SCANNOW
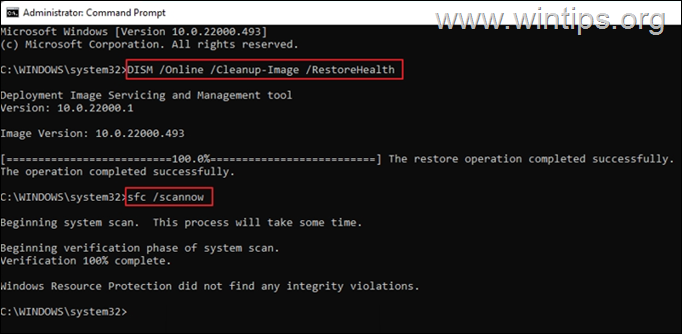
4. Når SFC-scanningen er afsluttet, genstart din computer.
5. Prøv at installere printeren efter genstart.
Metode 2: FIX Fejl 'Print Processor findes ikke' ved at ændre registreringsdatabasen.
Den næste metode til at løse fejlen "Print Editor findes ikke" er at ændre registreringsdatabasen, som forklaret nedenfor.
Trin 1. Stop tjenesten Print Spooler.
1a. Tryk på Windows + R for at åbne Kør widget.
1b. Type: services.msc og tryk på Indtast.
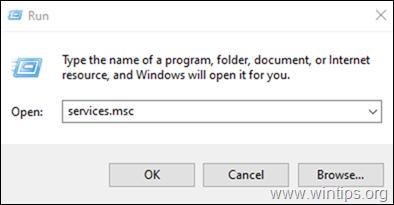
2. Find og højreklik på på den Udskriftsspoler tjeneste og vælge Stop.
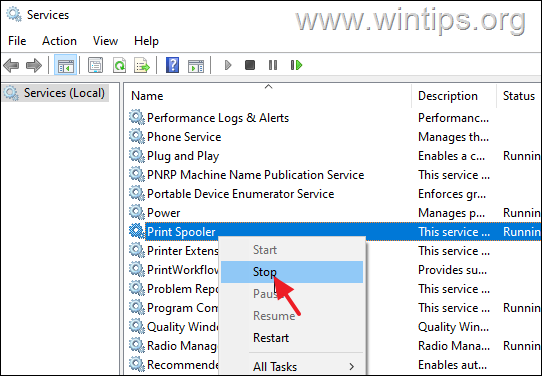
Trin 2. Opret nøglen "Driver" i registreringsdatabasen, hvis den ikke findes.
1a. Tryk på Windows  + R tasterne for at indlæse Kør dialogboksen.
+ R tasterne for at indlæse Kør dialogboksen.
1b. Type regedit og tryk på Indtast for at åbne Registreringseditor. (Klik på Ja i den bekræftelsesprompt, der vises).
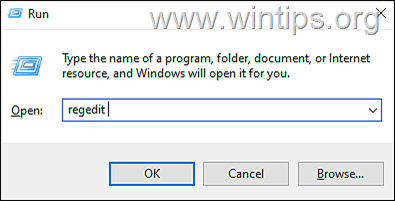
2. Naviger til nedenstående nøgle i vinduet Registreringseditor: *
- HKEY_LOCAL_MACHINE\System\CurrentControlSet\Control\Control\Print\Environments\Windows x64\Print Processors\winprint
Bemærk: På en 32-bit Windows skal du gå til denne sti:
- HKEY_LOCAL_MACHINE\SYSTEM\CurrentControlSet\Control\Print\Environments\Windows NT x86\Print Processors
3. Kig nu i højre rude og tjek, om der er en Driver nøgle med værdien " winprint.dll ". Hvis drivernøglen findes, springe over til den næste metode Hvis ikke, skal du gå videre til næste trin for at oprette nøglen.
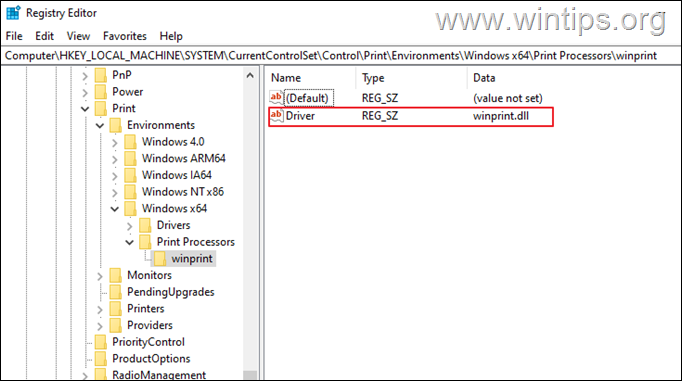
4a. For at oprette den manglende Driver nøgle, højreklik på på det tomme felt, klik på Ny, og vælg derefter String Værdi.
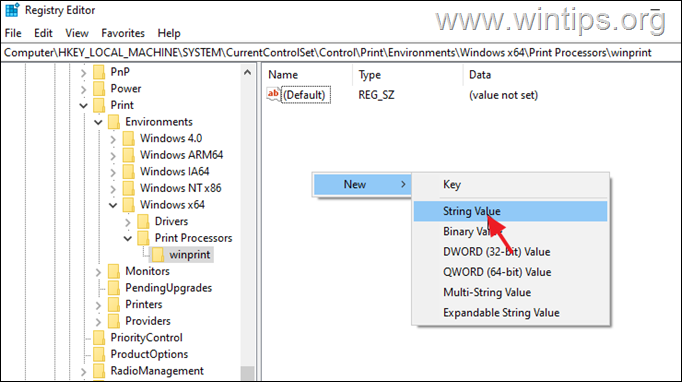
4b. Navngiv den nye værdi Driver og tryk på Indtast.
4c. Nu, dobbeltklik på på den og skriv winprint.dll på den Værdidata. Tryk på OK at fortsætte.
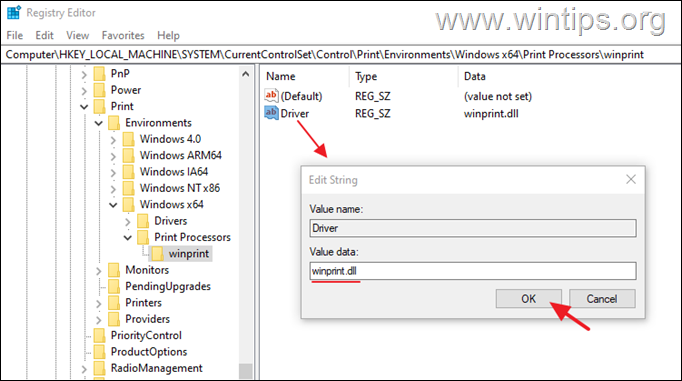
7. Luk i Registreringseditoren.
8. Start Udskriftsspoler i Tjenester, og prøv at installere printeren igen.
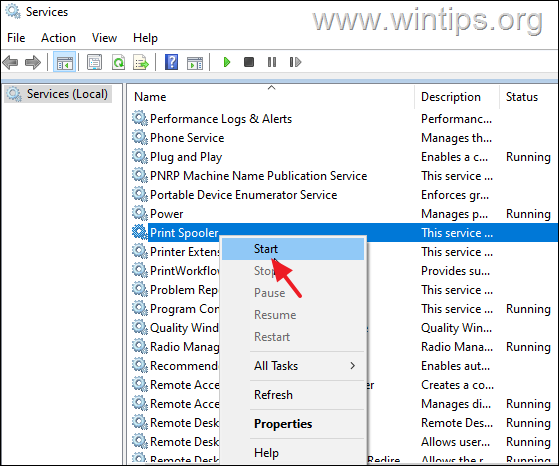
Metode 3: Udskift Print Processors DLL-fil fra en fungerende pc.
Fejlen "Print Processor does not exist" opstår, når den tilhørende DLL-fil "'winprint.dll'" er beskadiget eller mangler. I dette tilfælde skal du gendanne filen "winprint.dll" fra en anden computer, der fungerer. *
* Vigtigt: Hvis du skal anvende trinene i denne metode, skal du have en anden computer med samme operativsystem som den computer, hvor fejlen "Print processor does not exist" (Udskriftsprocessoren findes ikke) opstår.
Trin 1. Kopier winprint.dll fra den fungerende pc:
På den computer, der fungerer korrekt, skal du tilslutte et USB-drev og fortsætte med nedenstående trin:
1. Åbn Stifinder, og naviger derefter til følgende mappe:
- C:\Windows\System32\spool\prtprocs\x64
2. Kopier filen winprint.dll fil til en USB flashdrev/disk.
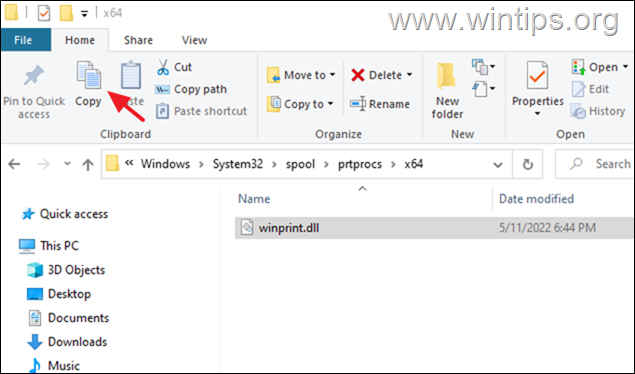
3. Skub USB-drevet ud, og fortsæt til trin 2 for at gendanne den beskadigede DLL-fil for den beskadigede printprocessor.
Trin 2. Udskift winprint.dll på den problematiske pc:
På computeren med fejlen "Print Processor":
1. Sæt USB-flashdrevet med USB-flashdrevet i winprint.dll din kopierede fra arbejdscomputeren.
2. Stop Udskriftsspoler service (se vejledning om trin-1 i metode-2 ovenfor)
3. Naviger til den samme mappe som ovenfor:
- C:\Windows\System32\spool\prtprocs\x64
4. Slet winprint.dll fil, hvis den findes.
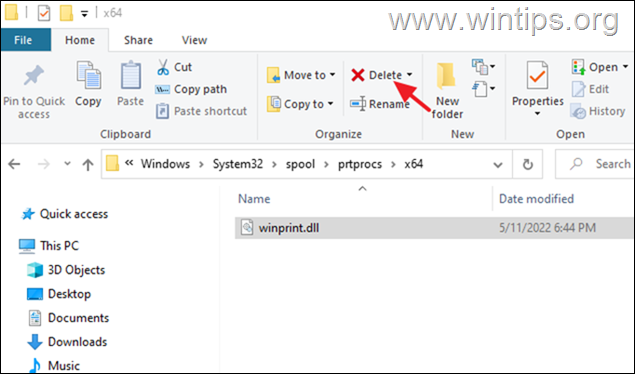
5. Kopier winprint.dll fra USB-flashdrevet til den samme mappe.
6. Start Udskriftsspoler service.
7. Genstart computeren, og prøv at installere printeren.
Hvilken metode virkede for dig?
Lad mig vide, om denne vejledning har hjulpet dig ved at skrive en kommentar om dine erfaringer. Synes godt om og del denne vejledning for at hjælpe andre.

Andy Davis
En systemadministrators blog om Windows





