Table des matières
Si vous ne pouvez pas installer l'imprimante en raison de l'erreur "Le processeur d'impression n'existe pas", continuez à lire ci-dessous pour savoir comment résoudre le problème.
Le processeur d'impression est un module d'extension (fichier .DLL) qui traite les données de la tâche d'impression provenant de l'imprimante et les envoie pour l'impression. Par conséquent, si vous ne pouvez pas installer ou vous connecter à une imprimante parce que le processeur d'impression n'existe pas, cela signifie que le fichier DLL correspondant nommé "winprint.dll" est corrompu ou manquant.
Vous trouverez ci-dessous des instructions détaillées pour résoudre le problème "Impossible d'installer l'imprimante - Le processeur d'impression n'existe pas" en utilisant plusieurs méthodes.
Comment résoudre le problème suivant : "Le processeur d'impression n'existe pas" sur le système d'exploitation Windows 10/8/7.
- Scanner et réparer les fichiers système corrompus. Réparer le message "Print Processor n'existe pas" dans le registre. Restaurer le Print Processor à partir d'un autre PC en fonctionnement.
Méthode 1 : Analysez et réparez les fichiers système corrompus.
Les problèmes d'installation de l'imprimante peuvent être causés par des fichiers système corrompus ou manquants. La première méthode pour résoudre l'erreur "Print Processor doesn't exist" consiste donc à réparer les fichiers système de Windows en suivant les instructions ci-dessous :
1. Ouvrez l'invite de commande en tant qu'administrateur.
1. dans la boîte de recherche, tapez : cmd or invite de commande
2. cliquez avec le bouton droit de la souris sur le invite de commande (résultat) et sélectionnez Exécuter en tant qu'administrateur .

2. Dans la fenêtre de l'invite de commande, tapez la commande suivante et appuyez dessus Entrez :
- Dism.exe /Online /Cleanup-Image /Restorehealth
3. Soyez patient jusqu'à ce que DISM répare le magasin de composants. Lorsque l'opération est terminée, (vous devriez être informé que la corruption du magasin de composants a été réparée), donnez cette commande et appuyez sur Entrez :
- SFC /SCANNOW
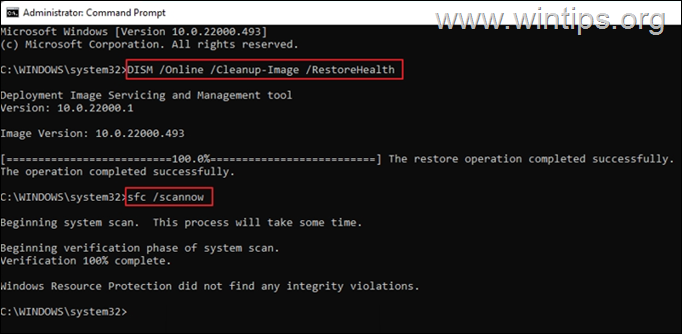
4. Lorsque le scan SFC est terminé, redémarrer votre ordinateur.
5. Après le redémarrage, essayez d'installer l'imprimante.
Méthode 2 : CORRIGER l'erreur 'Print Processor does not exist' en modifiant le registre.
La méthode suivante pour résoudre l'erreur "Print Editor does not exist" consiste à modifier le registre, comme expliqué ci-dessous.
Étape 1 : arrêtez le service Print Spooler.
1a. Appuyez sur Windows + R pour ouvrir le Exécuter widget.
1b. Type : services.msc et appuyez sur Entrez.
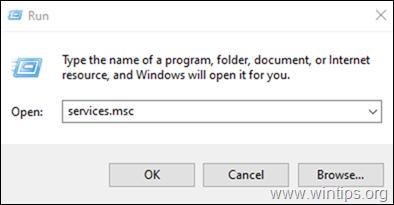
2. Localiser et Cliquez à droite sur sur le Spooler d'impression et sélectionnez Stop.
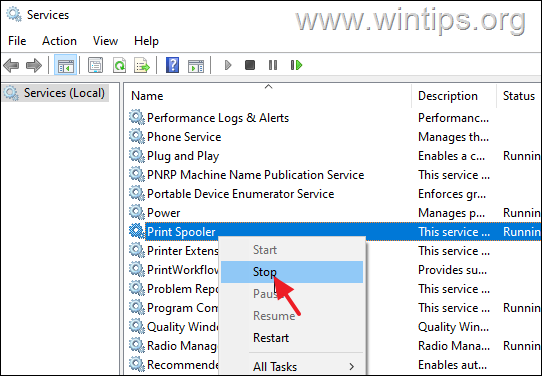
Étape 2. Créez la clé "Driver" dans le registre si elle n'existe pas.
1a. Appuyez sur Windows  + R pour charger le Exécuter de la boîte de dialogue.
+ R pour charger le Exécuter de la boîte de dialogue.
1b. Type regedit et frappez Entrez pour ouvrir l'éditeur de registre. (Cliquez sur Oui dans l'invite de confirmation qui s'affiche).
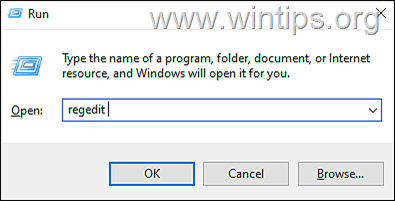
2. Dans la fenêtre de l'éditeur de registre, naviguez jusqu'à la clé suivante : *
- HKEY_LOCAL_MACHINE\System\CurrentControlSet\Control\Print\Environments\Windows x64\Print Processors\winprint
Remarque : sous un Windows 32 bits, allez à ce chemin :
- HKEY_LOCAL_MACHINE\SYSTEM\CurrentControlSet\Control\Print\Environnements\Windows NT x86\Print Processors
3. Maintenant, regardez le volet de droite et vérifiez s'il y a une Conducteur clé avec la valeur " winprint.dll ". Si la clé du pilote existe, sauter à la méthode suivante Sinon, passez à l'étape suivante pour créer la clé.
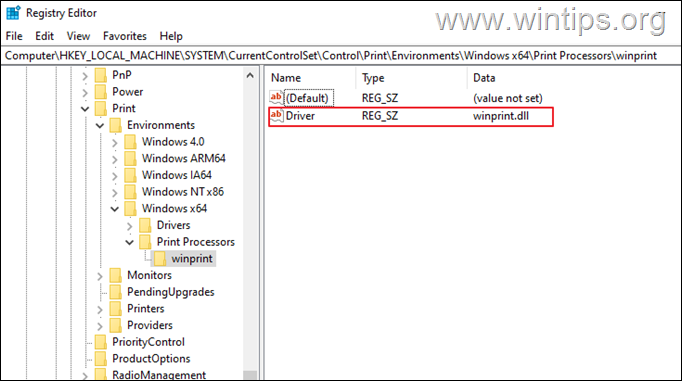
4a. Pour créer l'élément manquant Conducteur clé, Cliquez à droite sur sur l'espace vide, cliquez sur Nouveau, puis sélectionnez Valeur de la chaîne.
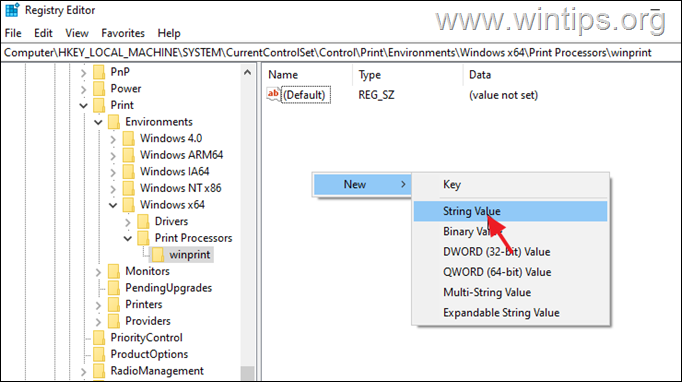
4b. Nommez la nouvelle valeur Conducteur et appuyez sur Entrez.
4c. Maintenant, double-cliquez sur sur celui-ci et tapez winprint.dll au Données de valeur. Appuyez sur OK de procéder.
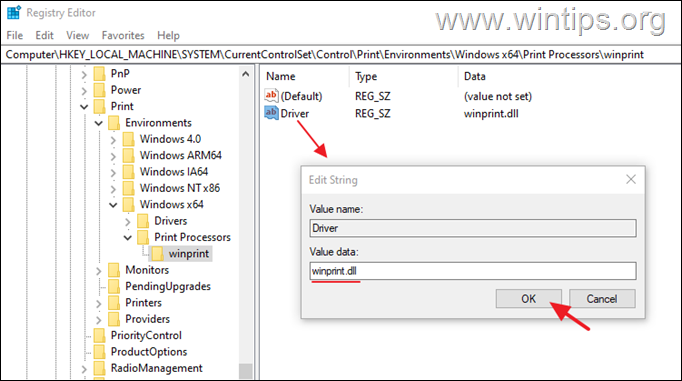
7. Fermer l'éditeur de registre.
8. commencer le site Spooler d'impression dans Services et essayez à nouveau d'installer votre imprimante.
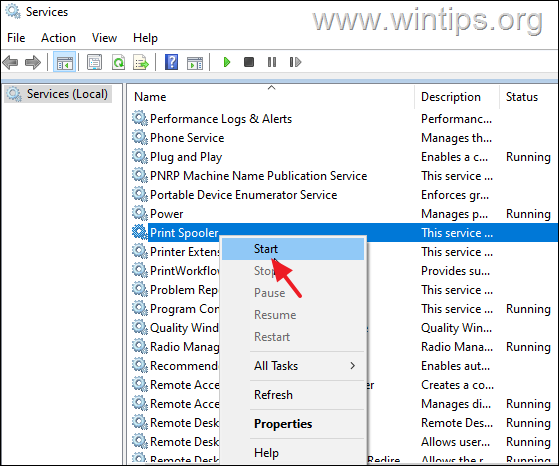
Méthode 3 : Remplacer le fichier DLL du processeur d'impression à partir d'un PC en fonctionnement.
L'erreur "Print Processor does not exist" se produit lorsque le fichier DLL correspondant, "'winprint.dll'", est endommagé ou manquant. Dans ce cas, vous devez restaurer le fichier 'winprint.dll' à partir d'un autre ordinateur. *
* Important : Pour appliquer les étapes de cette méthode, vous devez disposer d'un autre ordinateur doté du même système d'exploitation que l'ordinateur présentant l'erreur "Le processeur d'impression n'existe pas".
Étape 1. Copiez winprint.dll depuis le PC de travail :
Sur l'ordinateur qui fonctionne correctement, branchez une clé USB et procédez aux étapes suivantes :
1. Ouvrez l'Explorateur, puis accédez au dossier suivant :
- C:\Windows\System32\spool\prtprocs\x64
2. Copier le fichier winprint.dll vers un fichier USB lecteur flash/disque.
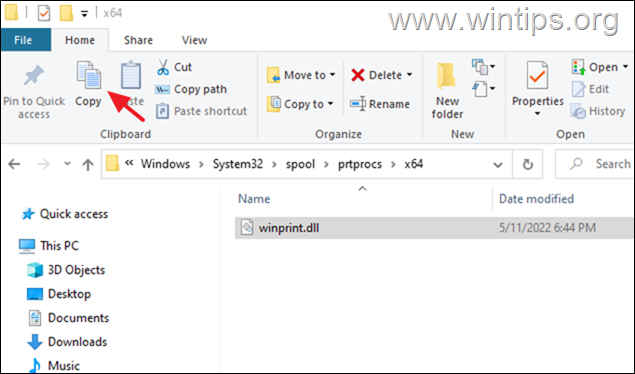
3. Éjectez le lecteur USB et passez à l'étape 2 pour restaurer le fichier DLL du processeur d'impression endommagé.
Étape 2. Remplacez winprint.dll sur le PC problématique :
Sur l'ordinateur présentant l'erreur "Print Processor" :
1. Branchez le lecteur flash USB avec le winprint.dll votre copie de l'ordinateur de travail.
2. arrêt le site Spooler d'impression service (voir les instructions de l'étape 1 de la méthode 2 ci-dessus)
3. Naviguez vers le même dossier que ci-dessus :
- C:\Windows\System32\spool\prtprocs\x64
4. supprimer le site winprint.dll s'il existe.
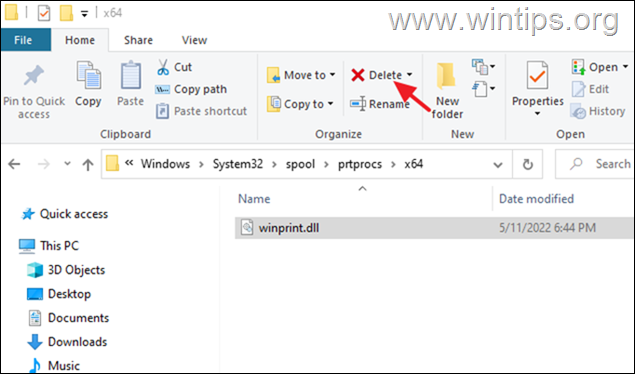
5. Copie le site winprint.dll du lecteur flash USB dans le même dossier.
6. commencer le site Spooler d'impression service.
7. redémarrer l'ordinateur et essayez d'installer l'imprimante.
C'est tout ! Quelle méthode a fonctionné pour vous ?
Faites-moi savoir si ce guide vous a aidé en laissant un commentaire sur votre expérience. Veuillez aimer et partager ce guide pour aider les autres.

Andy Davis
Blog d'un administrateur système sur Windows




