Obsah
V počítači se systémem Windows 10 selže obnovení systému s chybou 0x80070005: " Obnovení systému nebylo úspěšně dokončeno. Systémové soubory a nastavení počítače nebyly změněny.
Podrobnosti: Obnovení systému nemohlo získat přístup k souboru. Důvodem je spuštěný antivirový program v počítači. Dočasně vypněte antivirový program a zkuste obnovení systému znovu. Při obnovení systému došlo k blíže neurčené chybě. (0x80070005) )”

Tento článek obsahuje podrobné pokyny k řešení problémů s chybou obnovení systému 0x80070005 v systému Windows 10.
Jak opravit chybu 0x80070005 Obnovení systému ve Windows 10.
Problémy s obnovením systému jsou běžně způsobeny infekcí malwarem, poškozením souborového systému (nebo pevného disku) nebo po instalaci aktualizace systému Windows. Než tedy přejdete k níže uvedeným metodám řešení chyby 0x80070005, proveďte následující akce a poté zkuste obnovení systému spustit znovu:
1. Zkontrolujte systém na přítomnost malwaru.
2. Úplně odinstalovat na antivirový program program nebo jakýkoli jiný zabezpečení programu ze systému. Navíc , pokud chyba Obnovení systému hlásí, který program se nepodařilo extrahovat z bodu obnovení, odinstalujte hlášený program.
3. Spustit CHKDSK opravit poškození souborového systému:
-
-
- Klikněte pravým tlačítkem myši na Start a vyberte možnost Příkazový řádek (Admin). Zadejte následující příkaz a stiskněte tlačítko Vstupte na :
- chkdsk C: /R
- Klikněte pravým tlačítkem myši na Start a vyberte možnost Příkazový řádek (Admin). Zadejte následující příkaz a stiskněte tlačítko Vstupte na :
-
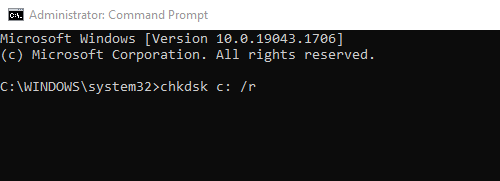
4. (Volitelně): Zkontrolujte, zda je pevný disk v pořádku, a to podle pokynů v tomto článku: Jak otestovat a diagnostikovat pevný disk (HDD) na hardwarové problémy.
Metoda 1. Spusťte Obnovení systému v nouzovém režimu.Metoda 2. Spusťte Obnovení systému z instalačního média systému Windows.Metoda 3. Ověřte oprávnění ve složce C:\System Volume Information. Metoda 1. Spusťte Obnovení systému v nouzovém režimu.
První metodou řešení problémů s obnovením systému je spuštění obnovení systému v nouzovém režimu. Spuštění systému Windows 10 v nouzovém režimu:
Tisk " Windows ”  + " R " pro načtení Spustit dialogové okno.
+ " R " pro načtení Spustit dialogové okno.
- Typ " msconfig" a stiskněte Vstupte na . Klikněte na Boty a pak zaškrtněte políčko " Bezpečné spuštění " možnost. Klikněte na " OK " a restartovat vašeho počítače.
Poznámka: Chcete-li spustit systém Windows v " Normální režim ", musíte opět zrušit zaškrtnutí políčka " Bezpečné spuštění " stejným postupem.
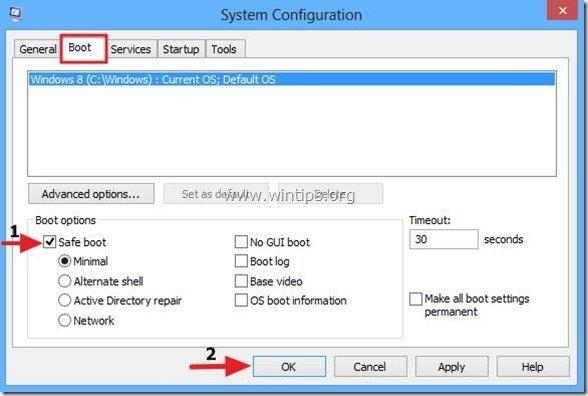
Metoda 2. Spusťte obnovení systému z instalačního média systému Windows.
Další metodou, jak obejít chybu Obnovení systému 0x80070005, je spustit Obnovení systému spuštěním počítače z instalačního média systému Windows.
Pokud nevlastníte instalační médium systému Windows (USB nebo DVD), můžete si ho vytvořit pomocí nástroje pro vytvoření média.
1. Umístěte instalační médium systému Windows 10 do počítače.
2. Spusťte systém z instalačního média systému Windows. Za tímto účelem vstupte do nastavení systému BIOS a v položce Boot Order setting (Nastavení pořadí spouštění) nastavte jako první spouštěcí zařízení disk CD/DVD (nebo USB, pokud jste vytvořili médium USB). Uložit a ukončit Nastavení systému BIOS.
3. Vyberte Jazyk pro instalaci , Formát času/měny a Způsob zadávání z klávesnice a stiskněte Další .
4. Vyberte si Oprava počítače.
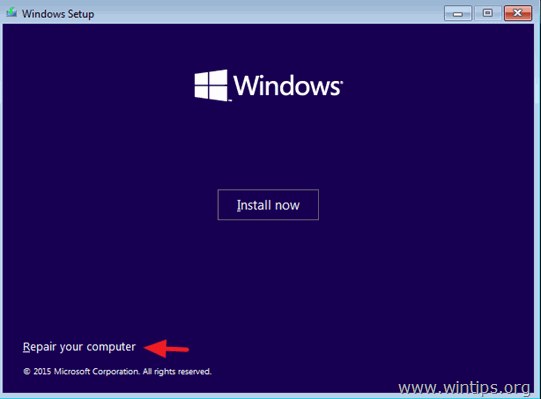
5. Pak zvolte Řešení problémů > Rozšířené možnosti > Obnovení systému.
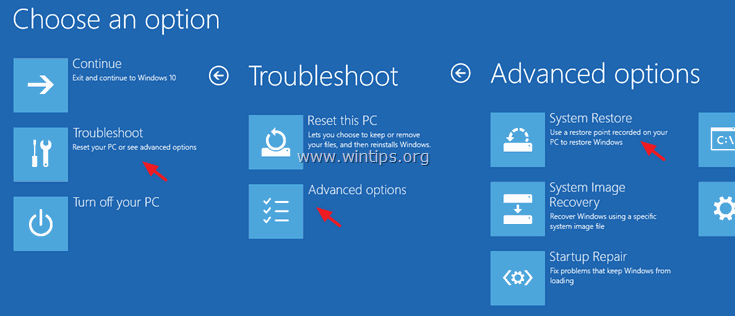
6. Podle pokynů na obrazovce obnovte systém do předchozího funkčního stavu.
Metoda 3. Ověření oprávnění ve složce C:\System Volume Information.
1. Spusťte systém Windows normálně.
2. Povolte zobrazení skrytých souborů. To provedete:
1. Klikněte pravým tlačítkem myši na Start menu  a vyberte Ovládací panel .
a vyberte Ovládací panel .
2. Změňte Zobrazit podle: na Malé ikony .
3. Otevřít Možnosti Průzkumníka souborů .
4. Na Zobrazit tab: zkontrolujte na Zobrazení skrytých souborů, složek nebo jednotek možnost & zrušte zaškrtnutí na Skrytí chráněných souborů operačního systému možnost.
5. Klikněte na tlačítko OK po dokončení.
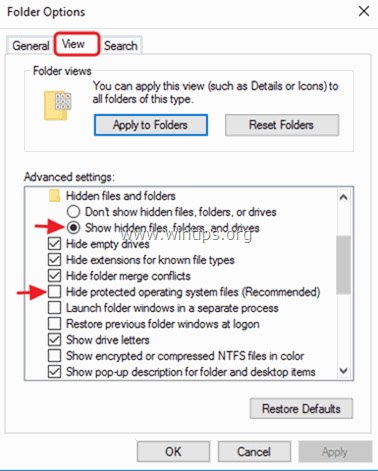
3. Otevřete Průzkumníka Windows.
4. Klikněte pravým tlačítkem myši na C:\System Volume Information a vyberte Vlastnosti.
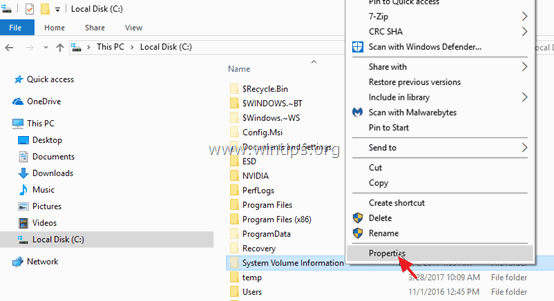
5. Vyberte Zabezpečení a klikněte na kartu Pokročilé .
6. V části Pokročilá nastavení zabezpečení klikněte na tlačítko Pokračovat .
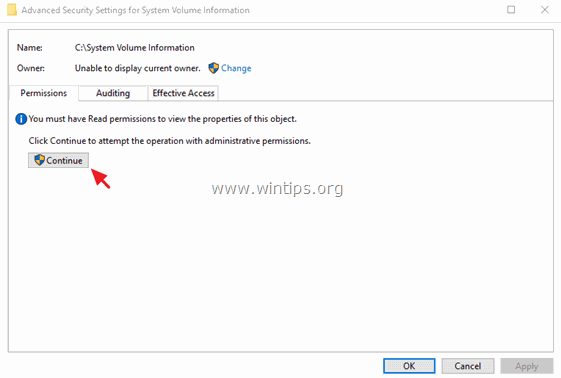
7. Ujistěte se, že SYSTÉM účet má Plná kontrola přístup ke složce.
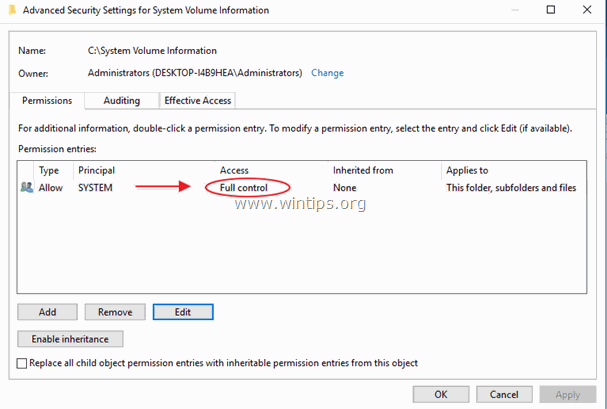
8. Pokud systém SYSTEM nemá Oprávnění k úplnému ovládání a pak klikněte na Zrušit a pak klikněte na Pokročilé znovu tlačítko .
9. Klikněte na Změna Majitel.
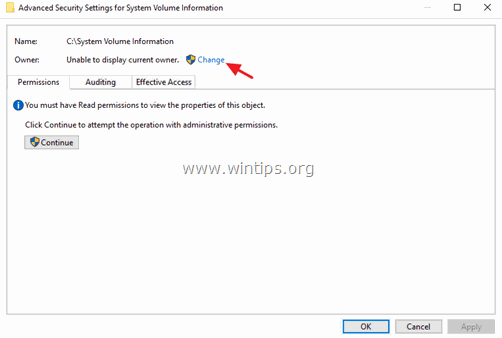
10. Zadejte uživatelské jméno svého účtu (např. "Admin") a klikněte na tlačítko OK .
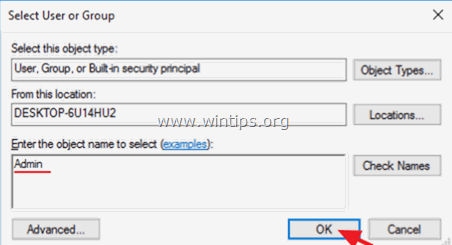
11. Zkontrolujte " Nahrazení vlastníka v podkontejnerech a objektech " a klikněte na tlačítko DOBŘE. *
* Poznámka. Vyberte Ano na zprávu Zabezpečení systému Windows pro nahrazení oprávnění a stiskněte tlačítko pokračování na jakoukoli jinou výstražnou zprávu.
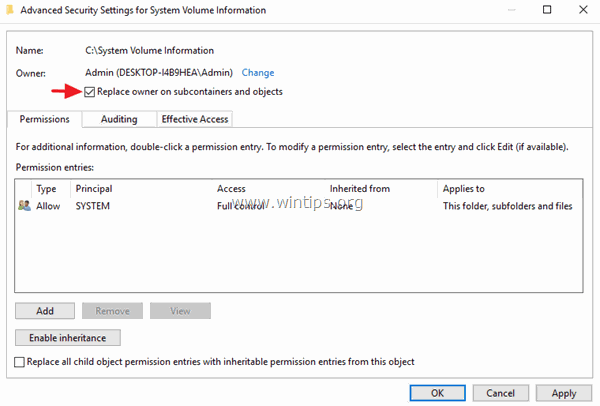
12. Klikněte na OK znovu zavřete nastavení zabezpečení.
13. Klikněte pravým tlačítkem myši - opět - na adresář C:\System Volume Information a vyberte možnost Vlastnosti.
14. Vyberte Zabezpečení a klikněte na kartu Pokročilé .
15. V části Pokročilá nastavení zabezpečení klikněte na tlačítko Přidat .
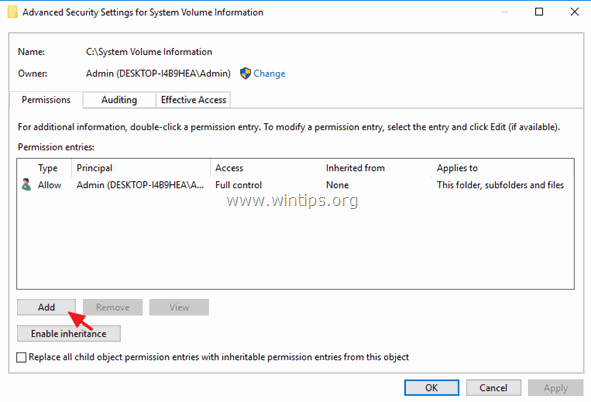
16. Klikněte na Výběr ředitele nahoře.
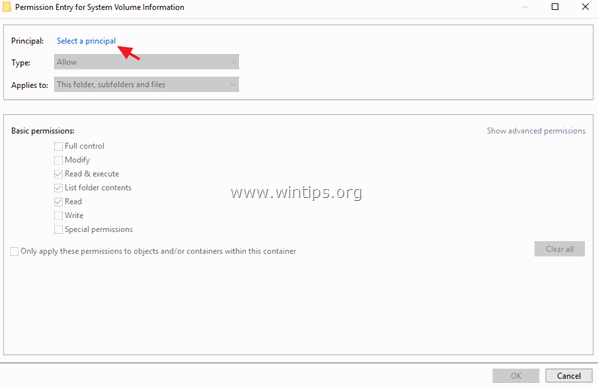
17. Typ SYSTÉM a klikněte na OK .
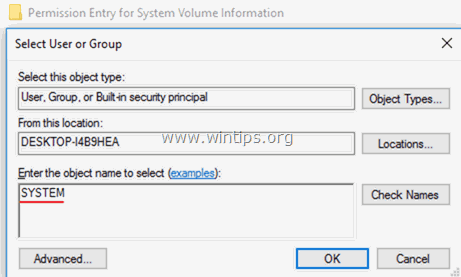
18. Zkontrolujte Plná kontrola a klikněte na tlačítko OK třikrát (3) zavřete všechna okna . *
* Poznámka: Hit pokračování na jakoukoli jinou varovnou zprávu
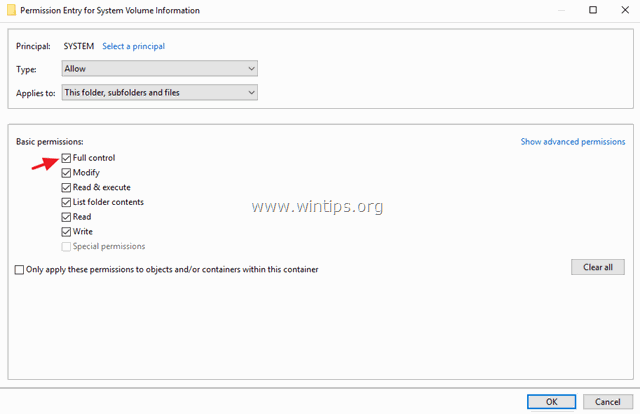
19. Stiskněte tlačítko Windows  + R klávesy pro načtení Spustit dialogové okno.
+ R klávesy pro načtení Spustit dialogové okno.
20. Zadáním následujícího příkazu otevřete nástroj Obnovení systému a stiskněte tlačítko Vstupte na .
- rstrui
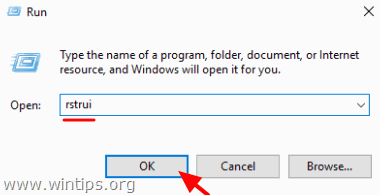
21. Při obnově systému postupujte podle pokynů na obrazovce.
To je vše! Dejte mi vědět, zda vám tento návod pomohl, a zanechte komentář o svých zkušenostech. Prosím, lajkujte a sdílejte tento návod, abyste pomohli ostatním.

Andy Davis
Blog správce systému o Windows





