Obsah
Po instalaci VirtualBoxu na hostitelský počítač s Windows 10 nebo 11 si můžete všimnout, že hostovaný virtuální počítač běží bez zjevného důvodu velmi pomalu. Pokud se s takovým problémem potýkáte a chcete zrychlit běh VirtualBoxu, pokračujte ve čtení níže.
Tento návod obsahuje několik metod optimalizace výkonu VirtualBoxu pod operačními systémy Windows 10 a Windows 11.
OPRAVA: Stroj VirtualBoxu běží ve Windows 11/10 pomalu.
- Zakázat Hyper-V a Hypervisor.Odstranit a znovu nainstalovat doplňky pro hosta.Přidělit virtuálnímu počítači více systémových prostředků.Nastavit plán napájení na vysoký výkon.Zakázat 3D akceleraci ve VirtualBoxu.Změnit grafický řadič ve VirtualBoxu.Zakázat hostitelskou I/O cache ve Virtual Boxu.
Metoda 1. Zakázat hypervizor Hyper-V a Windows.
Hyper-V je hardwarový virtualizační produkt integrovaný do Windows 11/10/8.1 Professional a Enterprise Edition a do Windows Server 2012 a novějších verzí. Pokud je však funkce Hyper-V povolena, virtuální počítač VirtualBox běží velmi pomalu a musí být zakázán.
1. Přejděte na Ovládací panel > Programy a funkce > Zapnutí nebo vypnutí funkcí systému Windows

2. Zrušte zaškrtnutí následující funkce:
- Kontejnery * Hyper-V * Platforma virtuálních strojů Platforma hypervizoru systému Windows Sandbox systému Windows
Poznámka: Funkce "Kontejnery" a "Hyper-V" existují pouze v systému Windows 10 PRO.
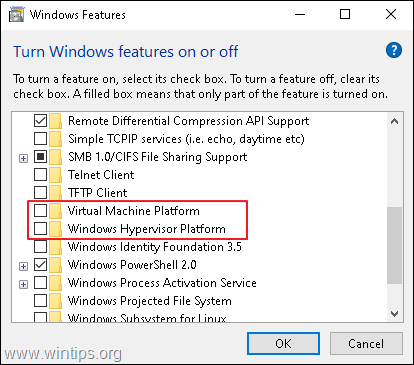
3. Restart počítače po odinstalování.
4. Otevřít Příkazový řádek jako správce .
5. Zadejte následující příkaz a stiskněte tlačítko Vstupte na :
- bcdedit /set hypervisorlaunchtype off
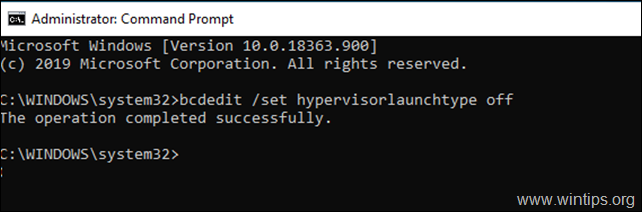
6. Restart vašeho počítače.
7. Po restartu spusťte virtuální počítač VirtualBox a problém bude obvykle vyřešen. Pokud ne, přejděte k ostatním níže uvedeným metodám.
Metoda 2. Odebrání a opětovná instalace doplňků VirtualBox Guest Additions.
Doplňky pro hosta VirtualBoxu se skládají z ovladačů zařízení a systémových aplikací, které optimalizují operační systém pro lepší výkon a použitelnost. Někdy, zejména po aktualizaci hostovaného počítače systému Windows, je však třeba je znovu nainstalovat, aby se odstranily problémy s výkonem.
1. Přejděte na Ovládací panel > Programy a funkce a odinstalovat doplňky VirtualBox Guest.
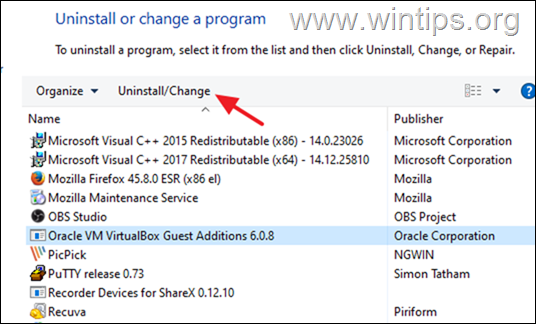
2. Po odinstalování restartovat vašeho počítače.
3. Nakonec znovu pokračujte v instalaci doplňků pro hosty a zkontrolujte, zda je problém odstraněn. Pokud ne, přejděte k dalšímu kroku:
Metoda 3. Přidělení více prostředků procesoru a paměti.
Další příčinou pomalého výkonu VirtualBoxu jsou nízké prostředky, které jste virtuálnímu počítači přidělili. Například systém Windows 10 potřebuje k bezproblémovému chodu alespoň 4 GB paměti RAM. Chcete-li virtuálnímu počítači přidělit více procesoru a paměti:
1. Otevřete nastavení virtuálního počítače a vyberte možnost Systém vlevo.
2. Na adrese Základní deska přetáhněte posuvník doprava a maximalizujte přidělenou paměť pro virtuální počítač.
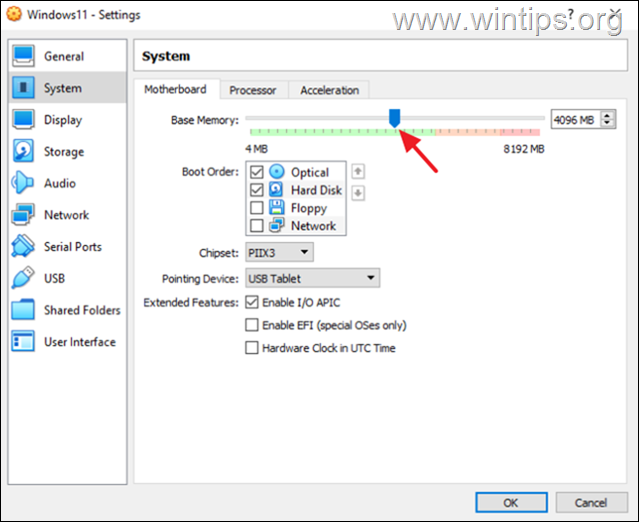
3. Na adrese Procesor přetáhněte posuvník doprava a přidělte virtuálnímu počítači více procesorů.
4. Ujistěte se také, že procesor Limit pro provedení je nastavena na hodnotu 100%
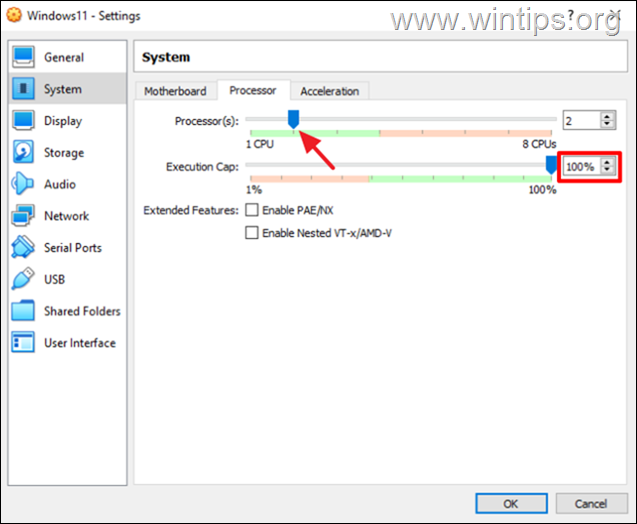
Metoda 4. Změna plánu napájení na vysoký výkon.
Dalším důvodem pomalého výkonu VirtualBoxu, zejména pokud používáte notebook, je plán napájení, který používáte pro způsob, jakým vaše zařízení spotřebovává a šetří energii. Aby VirtualBox běžel plynule a bez prodlev, musí být plán napájení nastaven na vysoký výkon.
1. Přejděte na Ovládací panel > Možnosti napájení.
2. Vyberte Změna nastavení plánu.
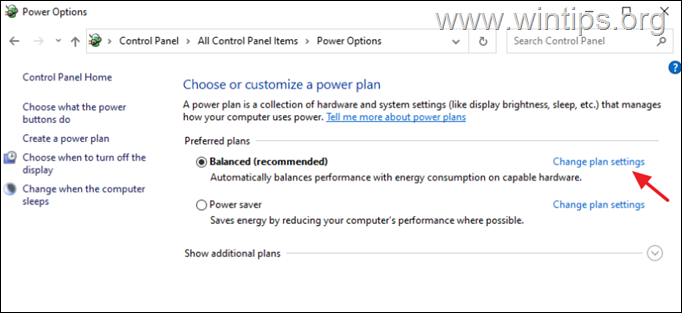
3. Klikněte na Změna pokročilých nastavení napájení.
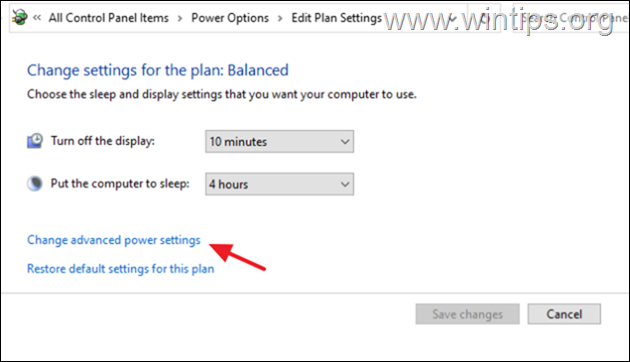
4. Změnit plán napájení na Vysoký výkon a klikněte na DOBŘE.

5. Spusťte počítač VirtualBox a zkontrolujte, zda i nadále běží pomalu.
Metoda 5. Zakázat 3D akceleraci v nastavení virtuálního počítače.
Dalším důvodem, proč VirtualBox běží velmi pomalu, je zapnutá 3D akcelerace.
1. Otevřete nastavení virtuálního počítače a vyberte možnost Zobrazit vlevo.
2. Zrušte zaškrtnutí . Povolení 3D akcelerace a klikněte na tlačítko DOBŘE.
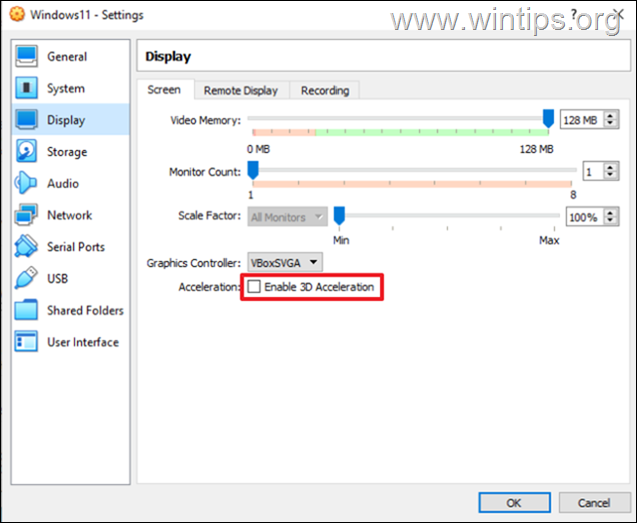
3. Nyní spusťte virtuální počítač a zjistěte, zda běží rychleji.
Metoda 6. Změna grafického řadiče v nastavení virtuálního počítače.
Další metodou optimalizace výkonu VirtualBoxu pod Windows 10/11 je použití odstrašujícího grafického řadiče v počítači VirtualBox. Postupujte tedy následovně:
1. Otevřete nastavení virtuálního počítače a na Zobrazit možnosti změnit grafický řadič z VboxSVGA nebo VboxVGA . *
Poznámka: Pokud je již VboxVGA, změňte jej na VboxSVGA a zjistěte, zda se tím něco změní.
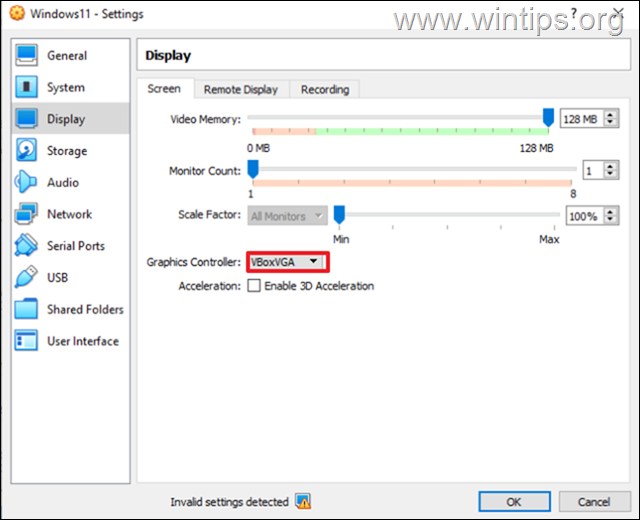
Metoda 7. Zakázat hostitelskou I/O cache v řadiči SATA.
Ačkoli mezipaměť Host I/O řadiče disku pomáhá VirtualBoxu běžet rychleji, v některých případech tomu tak není.
1. Otevřete nastavení virtuálního počítače a vyberte možnost Úložiště vlevo.
2. Zrušte zaškrtnutí na Použití mezipaměti hostitele I/O a klikněte na tlačítko DOBŘE. *
Poznámka: Pokud je již zakázána, povolte ji.
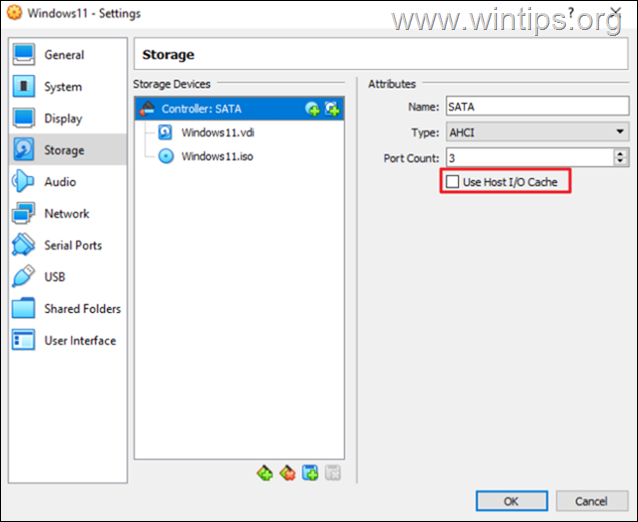
3. Spusťte virtuální počítač a zjistěte, zda nyní běží lépe.
To je vše! Která metoda se vám osvědčila?
Dejte mi vědět, zda vám tento návod pomohl, a zanechte komentář o svých zkušenostech. Prosím, lajkujte a sdílejte tento návod, abyste pomohli ostatním.

Andy Davis
Blog správce systému o Windows





