Indholdsfortegnelse
I flere år har jeg nu stået over for "winmail.dat" vedhæftede problem, som er forårsaget af en forkert konfigureret Outlook e-mail-klient. Under dette problem, hver e-mail, der er sendt fra en MS Outlook-klient, til en modtager, der bruger en anden e-mail-klient end Outlook (f.eks. Thunderbird), det indeholder en vedhæftet fil kaldet "winmail.dat", der ikke kan genkendes korrekt (og åbnes) fra denmodtagerens e-mail-klient.

Problemet med "winmail.dat" opstår i alle Outlook-versioner (2003, 2007, 2010 eller 2013), fordi e-mailafsenderen bruger "Rich Text"-formatet til at skrive e-mails.
Microsoft er opmærksom på problemet med "winmail.dat"-bilag og foreslår som en løsning på problemet at konfigurere Outlook-klienten til at skrive meddelelser enten i HTML- eller almindelig tekstformat. Men i flere tilfælde modtager modtager modtageren fortsat e-mails med "winmail.dat"-bilag, selv om denne indstilling er anvendt.
Denne vejledning indeholder detaljerede instruktioner om, hvordan du forhindrer Outlook (2003, 2007, 2010 eller 2013) i at sende filen "winmail.dat" til modtagerne.
Sådan STOPPER du Outlook fra at sende vedhæftede fil Winmail.dat.
Løsning-1. Send e-mail i HTML- eller almindelig tekstformat.Løsning 2. Registry FIX for at forhindre Winmail.dat (Outlook 2007, 2010 eller 2013) Løsning-1. Send e-mail i HTML- eller almindelig tekstformat.
Konfigurer beskeden i Microsoft Outlook-klienten (på afsenderens side) i almindelig tekst eller HTML-format, som Microsoft foreslår. *
Bemærkninger:
1. Hvis du bruger Outlook 2007, skal du først downloade og køre hotfix 957692 fra Microsoft (KB957692), før du anvender denne løsning.
2. Husk, at denne løsning ikke i alle tilfælde løser problemet med "winmail.dat". Hvis dine modtagere stadig modtager dine beskeder med vedhæftede fil "winmail.dat", efter at du har konfigureret indstillingen for "Compose Message Format" til "HTML" eller "Plain Text", skal du anvende løsning 2 nedenfor.
Outlook 2003 & Outlook 2007
1. Gå til Værktøj menuen, og klik på Indstillinger .
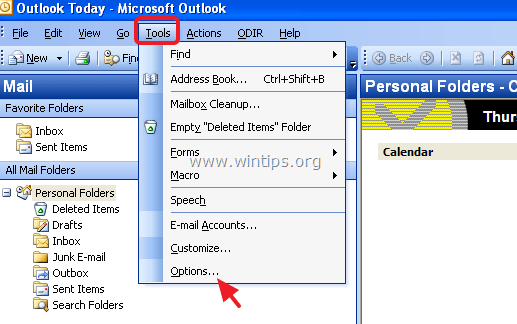
2. På Mail format skal du indstille fanen Udarbejdelse i dette beskedformat: til Almindelig tekst eller til HTML. (Min erfaring viser, at den Almindelig tekst er den eneste indstilling, der forhindrer Outlook i at sende Winmail.dat-filen.)
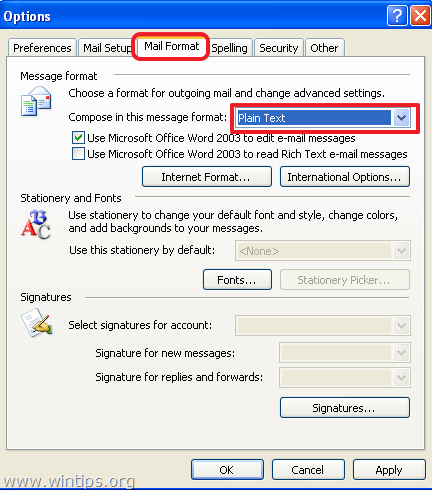
3. Vælg derefter den Internet-format... knappen, og under "Outlook Rich Text"-indstillingerne skal du klikke på enten:
a. Konverter til almindeligt tekstformat , hvis du har indstillet Sammensæt i dette beskedformat til Almindelig tekst på forrige skærm, eller
b. Konverter til HTML-format , hvis du har indstillet Sammensæt i dette beskedformat til HTML på det foregående skærmbillede.
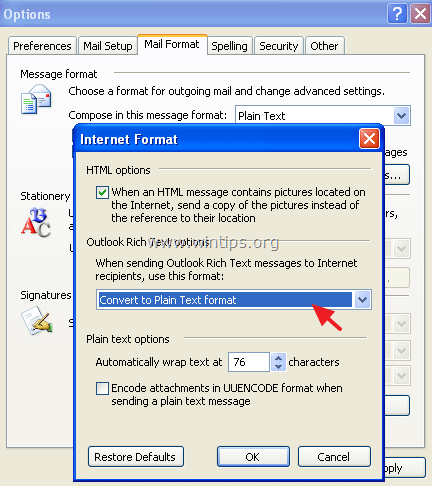
4. Hit OK to gange for at afslutte.
5. Luk Udsigt.
6. Fortsæt til slet Outlook's Autocomplete cache som beskrevet i slutningen af denne artikel.
7. Åbn Outlook. Hvis problemet med "WINMAIL.DAT" fortsætter, skal du gå videre til løsning 2 nedenfor.
Outlook 2010 og Outlook 2013
1. Fra den Fil menu, klik på Valgmuligheder.
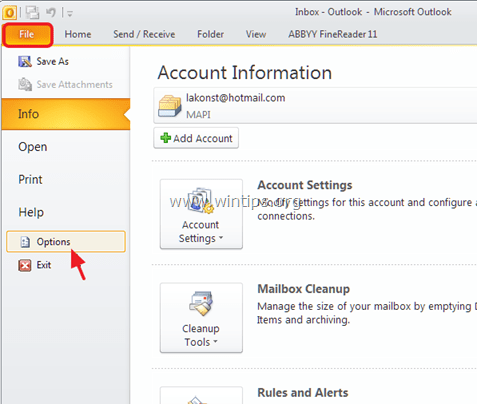
2. Vælg Mail i venstre rude, og indstil derefter Udarbejdelse i dette beskedformat: til HTML eller til Almindelig tekst *. Tryk på OK når den er færdig.
Bemærk: Min erfaring viser, at den Almindelig tekst er den eneste indstilling, der forhindrer Outlook i at sende Winmail.dat-filen.
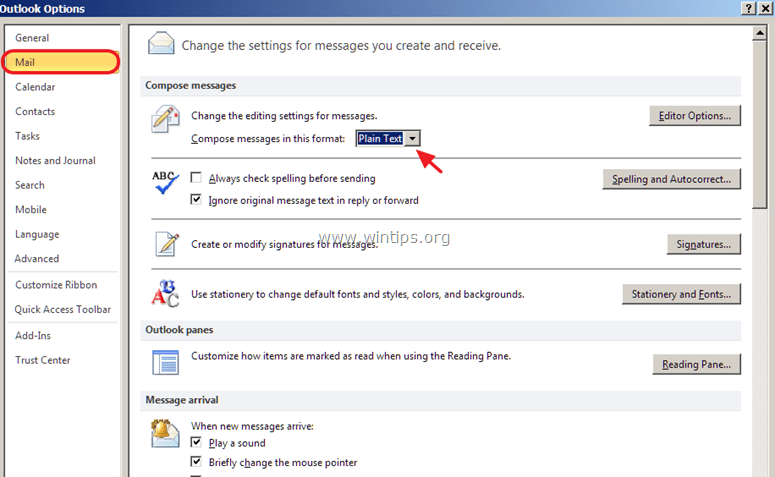
3. Luk Udsigt.
4. Fortsæt til tom Outlook's Autocomplete-cache som beskrevet i slutningen af denne artikel.
5. Åbn Outlook. Hvis problemet med "WINMAIL.DAT" fortsætter, skal du gå videre til løsning 2 nedenfor.
Løsning 2. Registry FIX for at forhindre Winmail.dat (Outlook 2007, 2010 eller 2013)
Trin 1. Åbn Registreringseditor og sikkerhedskopier Registreringsdatabasen.
1. Luk Udsigt.
2. Åbn Registreringseditor. For at gøre det:
- Tryk samtidig på " Vind ”
 + " R " for at indlæse Kør dialogboks. Skriv regedit og tryk på Gå ind på for at åbne Registreringseditor.
+ " R " for at indlæse Kør dialogboks. Skriv regedit og tryk på Gå ind på for at åbne Registreringseditor.
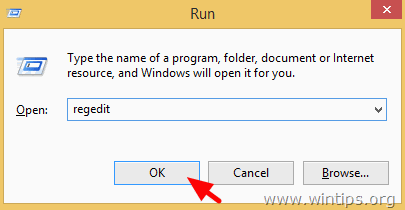
VIGTIGT: Før du fortsætter, skal du først tage en sikkerhedskopi af din registreringsdatabase. Det gør du:
1. Gå fra hovedmenuen til Fil & vælg Eksport .
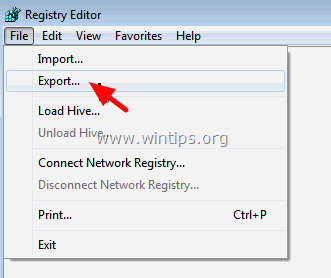
2. Angiv en destinationsplacering (f.eks. din Skrivebord ), angiv et filnavn til den eksporterede registreringsdatabase (f.eks. " RegistryUntouched "), skal du vælge Eksportområde: Alle og tryk på Gem.
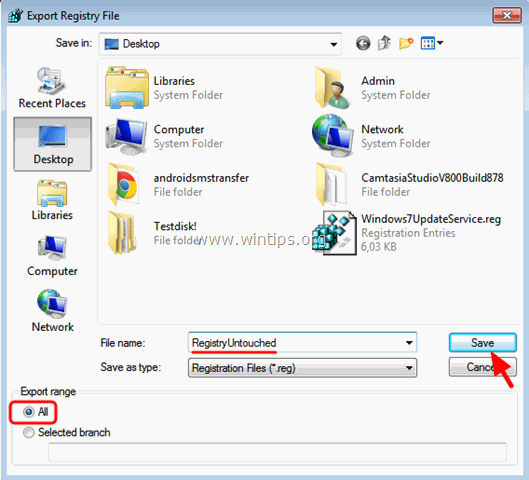
Trin 2. Ændr TNEF-indstillingen i Windows-registreringsdatabasen.
1. Når du har sikkerhedskopieret din registreringsdatabase, skal du navigere (fra venstre rude) til følgende nøgle, alt efter hvilken Outlook-version du har installeret.
Outlook 2007
- HKEY_CURRENT_USER\Software\Microsoft\Office\12.0\Outlook\Preferences
Udsigt 20010
- HKEY_CURRENT_USER\Software\Microsoft\Office\14.0\Outlook\Preferences
Outlook 2013
- HKEY_CURRENT_USER\Software\Microsoft\Office\15.0\Outlook\Preferences

2. Højreklik på en tom plads i højre rude, og vælg Ny > DWORD-værdi.
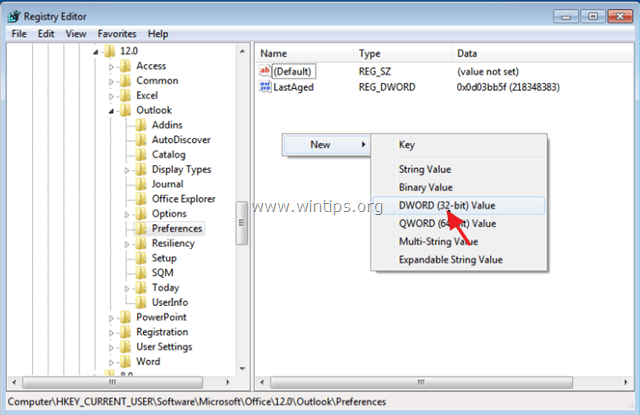
3. Angiv navnet DeaktiverTNEF til den nye værdi, og tryk på Indtast .
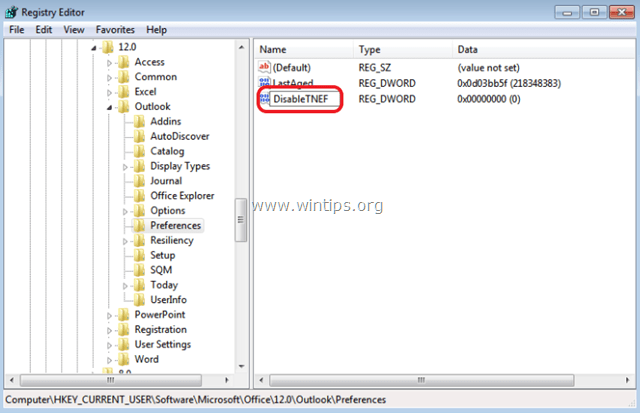
4. Dobbeltklik på DeaktiverTNEF og på den Værdi data type 1 og tryk på OK.
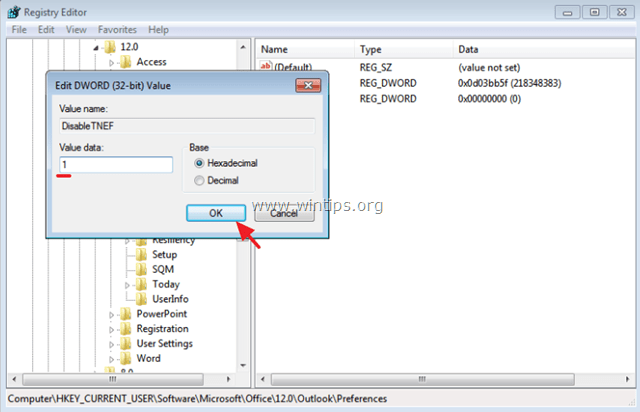
5. Luk Registreringseditor.
6. Åbn Outlook. Problemet med "winmail.dat" skulle være væk! *
Yderligere hjælp: Hvis problemet med "winmail.dat" vedhæftede filer fortsætter, skal du lukke Outlook og derefter slette (rense) Outlook autocomplete-cachen ved at følge nedenstående vejledning.
Sådan tømmes cachen for automatisk udfyldning i Outlook.
På Outlook 2003 & Outlook 2007 :
1. Tryk samtidig på " Vind ”  + " R " for at indlæse Kør dialogboksen.
+ " R " for at indlæse Kør dialogboksen.
2. Skriv følgende og tryk på Indtast :
- %APPDATA%\Microsoft\Outlook
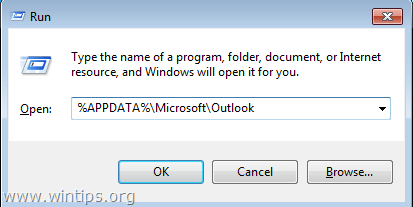
3. Slet den Outlook.NK2 fil.
På Outlook 2010 & Outlook 2013 .
1. Tryk samtidig på " Vind ”  + " R " for at indlæse Kør dialogboksen.
+ " R " for at indlæse Kør dialogboksen.
2. Indtast følgende kommando, og tryk på Indtast :
- outlook.exe /cleanautocompletecache
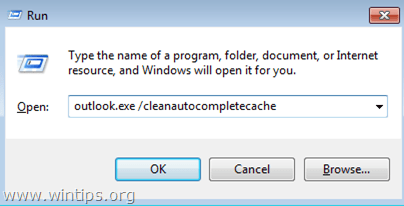
Lad mig vide, om denne vejledning har hjulpet dig ved at skrive en kommentar om dine erfaringer. Synes godt om og del denne vejledning for at hjælpe andre.

Andy Davis
En systemadministrators blog om Windows





