Sommario
Da diversi anni mi trovo di fronte al problema dell'allegato "winmail.dat", causato da una configurazione errata del client di posta elettronica Outlook. Durante questo problema, ogni email inviata da un client MS Outlook, a un destinatario che utilizza un client di posta elettronica diverso da Outlook (ad esempio Thunderbird), contiene un allegato chiamato "winmail.dat", che non può essere correttamente riconosciuto (e aperto) dal clientclient di posta elettronica del destinatario.

Il problema "winmail.dat" si verifica in tutte le versioni di Outlook (2003, 2007, 2010 o 2013), perché il mittente utilizza il formato "Rich Text" per comporre i messaggi di posta elettronica.
Microsoft è a conoscenza del problema dell'allegato "winmail.dat" e, per risolverlo, propone di configurare il client Outlook in modo da comporre i messaggi in formato HTML o testo normale. Tuttavia, in diversi casi, nonostante l'applicazione di questa impostazione, il destinatario continua a ricevere e-mail contenenti l'allegato "winmail.dat".
Questa esercitazione contiene istruzioni dettagliate su come impedire a Outlook (2003, 2007, 2010 o 2013) di inviare il file "winmail.dat" ai destinatari.
Come impedire a Outlook di inviare il file allegato Winmail.dat.
Soluzione 1. Inviare l'e-mail in formato HTML o testo normale. Soluzione 2. Correzione del registro per impedire Winmail.dat (Outlook 2007, 2010 o 2013) Soluzione 1. Inviare l'e-mail in formato HTML o testo normale.
Configurare la composizione del messaggio nel client Microsoft Outlook (dal lato del mittente) in formato testo normale o HTML, come suggerito da Microsoft. *
Note:
1. Se si utilizza Outlook 2007, scaricare ed eseguire la hotfix 957692 di Microsoft (KB957692) prima di applicare questa soluzione.
2. Tenete presente che questa soluzione non risolve il problema di "winmail.dat" in tutti i casi. Se, dopo aver configurato l'impostazione "formato di composizione del messaggio" su "HTML" o "testo normale", i vostri destinatari continuano a ricevere i messaggi con l'allegato "winmail.dat", procedete ad applicare la soluzione 2 qui sotto.
Outlook 2003 & Outlook 2007
1. Vai a Strumenti e fare clic su Opzioni .
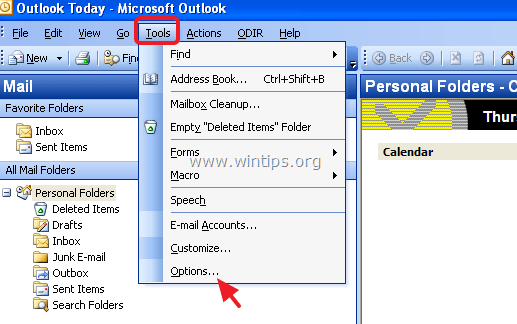
2. A Formato della posta impostare la scheda Comporre in questo formato di messaggio: a Testo normale o a HTML. (In base alla mia esperienza, il Testo normale è l'unica impostazione che impedisce a Outlook di inviare il file Winmail.dat).
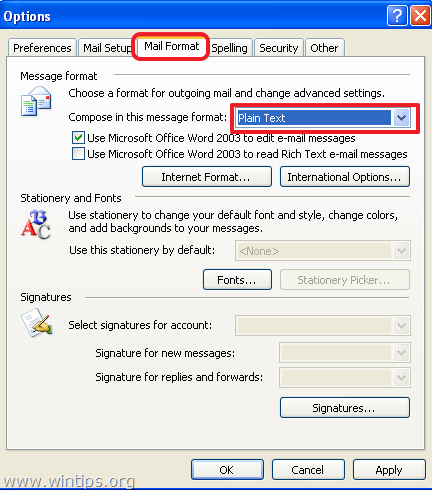
3. Scegliere quindi la voce Formato Internet... e sotto le opzioni "Testo ricco di Outlook", fare clic su uno dei due:
a. Convertire in formato testo normale se è stato impostato il parametro Comporre in questo formato di messaggio a Testo normale alla schermata precedente, oppure
b. Convertire in formato HTML se è stato impostato il parametro Comporre in questo formato di messaggio a HTML alla schermata precedente.
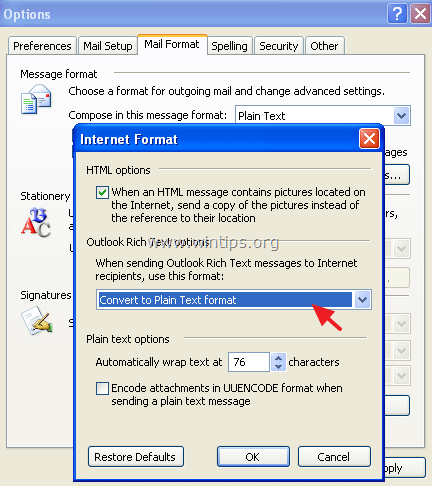
4. Colpire OK due volte per uscire.
5. Chiudere Prospettive.
6. Procedere a cancellare Outlook Completamento automatico cache come descritto alla fine di questo articolo.
7. Aprire Outlook. Se il problema "WINMAIL.DAT" persiste, continuare con la soluzione 2 qui sotto.
Outlook 2010 e Outlook 2013
1. Dal File fare clic su Opzioni.
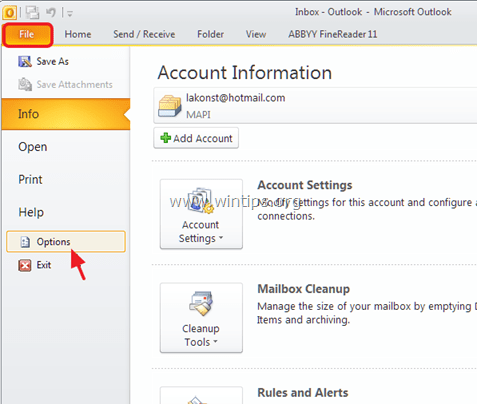
2. Scegliere Posta nel riquadro di sinistra e impostare l'opzione Comporre in questo formato di messaggio: a HTML o a Testo normale *. Stampa OK una volta terminato.
Nota: in base alla mia esperienza, il Testo normale è l'unica impostazione che impedisce a Outlook di inviare il file Winmail.dat.
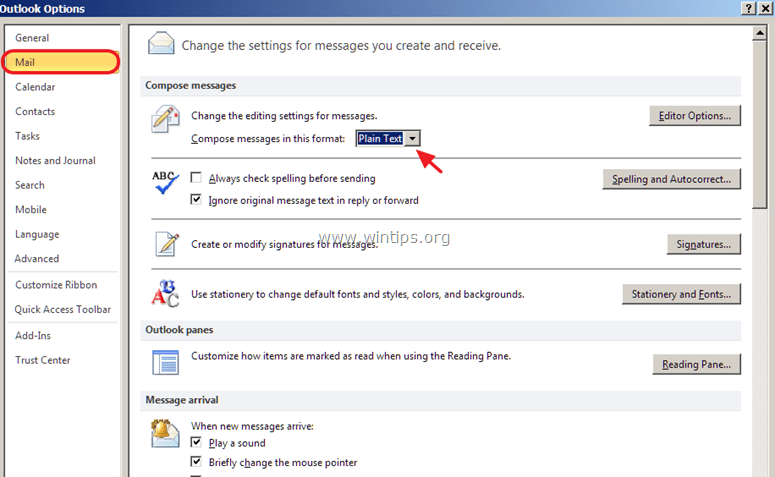
3. Chiudere Prospettive.
4. Procedere a vuoto Outlook Cache del completamento automatico come descritto alla fine di questo articolo.
5. Aprire Outlook. Se il problema "WINMAIL.DAT" persiste, continuare con la soluzione 2 qui sotto.
Soluzione 2. Correzione del registro per impedire Winmail.dat (Outlook 2007, 2010 o 2013)
Passo 1. Aprire l'Editor del Registro e fare il backup del Registro.
1. Chiudere Prospettive.
2. Aprire l'editor del Registro di sistema:
- Premete contemporaneamente il tasto " Vincere ”
 + " R " per caricare il file Correre Digitare la finestra di dialogo regedit e premere Entrare per aprire l'Editor del Registro di sistema.
+ " R " per caricare il file Correre Digitare la finestra di dialogo regedit e premere Entrare per aprire l'Editor del Registro di sistema.
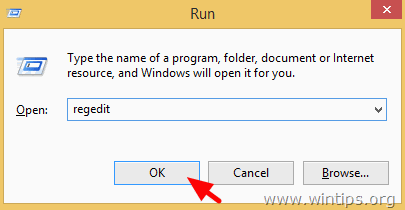
IMPORTANTE: Prima di continuare, eseguire una copia di backup del registro di sistema. A tale scopo, eseguire una copia di backup del registro di sistema:
1. Dal menu principale, andare su File Selezionare Esportazione .
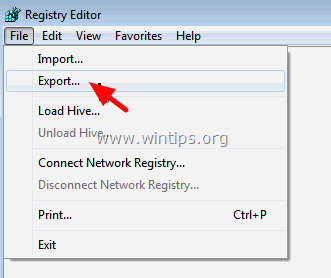
2. Specificare una posizione di destinazione (ad es. Desktop ), indicare un nome di file per il file di registro esportato (ad esempio " Registro non toccato "), selezionare Gamma di esportazione: Tutti e premere Risparmiare.
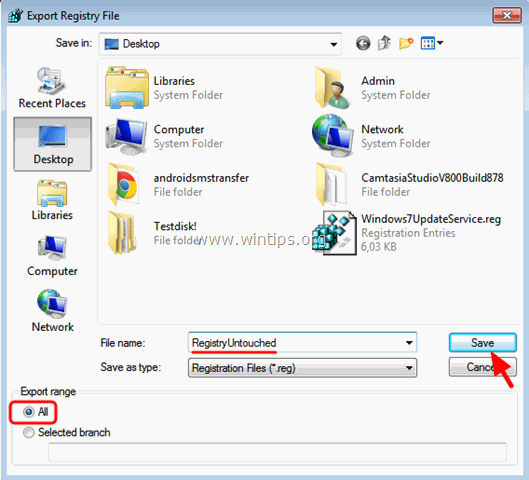
Passo 2. Modificare l'impostazione TNEF nel Registro di Windows.
1. Dopo aver eseguito il backup del registro di sistema, spostatevi (dal riquadro di sinistra) alla chiave seguente, in base alla versione di Outlook installata.
Outlook 2007
- HKEY_CURRENT_USER\Software\Microsoft\Office\12.0\Outlook\Preferenze
Prospettive 20010
- HKEY_CURRENT_USER\Software\Microsoft\Office\14.0\Outlook\Preferenze
Outlook 2013
- HKEY_CURRENT_USER\Software\Microsoft\Office\15.0\Outlook\Preferenze

2. Fare clic con il tasto destro del mouse su uno spazio vuoto del riquadro destro e selezionare Nuovo > Valore DWORD.
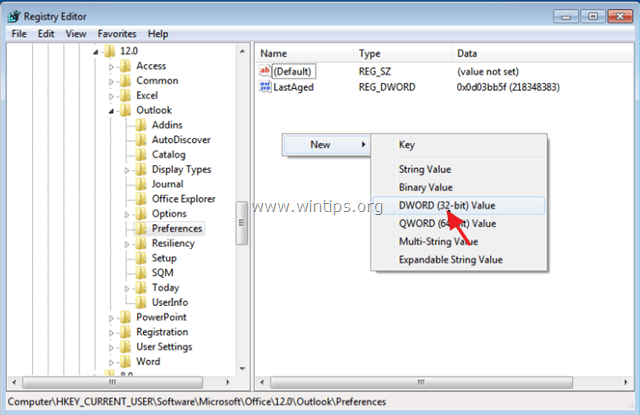
3. Indicare il nome DisabilitaTNEF al nuovo valore e premere Entrare .
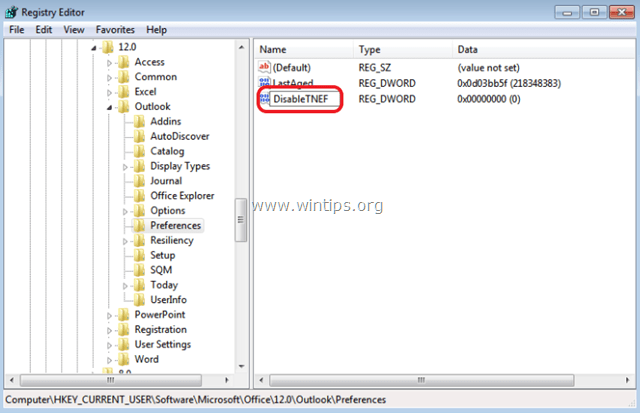
4. Fare doppio clic su DisabilitaTNEF e al Dati sul valore tipo 1 e premere OK.
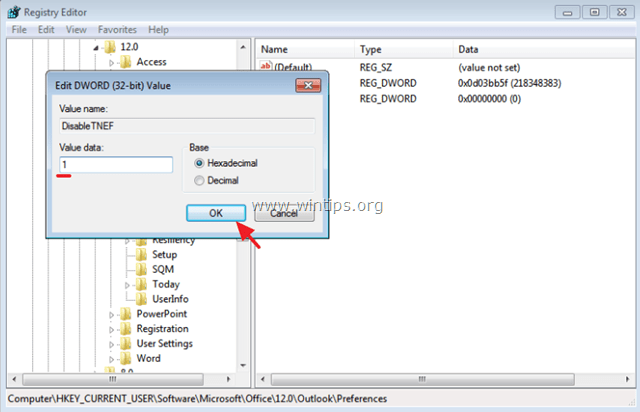
5. Chiudere Editor di registro.
6. Aprire Outlook. Il problema di "winmail.dat" dovrebbe essere risolto!
Ulteriore aiuto: se il problema degli allegati "winmail.dat" persiste, chiudere Outlook e quindi eliminare (pulire) la cache del completamento automatico di Outlook, seguendo le istruzioni riportate di seguito.
Come svuotare la cache del completamento automatico in Outlook.
In Outlook 2003 & Outlook 2007 :
1. Premere contemporaneamente i tasti " Vincere ”  + " R " per caricare il file Correre finestra di dialogo.
+ " R " per caricare il file Correre finestra di dialogo.
2. Digitare quanto segue e premere Entrare :
- %APPDATA%\Microsoft\Outlook
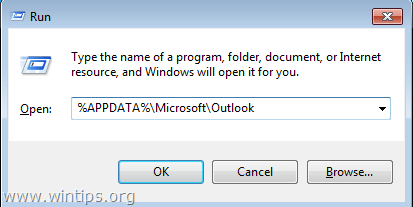
3. Cancellare l'opzione Outlook.NK2 file.
In Outlook 2010 & Outlook 2013 .
1. Premere contemporaneamente i tasti " Vincere ”  + " R " per caricare il file Correre finestra di dialogo.
+ " R " per caricare il file Correre finestra di dialogo.
2. Digitare il seguente comando e premere Entrare :
- outlook.exe /cleanautocompletecache
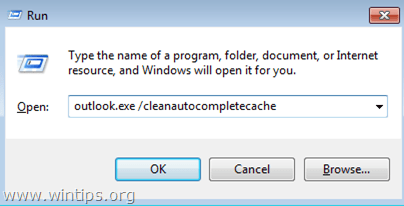
Fatemi sapere se questa guida vi è stata utile lasciando un commento sulla vostra esperienza. Vi prego di mettere "Mi piace" e condividere questa guida per aiutare gli altri.

Andy Davis
Il blog di un amministratore di sistema su Windows





