Sisukord
Juba mitu aastat olen seisnud silmitsi "winmail.dat" manuse probleemiga, mis on põhjustatud valesti konfigureeritud Outlooki e-posti kliendist. Selle probleemi ajal sisaldab iga e-kiri, mis saadetakse MS Outlooki kliendist vastuvõtjale, kes kasutab Outlookist erinevat e-posti klienti (nt Thunderbird), manust nimega "winmail.dat", mida ei saa korralikult ära tunda (ja avada) alatessaaja e-posti klient.

Probleem "winmail.dat" esineb kõigis Outlooki versioonides (2003, 2007, 2010 või 2013), sest e-kirja saatja kasutab e-kirjade koostamiseks "Rich Text" formaati.
Microsoft on teadlik "winmail.dat" manuse probleemist ja teeb probleemi lahendamiseks ettepaneku konfigureerida Outlooki klient nii, et see koostaks sõnumeid kas HTML- või tavatekstina. Kuid mitmel juhul, vaatamata sellele seadistusele, saab adressaat jätkuvalt "winmail.dat" manuseid sisaldavaid e-kirju.
See õpetus sisaldab üksikasjalikke juhiseid selle kohta, kuidas takistada Outlooki (2003, 2007, 2010 või 2013) faili "winmail.dat" saatmist adressaatidele.
Kuidas peatada Outlooki Winmail.dat manusfaili saatmine.
Lahendus-1. Saada e-kiri HTML- või tavalise teksti formaadis.Lahendus 2. Registri FIX, et vältida Winmail.dat (Outlook 2007, 2010 või 2013) Lahendus-1. Saada e-kiri HTML- või tavalise teksti formaadis.
Konfigureerige sõnumi koostamine Microsoft Outlooki kliendis (saatja poolel) tavalise teksti või HTML-formaadis, nagu Microsoft soovitab *.
Märkused:
1. Kui kasutate Outlooki 2007, laadige enne selle lahenduse rakendamist esmalt alla ja käivitage Microsoftilt hotfix 957692 (KB957692).
2. Pidage meeles, et see lahendus ei lahenda "winmail.dat" probleemi kõigil juhtudel. Kui pärast seda, kui olete seadistanud "sõnumi koostamise vormingu" seadistuse "HTML" või "tavaline tekst", saavad teie adressaadid endiselt teie sõnumeid koos "winmail.dat" manusega, siis jätkake allpool toodud lahenduse-2 kohaldamisega.
Outlook 2003 & Outlook 2007
1. Mine edasi Tööriistad menüü ja klõpsake Valikud .
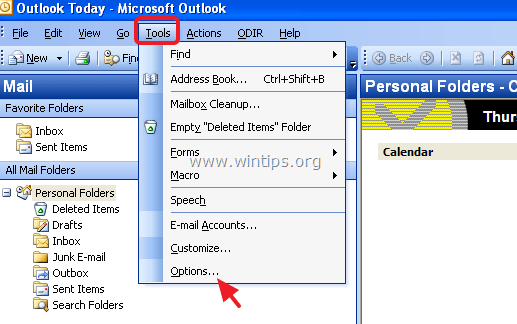
2. Veebilehel Maili formaat vahekaart, määrake Koostage see sõnumi vormingus: aadressile Lihtne tekst või HTML. (Minu kogemuse põhjal on Lihtne tekst seade on ainus seade, mis takistab Outlooki Winmail.dat faili saatmist).
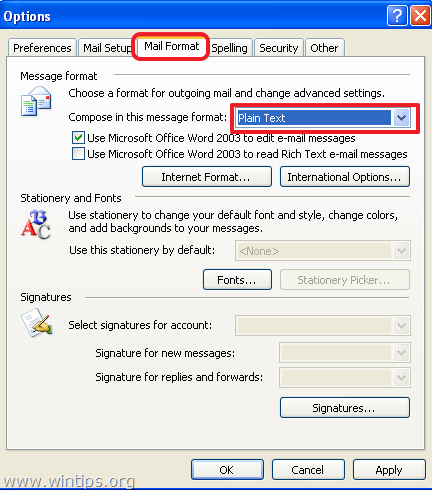
3. Seejärel valige Interneti-formaat... nuppu ja klõpsake "Outlooki rikkaliku teksti" valikute all kas:
a. Konverteeri tavalisse tekstivormingusse , kui olete seadnud Koostage see sõnumi formaat aadressile Lihtne tekst eelmisel ekraanil või
b. Konverteerimine HTML-vormingusse , kui olete seadnud Koostage see sõnumi formaat aadressile HTML eelmisel ekraanil.
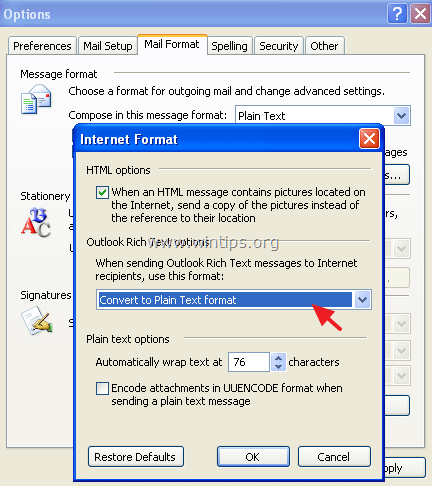
4. Hit OK kaks korda, et väljuda.
5. Sulge Väljavaated.
6. Jätkake kustutada Outlooki Automaatne täitmine vahemälu nagu on kirjeldatud käesoleva artikli lõpus.
7. Avage Outlook. Kui probleem "WINMAIL.DAT" püsib, jätkake allpool oleva lahendusega-2.
Outlook 2010 ja Outlook 2013
1. Alates Faili menüü, klõpsake Valikud.
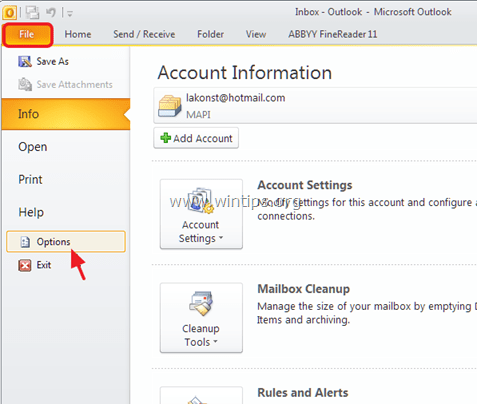
2. Valige vasakul paanil Mail ja seejärel määrake seade Koostage see sõnumi vormingus: aadressile HTML või Lihtne tekst *. Press OK kui see on tehtud.
Märkus: Minu kogemuse põhjal on Lihtne tekst seade on ainus seade, mis takistab Outlooki Winmail.dat faili saatmist.
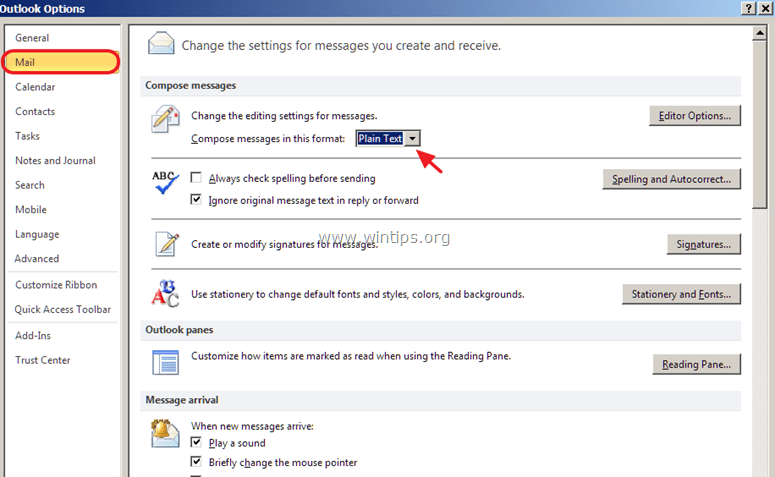
3. Sulge Väljavaated.
4. Jätkake tühi Outlooki Automaatselt täidetav vahemälu nagu on kirjeldatud käesoleva artikli lõpus.
5. Avage Outlook. Kui probleem "WINMAIL.DAT" püsib, jätkake allpool oleva lahendusega-2.
Lahendus 2. Registri FIX Winmail.dat-i vältimiseks (Outlook 2007, 2010 või 2013)
Samm 1. Avage registriredaktor ja varundage register.
1. Sulge Väljavaated.
2. Avage registri redaktor. Selleks:
- Vajutage samaaegselt klahvi " Võida ”
 + " R " klahvid, et laadida Käivita dialoogiaken. Sisestage regedit ja vajutage Sisesta et avada registri redaktor.
+ " R " klahvid, et laadida Käivita dialoogiaken. Sisestage regedit ja vajutage Sisesta et avada registri redaktor.
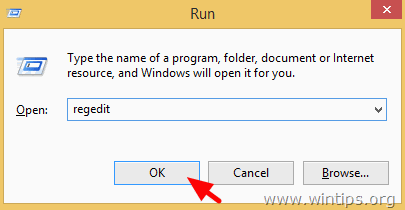
TÄHELEPANU: Enne jätkamist tehke esmalt varukoopia oma registrist. Selleks tehke järgmist:
1. Valige peamenüüst Faili & valige Eksport .
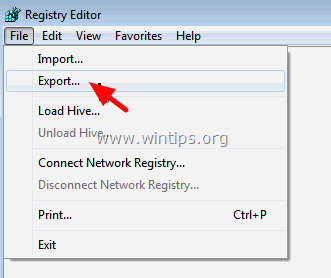
2. Määrake sihtkoht (nt teie Töölauaarvuti ), andke eksporditavale registrifailile failinimi (nt " RegistryUntouched "), valige Ekspordialad: Kõik ja vajutage Salvesta.
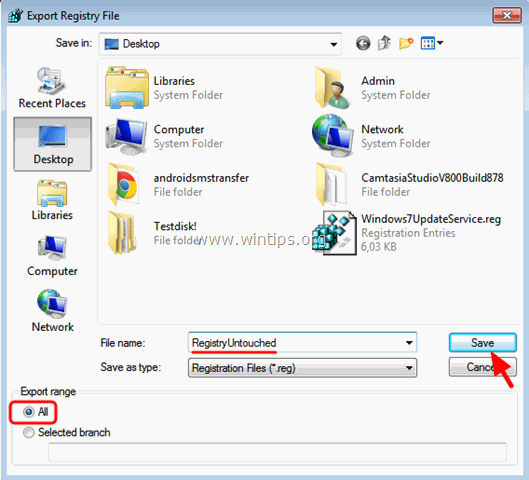
Samm 2. Muutke TNEF-i seadistust Windowsi registris.
1. Pärast registri varundamist navigeerige (vasakpoolses paanis) vastavalt installeeritud Outlooki versioonile järgmisele võtmele.
Outlook 2007
- HKEY_CURRENT_USER\Software\Microsoft\Office\12.0\Outlook\Preferences (HKEY_CURRENT_USER\Software\Microsoft\Office\12.0\Outlook\Preferences)
Väljavaated 20010
- HKEY_CURRENT_USER\Software\Microsoft\Office\14.0\Outlook\Preferences (HKEY_CURRENT_USER\Software\Microsoft\Office\14.0\Outlook\Preferences)
Outlook 2013
- HKEY_CURRENT_USER\Software\Microsoft\Office\15.0\Outlook\Preferences (HKEY_CURRENT_USER\Software\Microsoft\Office\15.0\Outlook\Preferences)

2. Klõpsake paremal paanil tühja koha peal paremal ja valige Uus > DWORD väärtus.
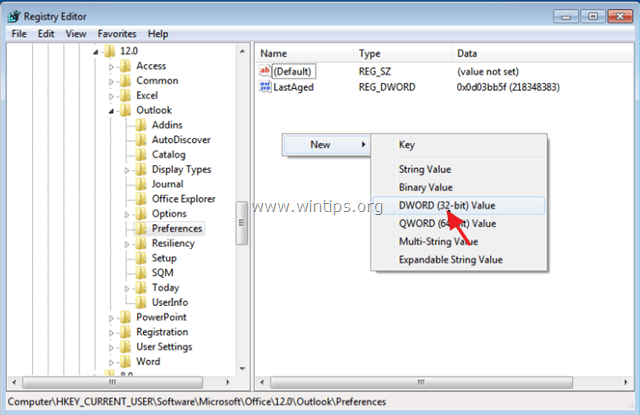
3. Nimetage nimi DisableTNEF uuele väärtusele ja vajutage Sisesta .
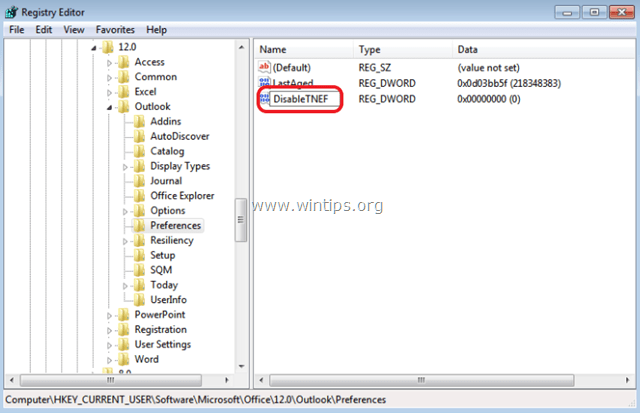
4. Topeltklõpsake aadressil DisableTNEF ja kell Väärtus Andmed tüüp 1 ja vajutage OKEI.
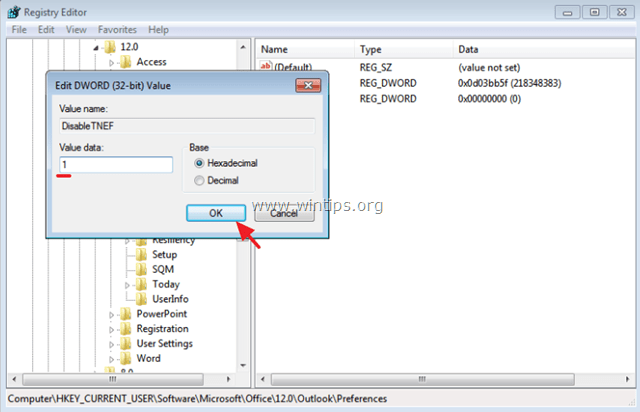
5. Sulge Registri redaktor.
6. Avatud Outlook. "winmail.dat" probleem peaks olema kadunud! *
Täiendav abi: Kui "winmail.dat" manuse probleem püsib, sulgege Outlook ja seejärel kustutage (puhastage) Outlooki autokomplekti vahemälu, järgides alljärgnevaid juhiseid.
Kuidas tühjendada Autocomplete vahemälu Outlookis.
Veebilehel Outlook 2003 & Outlook 2007 :
1. Vajutage samaaegselt klahvi " Võida ”  + " R " klahvid, et laadida Käivita dialoogiaknas.
+ " R " klahvid, et laadida Käivita dialoogiaknas.
2. Sisestage järgmine tekst ja vajutage Sisesta :
- %APPDATA%\Microsoft\Outlook
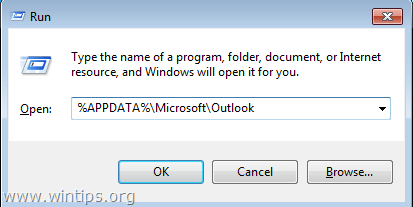
3. Kustutage Outlook.NK2 faili.
Veebilehel Outlook 2010 & Outlook 2013 .
1. Vajutage samaaegselt klahvi " Võida ”  + " R " klahvid, et laadida Käivita dialoogiaknas.
+ " R " klahvid, et laadida Käivita dialoogiaknas.
2. Sisestage järgmine käsk ja vajutage Sisesta :
- outlook.exe /cleanautocompletecache
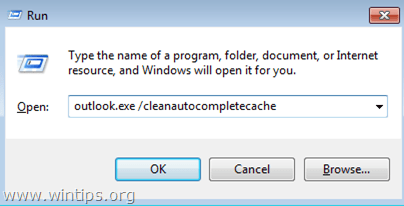
Sa oled valmis! Anna mulle teada, kas see juhend on sind aidanud, jättes kommentaari oma kogemustest. Palun meeldi ja jaga seda juhendit, et aidata teisi.

Andy Davis
Süsteemiadministraatori ajaveeb Windowsi kohta





