Inhoudsopgave
Sinds enkele jaren heb ik te maken met het probleem van de "winmail.dat"-bijlage, dat wordt veroorzaakt door een verkeerd geconfigureerde Outlook e-mail client. Tijdens dit probleem bevat elke e-mail die wordt verzonden vanuit een MS Outlook client, naar een ontvanger die een andere e-mail client gebruikt dan Outlook (bijv. Thunderbird), een bijlage genaamd "winmail.dat", die niet goed kan worden herkend (en geopend) vanuit dede e-mailclient van de ontvanger.

Het "winmail.dat" probleem doet zich voor in alle Outlook versies (2003, 2007, 2010 of 2013), omdat de e-mail afzender het "Rich Text" formaat gebruikt om e-mail berichten samen te stellen.
Microsoft is op de hoogte van het probleem met de "winmail.dat"-bijlage en stelt als oplossing voor dit probleem voor om de Outlook-client zo te configureren dat berichten in HTML- of in platte tekst worden opgesteld. Maar in verscheidene gevallen blijft de ontvanger, ondanks deze instelling, e-mails ontvangen met de "winmail.dat"-bijlage.
Deze handleiding bevat gedetailleerde instructies over hoe te voorkomen dat Outlook (2003, 2007, 2010 of 2013) het bestand "winmail.dat" verstuurt naar ontvangers.
Hoe Outlook stoppen met het versturen van het Winmail.dat bijlagebestand.
Oplossing-1. Verstuur e-mail in HTML of platte tekst formaat.Oplossing 2. Register FIX om Winmail.dat te voorkomen (Outlook 2007, 2010 of 2013) Oplossing-1. Verstuur e-mail in HTML of platte tekst formaat.
Configureer de berichtsamenstelling in Microsoft Outlook client (aan de kant van de verzender) in platte tekst of HTML-formaat, zoals Microsoft voorstelt. *
Opmerkingen:
1. Als u Outlook 2007 gebruikt, moet u eerst hotfix 957692 van Microsoft (KB957692) downloaden en uitvoeren voordat u deze oplossing toepast.
2. Houd in gedachten dat deze oplossing niet in alle gevallen het "winmail.dat" probleem oplost. Als, nadat je de "compose message format" instelling hebt geconfigureerd naar "HTML" of "Plain Text", je ontvangers nog steeds je berichten ontvangen met de "winmail.dat" bijlage, pas dan de onderstaande oplossing-2 toe.
Outlook 2003 & Outlook 2007
1. Ga naar Gereedschap menu en klik op Opties .
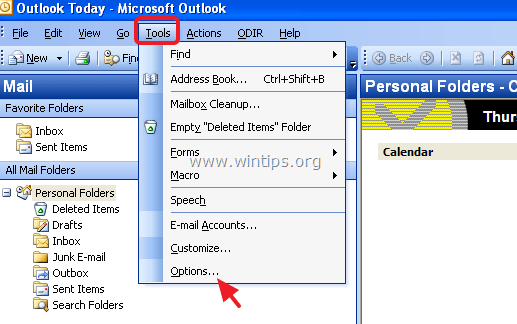
2. Op Mail formaat tabblad, stel de Opstellen in dit berichtformaat: naar Platte tekst of naar HTML. (Uit mijn ervaring blijkt dat de Platte tekst instelling, is de enige instelling die voorkomt dat Outlook het Winmail.dat bestand verstuurt).
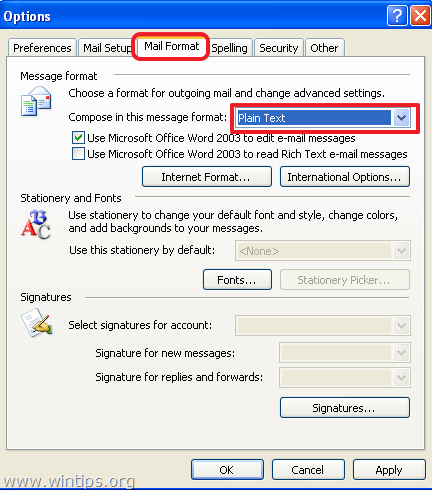
3. Kies dan de Internet formaat... knop, en onder "Outlook Rich Text" opties, klik ofwel:
a. Omzetten in platte tekst als u de Opstellen in dit berichtformaat naar Platte tekst in het vorige scherm, of
b. Omzetten naar HTML-formaat als u de Opstellen in dit berichtformaat naar HTML op het vorige scherm.
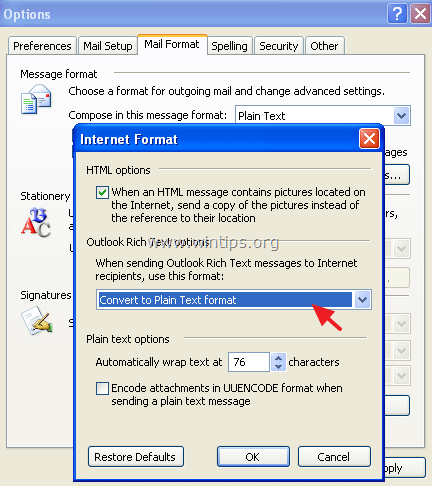
4. Hit OK twee keer om af te sluiten.
5. Sluiten Vooruitzichten.
6. Ga door naar verwijder Outlook's Autocomplete cache zoals beschreven aan het eind van dit artikel.
7. Open Outlook. Als het probleem "WINMAIL.DAT" blijft bestaan, ga dan verder met oplossing-2 hieronder.
Outlook 2010 & Outlook 2013
1. Van de Bestand menu, klik op Opties.
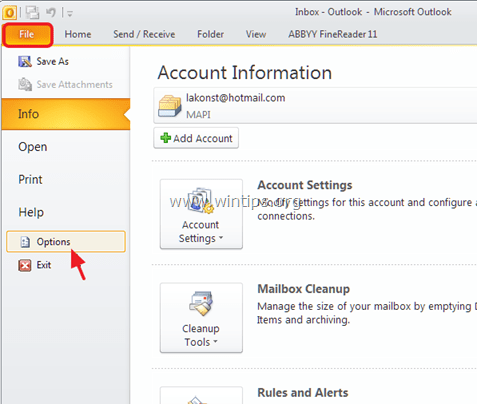
2. Kies Mail aan de linkerkant en stel vervolgens de Opstellen in dit berichtformaat: naar HTML of naar Platte tekst *Druk. OK als je klaar bent.
Opmerking: Uit mijn ervaring blijkt dat de Platte tekst instelling is de enige instelling die voorkomt dat Outlook het Winmail.dat bestand verstuurt.
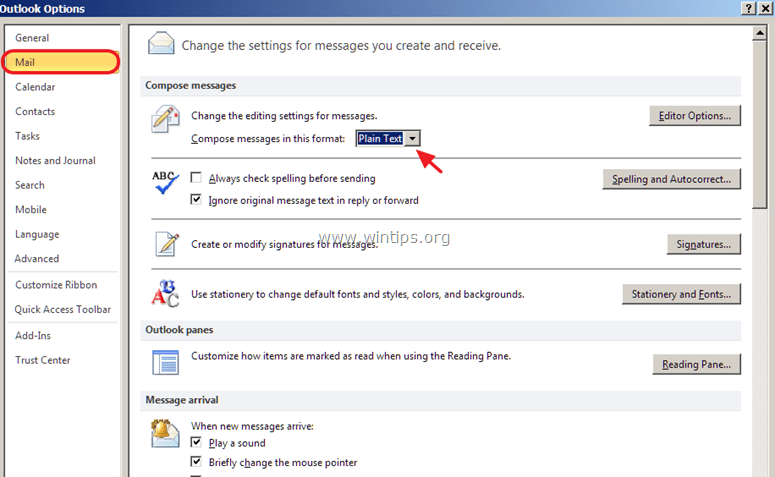
3. Sluiten Vooruitzichten.
4. Ga door naar leeg Outlook's Cache voor autoaanvullen zoals beschreven aan het eind van dit artikel.
5. Open Outlook. Als het probleem "WINMAIL.DAT" blijft bestaan, ga dan verder met oplossing-2 hieronder.
Oplossing 2. Register FIX om Winmail.dat te voorkomen (Outlook 2007, 2010 of 2013)
Stap 1. Open Register-editor en maak een back-up van het register.
1. Sluiten Vooruitzichten.
2. Open Register editor. Om dat te doen:
- Druk tegelijkertijd op de " Win ”
 + " R " toetsen om de Ren dialoogvenster. Type regedit en druk op Ga naar om de Register Editor te openen.
+ " R " toetsen om de Ren dialoogvenster. Type regedit en druk op Ga naar om de Register Editor te openen.
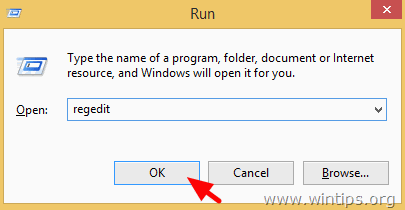
BELANGRIJK: Voordat u verder gaat, moet u eerst een back-up maken van uw register. Om dat te doen:
1. Ga in het hoofdmenu naar Bestand & selecteer Export .
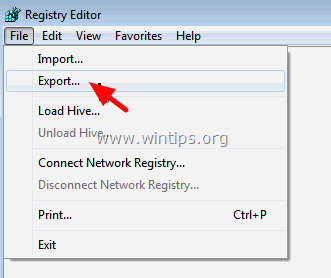
2. Geef een bestemmingslocatie op (bijv. uw Desktop ), geef een bestandsnaam aan het geëxporteerde registerbestand (bijv. " RegistryUntouched "), selecteer Uitvoerbereik: Alle en druk op Redden.
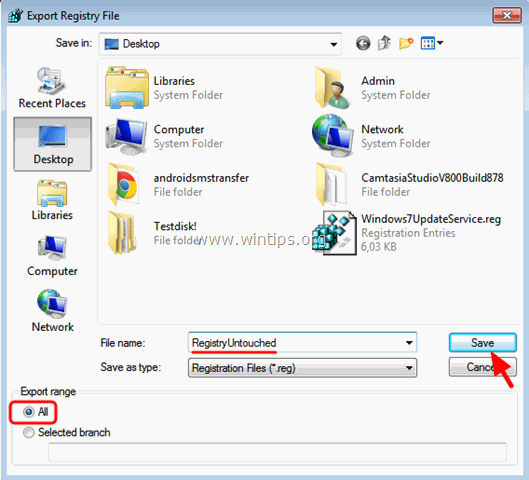
Stap 2. Wijzig de TNEF-instelling in het Windows-register.
1. Nadat u een back-up van uw register hebt gemaakt, navigeert u (vanuit het linkerdeelvenster) naar de volgende sleutel, afhankelijk van de Outlook-versie die u hebt geïnstalleerd.
Outlook 2007
- HKEY_CURRENT_USER\Software\Microsoft\Office\12.0\Voorkeuren
Vooruitzichten 20010
- HKEY_CURRENT_USER\Software\Microsoft14.0_Outlookvoorkeuren
Outlook 2013
- HKEY_CURRENT_USER\Software\15.0_Outlook_Voorkeuren

2. Rechtsklik op een lege ruimte in het rechterdeelvenster en selecteer Nieuw > DWORD Waarde.
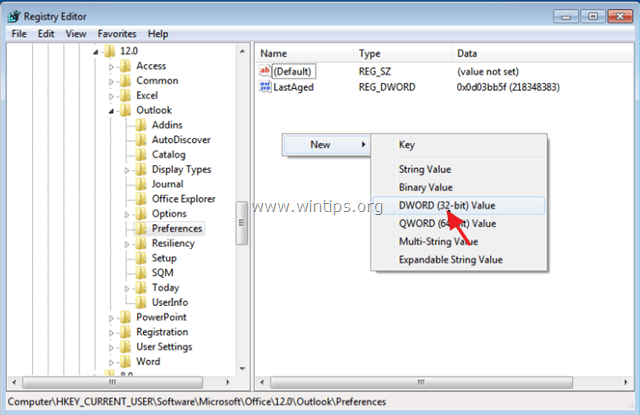
3. Geef de naam DisableTNEF naar de nieuwe waarde en druk op Ga naar .
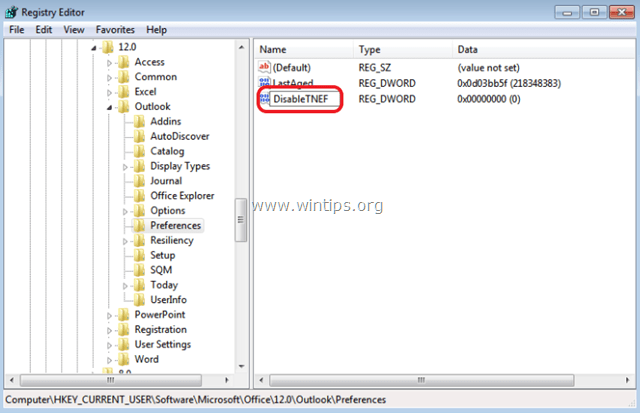
4. Dubbelklik op DisableTNEF en bij de Waarde gegevens type 1 en druk op OK.
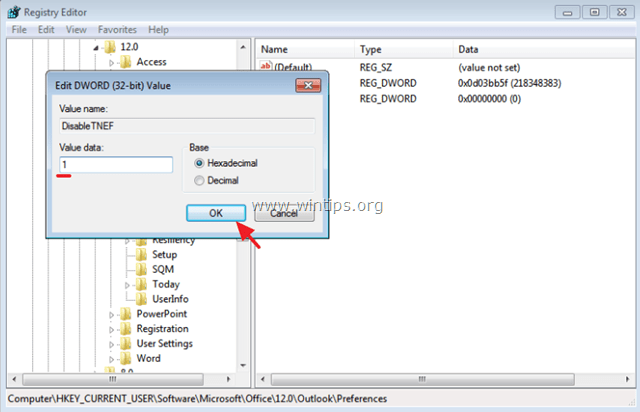
5. Sluiten Register Editor.
6. Open Outlook. Het "winmail.dat" probleem zou weg moeten zijn! *
Extra hulp: Als het probleem met de "winmail.dat"-bijlage blijft bestaan, sluit dan Outlook af en verwijder (reinig) vervolgens de Outlook autoaanvullen-cache, door de onderstaande instructies te volgen.
Hoe de autoaanvul cache te legen in Outlook.
In Outlook 2003 & Outlook 2007 :
1. Druk tegelijkertijd op de " Win ”  + " R " toetsen om de Ren dialoogvenster.
+ " R " toetsen om de Ren dialoogvenster.
2. Typ het volgende en druk op Ga naar :
- %APPDATA%MicrosoftOutlook
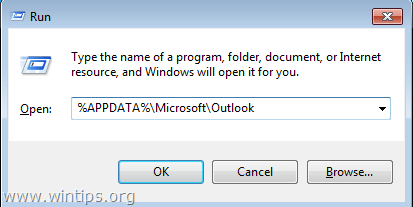
3. Verwijder de Outlook.NK2 bestand.
In Outlook 2010 & Outlook 2013 .
1. Druk tegelijkertijd op de " Win ”  + " R " toetsen om de Ren dialoogvenster.
+ " R " toetsen om de Ren dialoogvenster.
2. Type het volgende commando en druk op Ga naar :
- outlook.exe /cleanautocompletecache
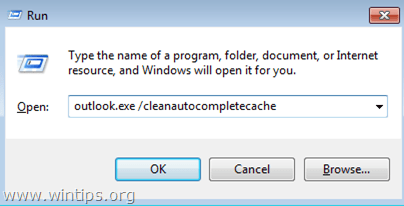
Laat me weten of deze gids je heeft geholpen door een reactie achter te laten over je ervaring. Like en deel deze gids om anderen te helpen.

Andy Davis
De blog van een systeembeheerder over Windows





