Inhaltsverzeichnis
Seit einigen Jahren habe ich mit dem "winmail.dat"-Anhangsproblem zu kämpfen, das durch einen falsch konfigurierten Outlook-E-Mail-Client verursacht wird. Bei diesem Problem enthält jede E-Mail, die von einem MS Outlook-Client an einen Empfänger gesendet wird, der einen anderen E-Mail-Client als Outlook verwendet (z. B. Thunderbird), einen Anhang namens "winmail.dat", der vomdes E-Mail-Programms des Empfängers.

Das "winmail.dat"-Problem tritt in allen Outlook-Versionen (2003, 2007, 2010 oder 2013) auf, da der E-Mail-Absender das "Rich Text"-Format zum Verfassen von E-Mail-Nachrichten verwendet.
Microsoft ist sich des Problems der "winmail.dat"-Anhänge bewusst und schlägt als Lösung des Problems vor, den Outlook-Client so zu konfigurieren, dass Nachrichten entweder im HTML- oder im Plain-Text-Format verfasst werden. In mehreren Fällen erhält der Empfänger jedoch trotz dieser Einstellung weiterhin E-Mails mit dem "winmail.dat"-Anhang.
Dieses Tutorial enthält eine detaillierte Anleitung, wie Sie verhindern können, dass Outlook (2003, 2007, 2010 oder 2013) die Datei "winmail.dat" an Empfänger sendet.
So verhindern Sie, dass Outlook die Anhangsdatei Winmail.dat sendet.
Lösung 1: Senden Sie E-Mails im HTML- oder Klartext-Format Lösung 2: Registry FIX, um Winmail.dat zu verhindern (Outlook 2007, 2010 oder 2013) Lösung 1: Senden Sie E-Mails im HTML- oder Klartext-Format.
Konfigurieren Sie das Verfassen der Nachricht im Microsoft Outlook-Client (auf der Seite des Absenders) im Plain-Text- oder HTML-Format, wie von Microsoft vorgeschlagen *.
Anmerkungen:
1 Wenn Sie Outlook 2007 verwenden, laden Sie zunächst den Hotfix 957692 von Microsoft (KB957692) herunter und führen Sie ihn aus, bevor Sie diese Lösung anwenden.
2. beachten Sie, dass diese Lösung das "winmail.dat"-Problem nicht in allen Fällen behebt. Wenn Ihre Empfänger nach der Konfiguration der Einstellung "Nachrichtenformat" auf "HTML" oder "Nur-Text" immer noch Ihre Nachrichten mit dem "winmail.dat"-Anhang erhalten, fahren Sie mit der unten stehenden Lösung-2 fort.
Outlook 2003 & Outlook 2007
1. Gehe zu Werkzeuge Menü und klicken Sie auf Optionen .
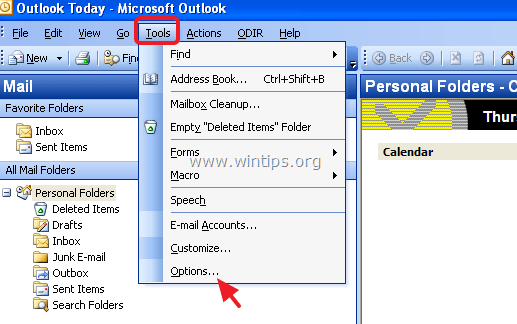
2. Unter Mail-Format setzen Sie die Registerkarte Verfassen Sie in diesem Nachrichtenformat: zu Klartext oder an HTML. (Nach meiner Erfahrung ist die Klartext ist die einzige Einstellung, die Outlook daran hindert, die Datei Winmail.dat zu senden).
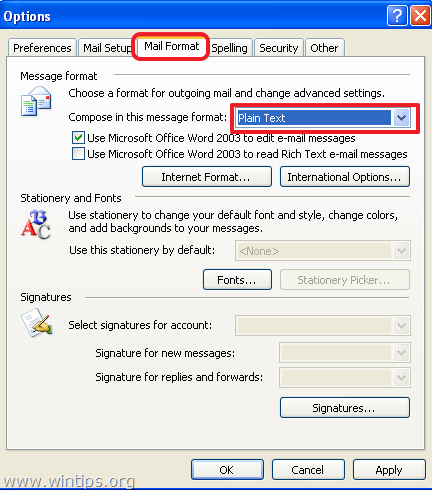
3. Wählen Sie dann die Internet Format... und klicken Sie unter "Outlook Rich Text" auf eine der beiden Optionen:
a. In Klartext-Format konvertieren wenn Sie die Option In diesem Nachrichtenformat verfassen zu Klartext auf dem vorherigen Bildschirm, oder
b. In HTML-Format konvertieren wenn Sie die Option In diesem Nachrichtenformat verfassen zu HTML auf dem vorherigen Bildschirm.
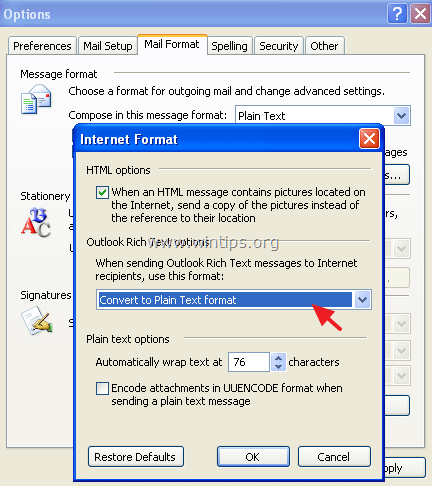
4. Hit OK zweimal zum Beenden.
5. schließen Ausblick.
6. Weiter zu löschen Outlooks Autovervollständigen Cache wie am Ende dieses Artikels beschrieben.
7. Öffnen Sie Outlook und fahren Sie mit Lösung 2 fort, wenn das Problem "WINMAIL.DAT" weiterhin besteht.
Outlook 2010 und Outlook 2013
1. Von der Datei Menü, klicken Sie auf Optionen.
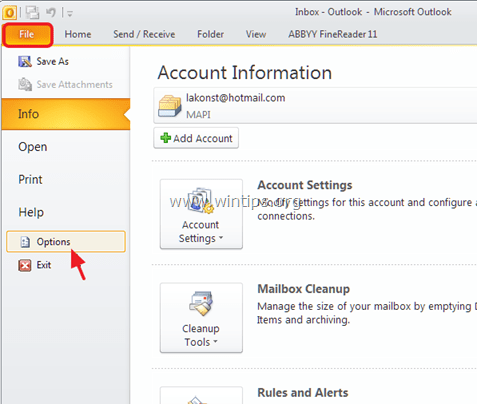
2. Wählen Sie auf der linken Seite Mail und legen Sie dann die Verfassen Sie in diesem Nachrichtenformat: zu HTML oder an Klartext *. drücken OK wenn sie fertig sind.
Anmerkung: Nach meiner Erfahrung ist die Klartext ist die einzige Einstellung, die Outlook daran hindert, die Datei Winmail.dat zu senden.
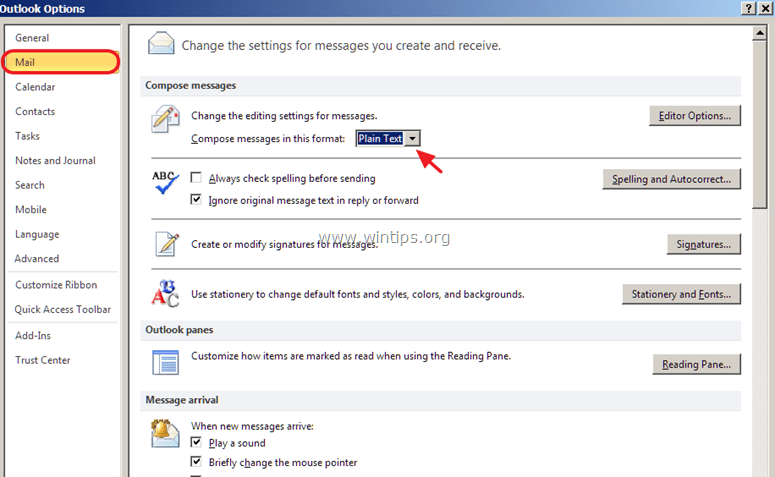
3. schließen Ausblick.
4. Weiter zu leer Outlooks Autovervollständigungs-Cache wie am Ende dieses Artikels beschrieben.
5. Öffnen Sie Outlook und fahren Sie mit Lösung 2 fort, wenn das Problem "WINMAIL.DAT" weiterhin besteht.
Lösung 2: Registry FIX zum Verhindern von Winmail.dat (Outlook 2007, 2010 oder 2013)
Schritt 1: Öffnen Sie den Registrierungseditor und sichern Sie die Registrierung.
1. schließen Ausblick.
2. Öffnen Sie den Registrierungs-Editor, um dies zu tun:
- Drücken Sie gleichzeitig die " Gewinnen Sie ”
 + " R "Tasten zum Laden der ausführen. Tippen Sie in das Dialogfeld regedit und drücken Sie Eingabe um den Registry Editor zu öffnen.
+ " R "Tasten zum Laden der ausführen. Tippen Sie in das Dialogfeld regedit und drücken Sie Eingabe um den Registry Editor zu öffnen.
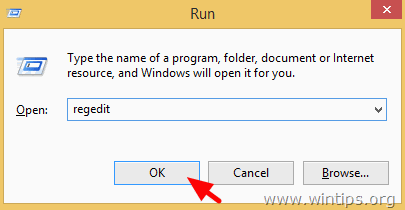
WICHTIG! Bevor Sie fortfahren, sollten Sie zunächst eine Sicherungskopie Ihrer Registrierung erstellen, um dies zu tun:
1. gehen Sie im Hauptmenü auf Datei & auswählen Exportieren .
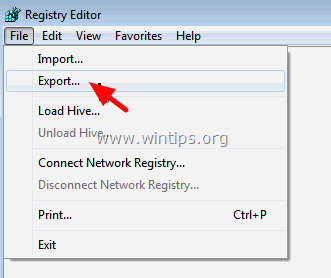
2 Geben Sie einen Zielort an (z. B. Ihr Schreibtisch ), geben Sie einen Dateinamen für die exportierte Registrierungsdatei an (z. B. " RegistryUntouched "), wählen Sie Exportbereich: Alle und drücken Sie Sparen.
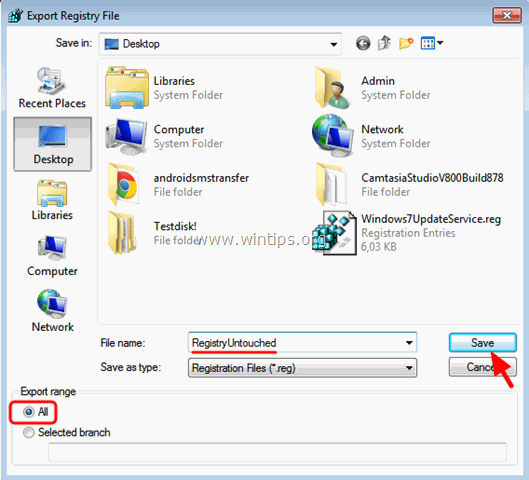
Schritt 2: Ändern Sie die TNEF-Einstellung in der Windows-Registrierung.
1. Nachdem Sie eine Sicherungskopie Ihrer Registrierung erstellt haben, navigieren Sie (im linken Bereich) zu dem folgenden Schlüssel, je nach der von Ihnen installierten Outlook-Version.
Outlook 2007
- HKEY_CURRENT_USER\Software\Microsoft\Office\12.0\Outlook\Einstellungen
Ausblick 20010
- HKEY_CURRENT_USER\Software\Microsoft\Office\14.0\Outlook\Einstellungen
Ausblick 2013
- HKEY_CURRENT_USER\Software\Microsoft\Office\15.0\Outlook\Einstellungen

2. Klicken Sie mit der rechten Maustaste auf eine leere Stelle im rechten Fensterbereich und wählen Sie Neu > DWORD-Wert.
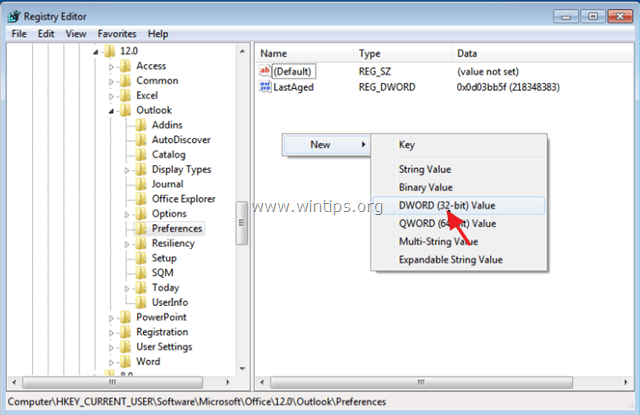
3. Nennen Sie den Namen DisableTNEF auf den neuen Wert und drücken Sie Eingabe .
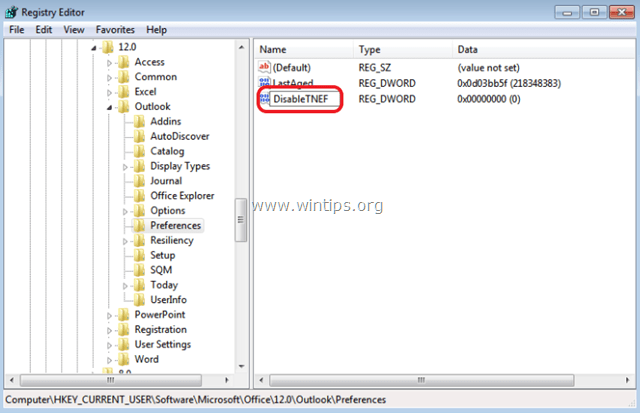
4. Doppelklick auf DisableTNEF und am Wert Daten Typ 1 und drücken Sie GUT.
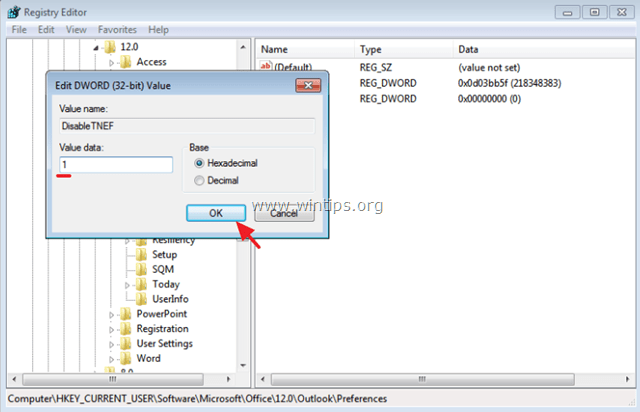
5. schließen Registry-Editor.
6. öffnen Outlook: Das "winmail.dat"-Problem sollte verschwunden sein!
Zusätzliche Hilfe: Wenn das Problem mit dem "winmail.dat"-Anhang weiterhin besteht, schließen Sie Outlook und löschen (bereinigen) Sie dann den Outlook-Cache für die automatische Vervollständigung, indem Sie die folgenden Anweisungen befolgen.
So leeren Sie den Autovervollständigungs-Cache in Outlook.
Unter Outlook 2003 & Outlook 2007 :
1. gleichzeitig die Taste " Gewinnen Sie ”  + " R "Tasten zum Laden der ausführen. Dialogfeld.
+ " R "Tasten zum Laden der ausführen. Dialogfeld.
2. geben Sie Folgendes ein und drücken Sie Eingabe :
- %APPDATA%\Microsoft\Outlook
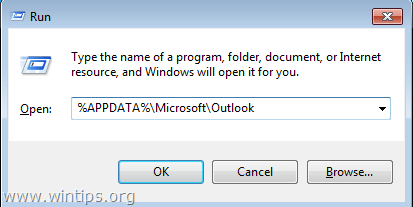
3. löschen Sie die Ausblick.NK2 Datei.
Unter Ausblick 2010 & Ausblick 2013 .
1. gleichzeitig die Taste " Gewinnen Sie ”  + " R "Tasten zum Laden der ausführen. Dialogfeld.
+ " R "Tasten zum Laden der ausführen. Dialogfeld.
2. geben Sie den folgenden Befehl ein und drücken Sie Eingabe :
- outlook.exe /cleanautocompletecache
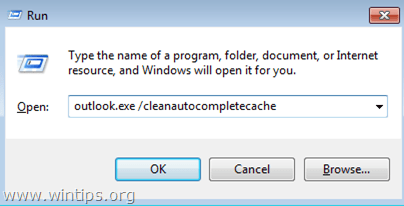
Lassen Sie mich wissen, ob dieser Leitfaden Ihnen geholfen hat, indem Sie einen Kommentar hinterlassen. Bitte teilen Sie diesen Leitfaden, um anderen zu helfen.

Andy Davis
Der Blog eines Systemadministrators über Windows




