Sisällysluettelo
Useiden vuosien ajan olen kohdannut "winmail.dat" liitetiedoston ongelma, joka johtuu virheellisesti määritetty Outlook sähköpostiohjelma. Tämän ongelman aikana, jokainen sähköposti, joka lähetetään MS Outlook-asiakas, vastaanottajalle, joka käyttää sähköpostiohjelma eri kuin Outlook (esim. Thunderbird), se sisältää liitetiedoston nimeltä "winmail.dat", jota ei voida oikein tunnistaa (ja avata) alkaenvastaanottajan sähköpostiohjelmaan.

"winmail.dat" ongelma esiintyy kaikissa Outlook-versioissa (2003, 2007, 2010 tai 2013), koska sähköpostin lähettäjä käyttää "Rich Text" -muotoa sähköpostiviestien laatimiseen.
Microsoft on tietoinen "winmail.dat"-liitetiedostojen ongelmasta ja ehdottaa ongelman ratkaisuksi Outlook-asiakkaan määrittämistä siten, että viestit laaditaan joko HTML- tai tekstimuodossa. Mutta useissa tapauksissa vastaanottaja vastaanottaa edelleen sähköpostiviestejä, jotka sisältävät "winmail.dat"-liitetiedoston, vaikka tätä asetusta on sovellettu.
Tämä opetusohjelma sisältää yksityiskohtaiset ohjeet siitä, miten estetään Outlook (2003, 2007, 2010 tai 2013), lähettämästä "winmail.dat"-tiedostoa vastaanottajille.
Kuinka pysäyttää Outlook lähettämästä Winmail.dat-liitetiedostoa.
Ratkaisu-1. Lähetä sähköposti HTML- tai tekstimuodossa.Ratkaisu 2. Rekisterin korjaus Winmail.datin estämiseksi (Outlook 2007, 2010 tai 2013) Ratkaisu-1. Lähetä sähköposti HTML- tai tekstimuodossa.
Määritä viestin laatiminen Microsoft Outlook -asiakasohjelmassa (lähettäjän puolella) tekstin tai HTML-muodossa, kuten Microsoft ehdottaa *.
Huomautuksia:
1. Jos käytät Outlookia 2007, lataa ja suorita ensin päivitys 957692 Microsoftilta (KB957692), ennen kuin sovellat tätä ratkaisua.
2. Pidä mielessä, että tämä ratkaisu ei ratkaise "winmail.dat"-ongelmaa kaikissa tapauksissa. Jos sen jälkeen, kun olet määrittänyt "compose message format" -asetukseksi "HTML" tai "Plain Text", vastaanottajasi saavat edelleen viestejäsi "winmail.dat"-liitteellä, siirry soveltamaan alla olevaa ratkaisua-2.
Outlook 2003 & Outlook 2007
1. Siirry osoitteeseen Työkalut ja napsauta Vaihtoehdot .
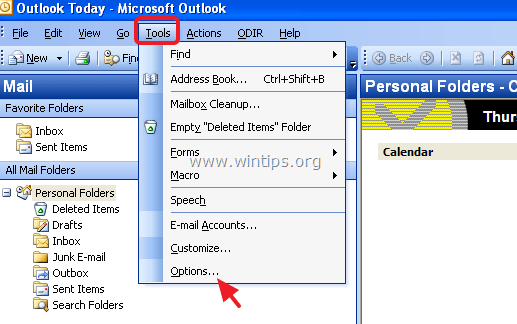
2. Osoitteessa Mail-muoto välilehti, aseta Laadi tämä viestimuoto: osoitteeseen Tavallinen teksti tai HTML. (Kokemukseni mukaan Tavallinen teksti asetus on ainoa asetus, joka estää Outlookia lähettämästä Winmail.dat-tiedostoa.).
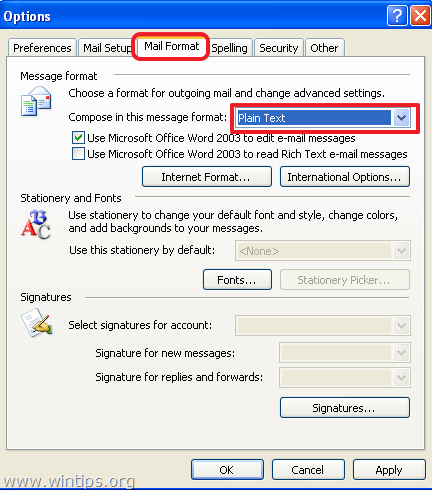
3. Valitse sitten Internet-formaatti... painiketta, ja valitse "Outlook Rich Text" -vaihtoehtojen alta joko:
a. Muunna tavallisen tekstin muotoon , jos olet asettanut Laadi viesti tässä muodossa osoitteeseen Tavallinen teksti edellisessä näytössä, tai
b. Muunna HTML-muotoon , jos olet asettanut Laadi viesti tässä muodossa osoitteeseen HTML edellisessä näytössä.
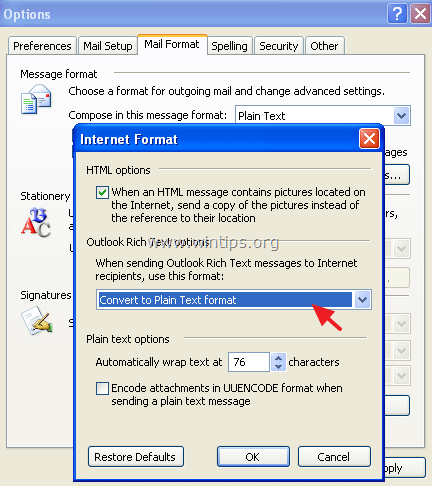
4. Hit OK kahdesti poistuaksesi.
5. Sulje Näkymät.
6. Siirry osoitteeseen poista Outlookin Automaattinen täydennys välimuisti kuten tämän artikkelin lopussa on kuvattu.
7. Avaa Outlook. Jos "WINMAIL.DAT"-ongelma jatkuu, jatka alla olevaan ratkaisuun 2.
Outlook 2010 & Outlook 2013
1. Vuodesta Tiedosto valikosta, napsauta Vaihtoehdot.
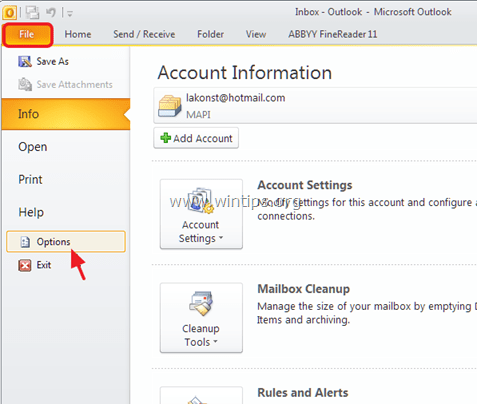
2. Valitse vasemmanpuoleisesta ruudusta Mail ja määritä sitten Laadi tämä viestimuoto: osoitteeseen HTML tai Tavallinen teksti *. Paina OK kun se on valmis.
Huomautus: Kokemukseni mukaan Tavallinen teksti asetus on ainoa asetus, joka estää Outlookia lähettämästä Winmail.dat-tiedostoa.
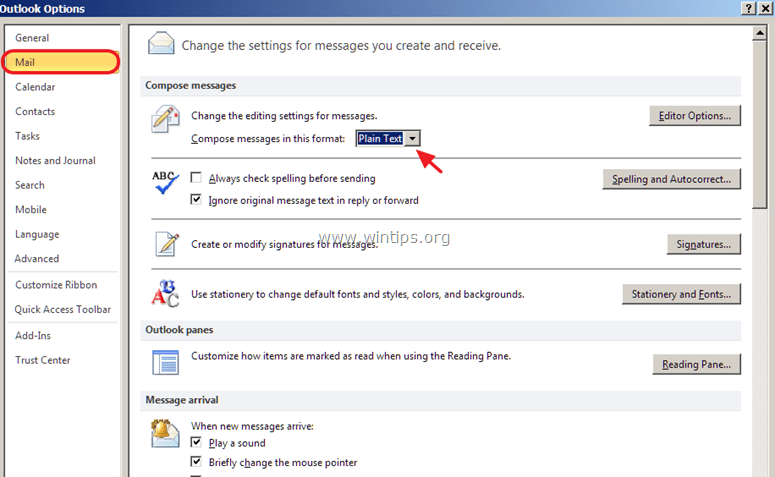
3. Sulje Näkymät.
4. Siirry osoitteeseen tyhjä Outlookin Automaattisesti täydennettävä välimuisti kuten tämän artikkelin lopussa on kuvattu.
5. Avaa Outlook. Jos "WINMAIL.DAT"-ongelma jatkuu, jatka alla olevaan ratkaisuun 2.
Ratkaisu 2. Rekisterin korjaus Winmail.datin estämiseksi (Outlook 2007, 2010 tai 2013)
Vaihe 1. Avaa rekisterieditori ja varmuuskopioi rekisteri.
1. Sulje Näkymät.
2. Avaa rekisterieditori:
- Paina samanaikaisesti " Voita ”
 + " R " -näppäimillä ladataksesi Suorita valintaikkuna. Kirjoita regedit ja paina Kirjoita avataksesi rekisterieditorin.
+ " R " -näppäimillä ladataksesi Suorita valintaikkuna. Kirjoita regedit ja paina Kirjoita avataksesi rekisterieditorin.
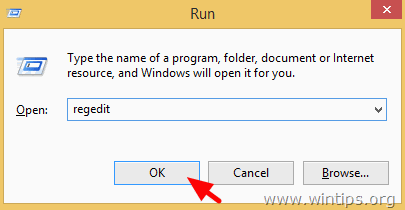
TÄRKEÄÄ: Ennen kuin jatkat, ota ensin varmuuskopio rekisteristäsi. Voit tehdä sen seuraavasti:
1. Siirry päävalikosta kohtaan Tiedosto & valitse Vie .
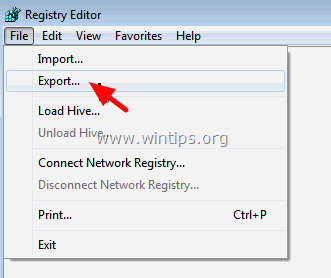
2. Määritä määränpääsijainti (esim. sinun Työpöytä ), anna viedyn rekisteritiedoston tiedostonimi (esim. " RegistryUntouched "), valitse Vientialue: Kaikki ja paina Tallenna.
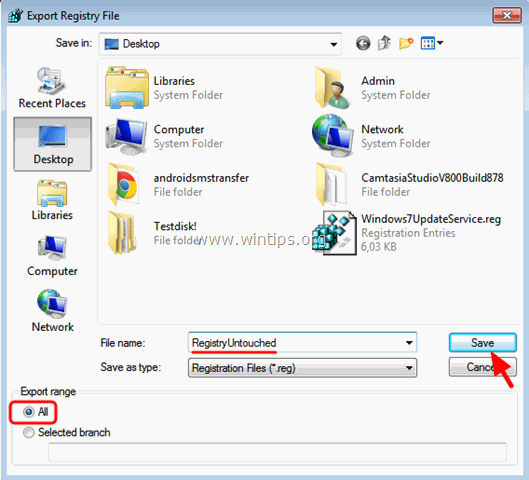
Vaihe 2. Muokkaa TNEF-asetusta Windowsin rekisterissä.
1. Kun olet varmuuskopioinut rekisterin, navigoi (vasemmasta ruudusta) seuraavaan avaimeen, asennetun Outlook-version mukaan.
Outlook 2007
- HKEY_CURRENT_USER\Software\Microsoft\Office\12.0\Outlook\Preferences (Asetukset)
Näkymät 20010
- HKEY_CURRENT_USER\Software\Microsoft\Office\14.0\Outlook\Preferences (asetukset)
Outlook 2013
- HKEY_CURRENT_USER\Software\Microsoft\Office\15.0\Outlook\Preferences (asetukset)

2. Napsauta hiiren kakkospainikkeella oikean ruudun tyhjää kohtaa ja valitse Uusi > DWORD Arvo.
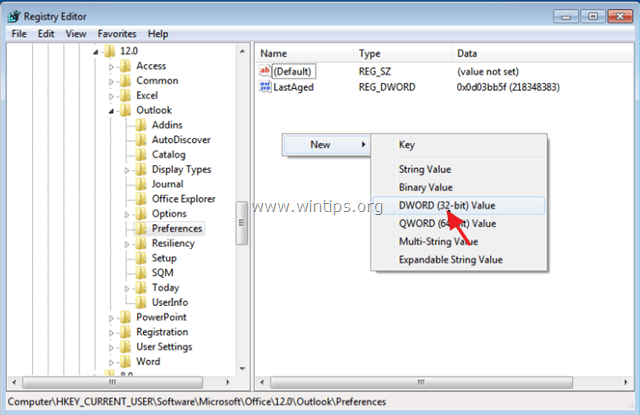
3. Anna nimi DisableTNEF uuteen arvoon ja paina Kirjoita .
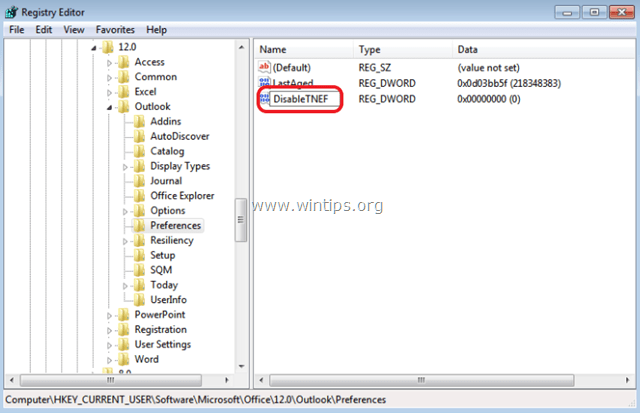
4. Kaksoisnapsauta kohtaa DisableTNEF ja Arvotiedot tyyppi 1 ja paina SELVÄ.
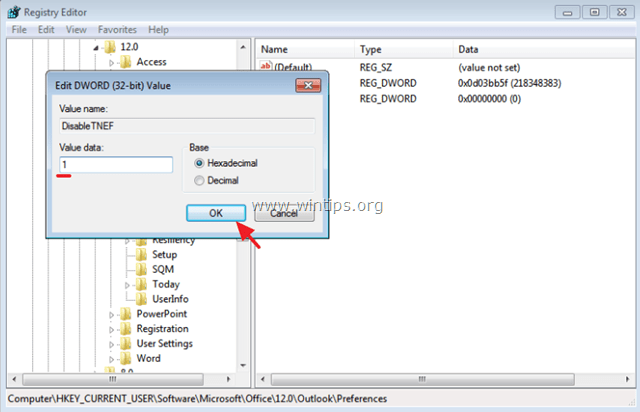
5. Sulje Rekisterieditori.
6. Avaa Outlook. "winmail.dat" -ongelman pitäisi olla poissa! *
Lisäapu: Jos "winmail.dat"-liitännäisongelma jatkuu, sulje Outlook ja poista (puhdista) Outlookin automaattisen täydennyksen välimuisti noudattamalla alla olevia ohjeita.
Autocomplete-välimuistin tyhjentäminen Outlookissa.
Osoitteessa Outlook 2003 & Outlook 2007 :
1. Paina samanaikaisesti " Voita ”  + " R " -näppäimillä ladataksesi Suorita valintaikkuna.
+ " R " -näppäimillä ladataksesi Suorita valintaikkuna.
2. Kirjoita seuraava ja paina Kirjoita :
- %APPDATA%\\Microsoft\Outlook
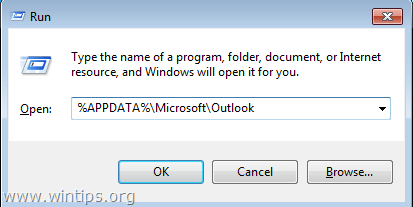
3. Poista Outlook.NK2 tiedosto.
Osoitteessa Outlook 2010 & Outlook 2013 .
1. Paina samanaikaisesti " Voita ”  + " R " -näppäimillä ladataksesi Suorita valintaikkuna.
+ " R " -näppäimillä ladataksesi Suorita valintaikkuna.
2. Kirjoita seuraava komento ja paina Kirjoita :
- outlook.exe /cleanautocompletecache (tyhjennä automaattinen välimuisti)
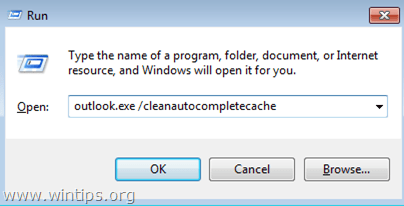
Olet valmis! Kerro minulle, jos tämä opas auttoi sinua jättämällä kommentti kokemuksestasi. Tykkää ja jaa tätä opasta auttaaksesi muita.

Andy Davis
Järjestelmänvalvojan blogi Windowsista





