Daftar Isi
Selama masalah ini, setiap email yang dikirim dari klien MS Outlook, ke penerima yang menggunakan klien email yang berbeda dari Outlook (misalnya Thunderbird), berisi lampiran yang disebut "winmail.dat", yang tidak dapat dikenali dengan benar (dan dibuka) dari klien email yang tidak dikonfigurasi dengan benar.klien email penerima.

Masalah "winmail.dat" terjadi di semua versi Outlook (2003, 2007, 2010 atau 2013), karena pengirim email menggunakan format "Rich Text" untuk menulis pesan email.
Microsoft menyadari masalah lampiran "winmail.dat" dan sebagai resolusi masalah ini, mengusulkan untuk mengkonfigurasi klien Outlook untuk menulis pesan baik dalam format HTML atau Plain Text. Namun, dalam beberapa kasus, meskipun pengaturan ini diterapkan, penerima terus menerima email yang berisi lampiran "winmail.dat".
Tutorial ini berisi instruksi terperinci tentang cara mencegah Outlook (2003, 2007, 2010 atau 2013), dari mengirim file "winmail.dat" ke penerima.
Cara MENGHENTIKAN Outlook dari pengiriman file lampiran Winmail.dat.
Solusi-1. Kirim Email dalam format HTML atau Teks Biasa. Solusi 2. Perbaikan Registri untuk mencegah Winmail.dat (Outlook 2007, 2010 atau 2013) Solusi-1. Kirim Email dalam format HTML atau Teks Biasa.
Konfigurasikan penulisan pesan di klien Microsoft Outlook (di sisi pengirim) dalam format Plain Text atau HTML, seperti yang disarankan Microsoft. *
Catatan:
1. Jika Anda menggunakan Outlook 2007, pertama-tama unduh dan jalankan perbaikan terbaru 957692 dari Microsoft (KB957692), sebelum Anda menerapkan solusi ini.
2. Ingatlah bahwa solusi ini tidak menyelesaikan masalah "winmail.dat", dalam semua kasus. Jika, setelah Anda mengkonfigurasi pengaturan "compose message format" ke "HTML" atau "Plain Text", penerima Anda masih menerima pesan Anda dengan lampiran "winmail.dat", maka lanjutkan untuk menerapkan solusi-2 di bawah ini.
Outlook 2003 & Outlook 2007
1. Pergi ke Peralatan menu dan klik Opsi .
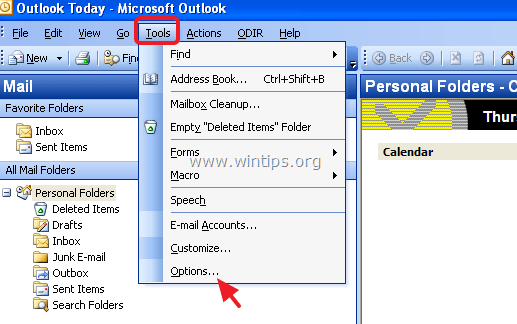
2. Di Format Surat tab, atur tab Tulis dalam format pesan ini: untuk Teks Biasa atau ke HTML. (Dari pengalaman saya Teks Biasa adalah satu-satunya pengaturan yang mencegah Outlook untuk mengirim file Winmail.dat).
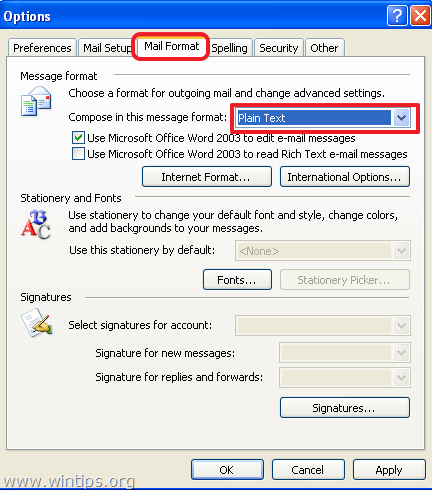
3. Kemudian pilih Format Internet... dan di bawah opsi "Outlook Rich Text", klik salah satu:
a. Konversi ke format Teks Biasa jika Anda telah menetapkan Tulis dalam format pesan ini untuk Teks Biasa pada layar sebelumnya, atau
b. Konversi ke format HTML jika Anda telah menetapkan Tulis dalam format pesan ini untuk HTML pada layar sebelumnya.
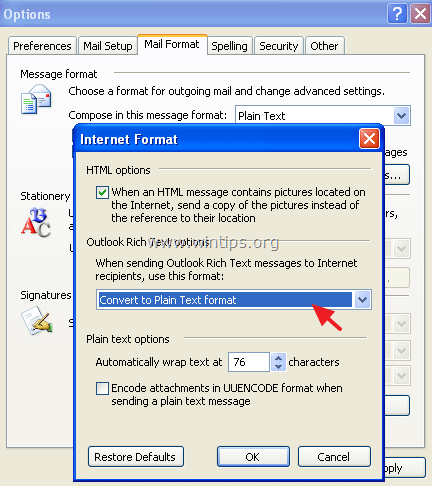
4. Memukul OK dua kali untuk keluar.
5. Tutup Prospek.
6. Lanjutkan ke hapus Outlook Pelengkapan otomatis tembolok seperti yang dijelaskan pada akhir artikel ini.
7. Buka Outlook. Jika masalah "WINMAIL.DAT" tetap ada, lanjutkan ke solusi-2 di bawah ini.
Outlook 2010 & Outlook 2013
1. Dari Berkas menu, klik Opsi.
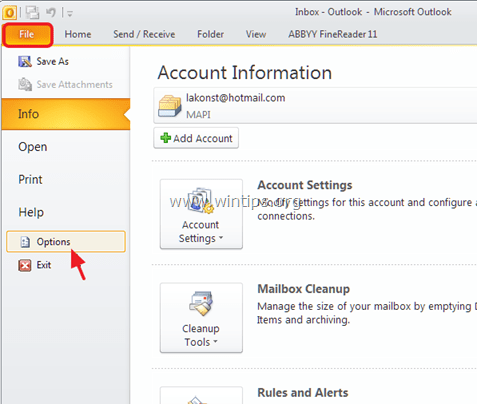
2. Pilih Mail pada panel kiri, kemudian atur Tulis dalam format pesan ini: untuk HTML atau ke Teks Biasa *. Tekan OK ketika selesai.
Catatan: Dari pengalaman saya Teks Biasa adalah satu-satunya pengaturan yang mencegah Outlook mengirim file Winmail.dat.
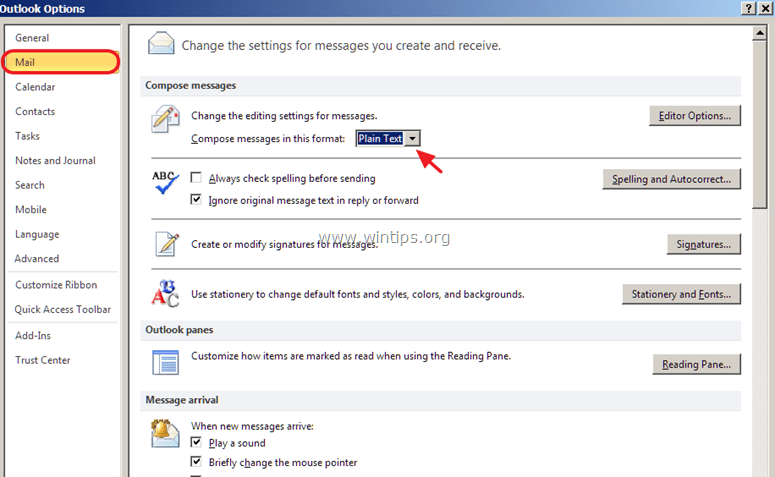
3. Tutup Prospek.
4. Lanjutkan ke kosong Outlook Cache pelengkapan otomatis seperti yang dijelaskan pada akhir artikel ini.
5. Buka Outlook. Jika masalah "WINMAIL.DAT" tetap ada, lanjutkan ke solusi-2 di bawah ini.
Solusi 2. Perbaikan Registri untuk mencegah Winmail.dat (Outlook 2007, 2010 atau 2013)
Langkah 1. Buka Editor Registri & Cadangkan Registri.
1. Tutup Prospek.
2. Buka Registry editor. Untuk melakukan itu:
- Secara bersamaan tekan tombol " Menang ”
 + " R " untuk memuat Lari kotak dialog. Ketik regedit dan tekan Masuk untuk membuka Registry Editor.
+ " R " untuk memuat Lari kotak dialog. Ketik regedit dan tekan Masuk untuk membuka Registry Editor.
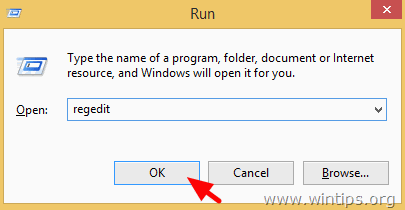
PENTING: Sebelum Anda melanjutkan, pertama-tama, buatlah cadangan registri Anda. Untuk melakukan itu:
1. Dari menu utama, buka Berkas & pilih Ekspor .
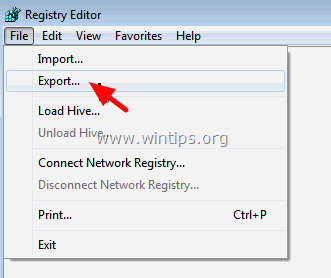
2. Tentukan lokasi tujuan (misalnya, lokasi Anda Desktop ), berikan nama file ke file registri yang diekspor (misalnya, " RegistryUntouched "), pilih Kisaran ekspor: Semua dan tekan Simpan.
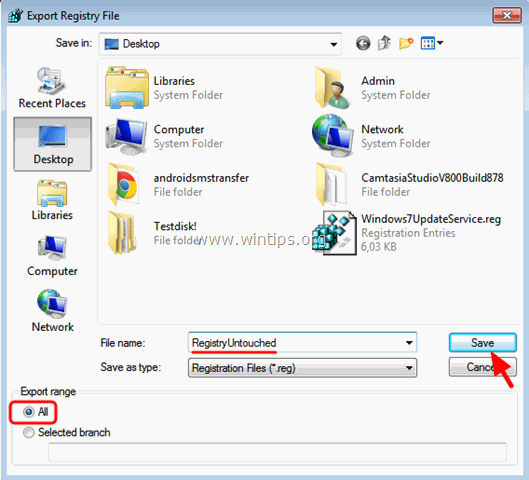
Langkah 2. Ubah pengaturan TNEF di Windows Registry.
1. Setelah Anda mencadangkan registri Anda, navigasikan (dari panel kiri) ke kunci berikut, sesuai dengan versi Outlook yang Anda instal.
Outlook 2007
- HKEY_CURRENT_USER\Software\Microsoft\Office\12.0\Outlook\Preferences
Prospek 20010
- HKEY_CURRENT_USER\Software\Microsoft\Office\14.0\Outlook\Preferences
Outlook 2013
- HKEY_CURRENT_USER\Software\Microsoft\Office\15.0\Outlook\Preferences

2. Klik kanan pada ruang kosong di panel kanan dan pilih Baru > Nilai DWORD.
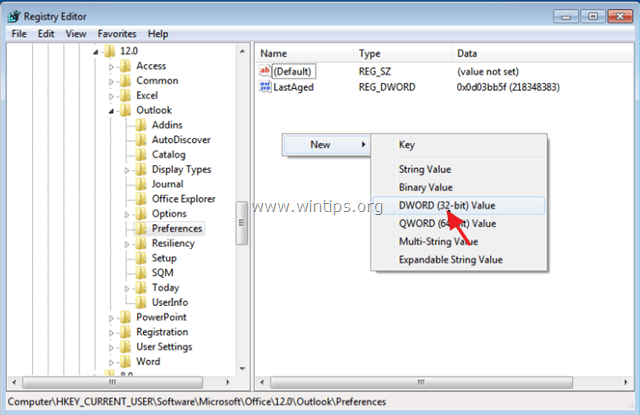
3. Berikan nama NonaktifkanTNEF ke nilai baru dan tekan Masuk .
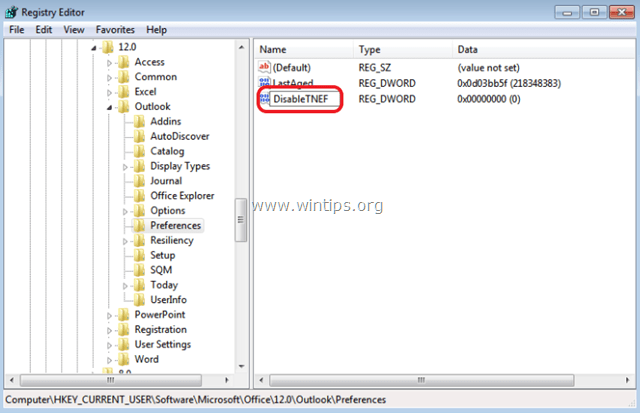
4. Klik dua kali pada NonaktifkanTNEF dan di Data Nilai jenis 1 dan tekan BAIKLAH.
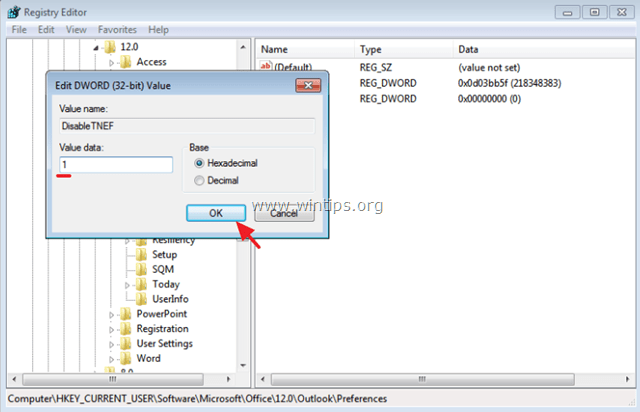
5. Tutup Editor Registri.
6. Buka Outlook. Masalah "winmail.dat" seharusnya hilang! *
Bantuan tambahan: Jika masalah lampiran "winmail.dat" tetap ada, tutup Outlook dan kemudian hapus (bersihkan) cache pelengkapan otomatis Outlook, dengan mengikuti petunjuk di bawah ini.
Cara mengosongkan cache Pelengkapan Otomatis di Outlook.
Dalam Outlook 2003 & Outlook 2007 :
1. Secara bersamaan tekan tombol " Menang ”  + " R " untuk memuat Lari kotak dialog.
+ " R " untuk memuat Lari kotak dialog.
2. Ketik yang berikut ini dan tekan Masuk :
- %APPDATA% \ Microsoft \ Outlook
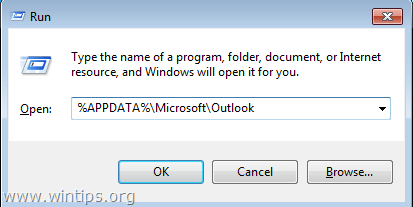
3. Hapus Outlook.NK2 file.
Dalam Outlook 2010 & Outlook 2013 .
1. Secara bersamaan tekan tombol " Menang ”  + " R " untuk memuat Lari kotak dialog.
+ " R " untuk memuat Lari kotak dialog.
2. Ketik perintah berikut dan tekan Masuk :
- outlook.exe /cleanautocompletecache
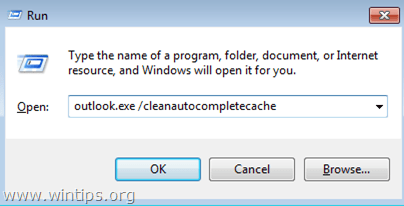
Beritahu saya jika panduan ini telah membantu Anda dengan meninggalkan komentar tentang pengalaman Anda. Silakan sukai dan bagikan panduan ini untuk membantu orang lain.

Andy Davis
Blog administrator sistem tentang Windows





