Indholdsfortegnelse
Fejlmeddelelserne "Connection is not private" eller "DNS PROBE FINISHED NO INTERNET" i Chrome kan vises på websteder, der bruger brugergodkendelse og kryptering i en sikker kanal for at beskytte de udvekslede data, f.eks. et bankwebsted, Gmail, Hotmail osv. Disse websteder er baseret på HTTPS-kommunikationsprotokollen (f.eks. "HTTP over TLS ", " HTTP over SSL " eller " HTTP sikker "), som giver sikkerhedsfunktioner til standard HTTP-kommunikation.
I de fleste tilfælde vises fejlmeddelelsen "din forbindelse er ikke privat" i Chrome, hvis computeruret viser den forkerte dato og klokkeslæt. Men i flere tilfælde vises meddelelsen "forbindelsen er ikke privat", selv om dato- og tidsindstillingerne er korrekte, så jeg har skrevet denne vejledning for at hjælpe folk, der står over for dette problem, med at løse det nemt.

Sådan løser du fejlmeddelelserne "Din forbindelse er ikke privat" eller "Denne webside er ikke tilgængelig" i Chrome (Windows 8, 7 og Vista).
Før du fortsætter til løsningerne nedenfor:
1. Kontroller, at dine indstillinger for dato og klokkeslæt er korrekte. Det gør du:
1. Klik på den Dato og klokkeslæt ikonet i det nederste højre hjørne.
2. I det vindue, der åbnes, skal du klikke på Ændre indstillinger for dato og klokkeslæt .
3. Tryk på Ændre dato og klokkeslæt for at sikre, at du har indstillet den korrekte dato/tid/år på din computer.
4. Når du er færdig med dato/tid, skal du trykke på Skift tidszone for at sikre, at du har den rigtige tidszone.
5. Genstart din computer, og prøv derefter at få adgang til en HTTPS-side i Chrome. Hvis problemet fortsætter, skal du gå videre til det næste forslag.
2. Sørg for, at du har installeret Service Pack 3 hvis du bruger Windows XP, eller Service Pack 2 (32bit , 64bit ), hvis du bruger Windows 2003. For at sikre, at:
1. Højreklik på den Computer ikonet og vælg Egenskaber .
2. Under System tekstmærke, skal du se, hvilken Service Pack-udgave (nummer) der er installeret på din computer.
Løsning 1: Deaktiver alle Chrome-udvidelser.
Løsning 2: Deaktiver dit antivirusprogram.
Løsning 3. Ændre avancerede delingsindstillinger.
Løsning 4. Ændre DNS-indstillingerne.
Løsning 5: Skriv ordet "fare" eller "badidea "et sted i Chrome-browservinduet.
Løsning 6: Brug en anden browser.
Løsning 1: Deaktiver alle Chrome-udvidelser.
Som første fejlfinding skal du forsøge at deaktivere alle Chrome-udvidelser, da en udvidelse måske blokerer din SSL-forbindelse. Sådan deaktiverer du Chrome-udvidelser.
1. Fra Chrome-menuen  , vælg Indstillinger.
, vælg Indstillinger.
2. Vælg Udvidelser i den venstre rude.
3. Fjern markeringen Aktiver afkrydsningsfeltet ud for hver udvidelse.
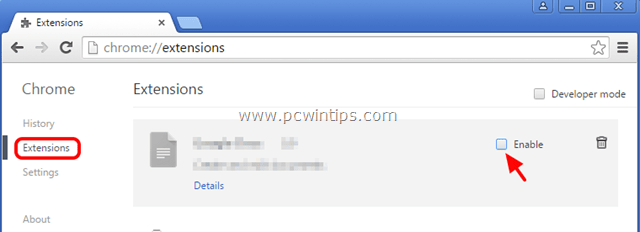
4. Genstart Google Chrome, og prøv at gå til en HTTPS-side, der understøttes (f.eks. Google mail, Yahoo mail, Hotmail osv.)
Løsning 2: Deaktiver dit antivirusprogram.
Hvis du bruger et antivirus- eller firewallprogram, der beskytter dig mod internettrafik, skal du forsøge at deaktivere internetbeskyttelsen (web) eller helt afinstallere den.
For eksempel: Hvis du bruger AVAST antivirus, skal du gå til Indstillinger > Aktiv beskyttelse > Web Shield > Tilpas og Fjern markeringen af den den Aktiver HTTPS-scanning boks.
Løsning 3. Ændre avancerede delingsindstillinger.
1. Naviger til Kontrolpanel.
2. Ændre den Se ved (i øverste højre hjørne) fra Kategori til Små ikoner.
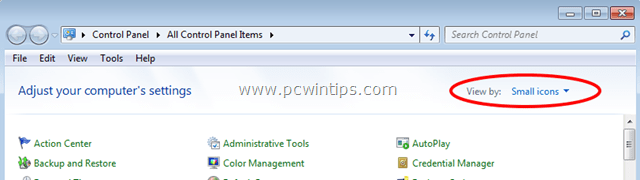
3. Åbn Center for netværk og deling .
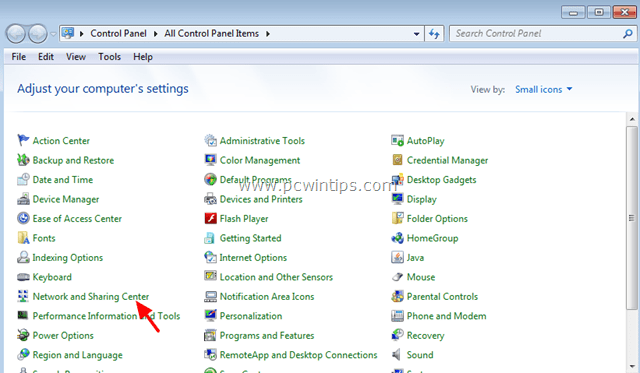
4. Fra venstre skal du vælge Ændre avancerede indstillinger for deling .
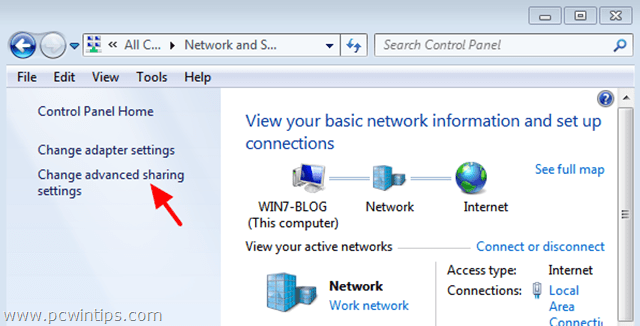
5. Klik på drop-down-pilen ved Hjem eller arbejde eller på Offentlig netværksprofil.
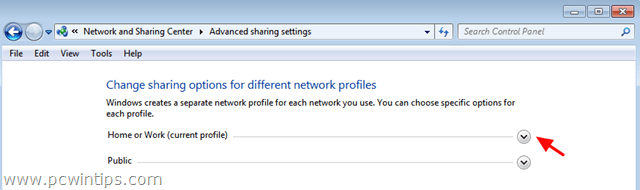
6. Sluk for følgende indstillinger:
- Netværksopdagelse Deling af filer og printere Deling af offentlige mapper Deling af offentlige mapper

5. Rul ned på siden, og Tænd for følgende indstilling:
- Deling beskyttet med adgangskode.
6. Klik på Gem ændringer .
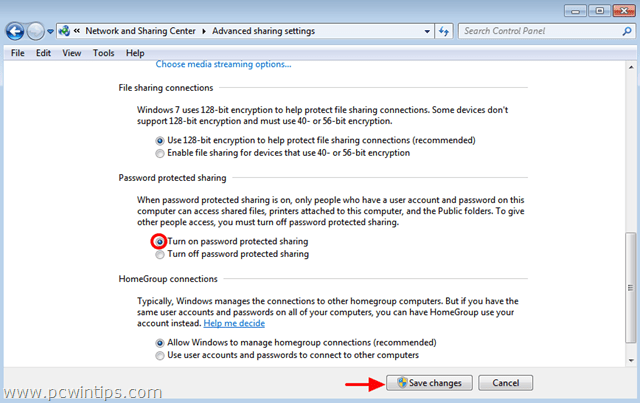
7. Genstart din computer.
8. Åbn Chrome, og se, om fejlen med HTTPS-forbindelsen er løst.
Løsning 4: Ændre DNS-indstillingerne.
1. Gå til Kontrolpanel > Center for netværk og deling .
2. Klik på Indstillinger for adapter til venstre.
3. Dobbeltklik for at åbne den aktive netværksforbindelse (f.eks. "Local Area Connection").
4. Vælg den ' Internetprotokol version 4 (TCP/IPv4) ' og klik på Egenskaber .
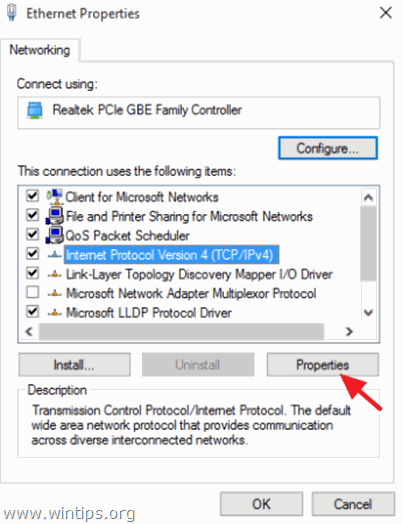
5. Vælg " Brug følgende DNS-serveradresser ", og skriv følgende Google DNS Server-adresser:
- 8.8.8.8 8.8.4.4
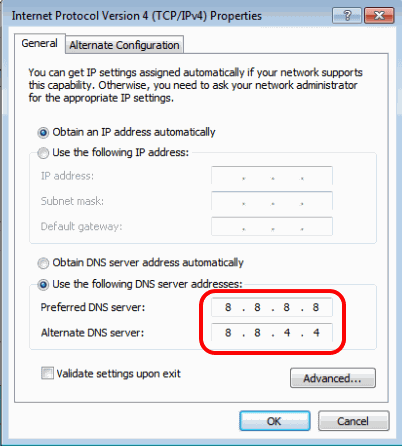
6. Tryk på OK (to gange) for at lukke netværksegenskaberne.
7. Genstart din computer.
8. Prøv at oprette forbindelse til et HTTPS-websted igen. Hvis du får den samme fejl, så:
9. Åbn kommandoprompt som administrator. Det gør du:
På Windows 7 & Vista gå til:
- Start > Alle programmer > Tilbehør Højreklik på til " Kommandoprompt " og vælg " Kør som administrator ”.
På Windows 10, 8 og 8.1 :
- Højreklik på på skærmens nederste venstre hjørne og i genvejsmenuen skal du vælge " Kommandoprompt (Admin) ”.

10. Indtast følgende kommandoer i kommandoprompten i rækkefølge:
- ipconfig /release ipconfig /flushdns ipconfig /renew netsh winsock reset
11. Luk kommandoprompten, og genstart computeren.
12. Åbn Chrome, og opret forbindelse til et HTTPS-websted.
Løsning 5: Skriv ordet "danger "eller ordet "badidea" et sted i Chrome-browserens vindue.
Det er en lidt mærkelig løsning, men - tro det eller ej - den virker:
1. Klik et sted i Chrome-browservinduet (uden for adresselinjen) og skriv ordet fare (du behøver ikke at trykke på Enter). Din browser åbner automatisk den ønskede side. (Det er skørt, jeg ved det!) *
- I den nyeste Chrome-version skal du skrive ordet badidea
Løsning 6: Brug en anden browser.
Brug en anden webbrowser til at få adgang til HTTPS-websteder, f.eks. Mozilla Firefox eller Internet Explorer, indtil Chrome-udviklerteamet løser dette problem i en nyere version.
Det er det!

Andy Davis
En systemadministrators blog om Windows





