Indholdsfortegnelse
I Windows 10 er indstillingerne for Windows Update flyttet fra standardplaceringen (det gamle og klassiske Kontrolpanel) til en ny placering i Indstillinger App og under afsnittet Opdatering og sikkerhed som også har nogle andre muligheder for sikkerhedskopiering, genoprettelse, Windows Defender osv. Ud over flytningen har denne nye Windows Update-app en ny vigtig ændring: I modsætning til ældre versioner af Windows Update er der ingen mulighed for at vælge individuelle opdateringer, så alle tilgængelige opdateringer, vigtige, valgfrie eller sikkerhedsopdateringer, installeres automatisk.
I denne artikel kan du finde ud af, hvordan du tjekker efter opdateringer og administrerer indstillingerne for Windows Update i Windows 10.
Sådan tjekker du efter opdateringer og ændrer indstillingerne for Windows Update i Windows 10.
Trin 1. Åbn Windows Update-appletten.
Du kan åbne Windows Update-appletten i Windows 10 på to nemme måder:
1. Den første måde er ved at trykke eller klikke på Windows-ikonet (startknappen) i nederste venstre hjørne og trykke på Indstillinger .

På Indstillinger panel, skal du trykke på Opdatering og sikkerhed .
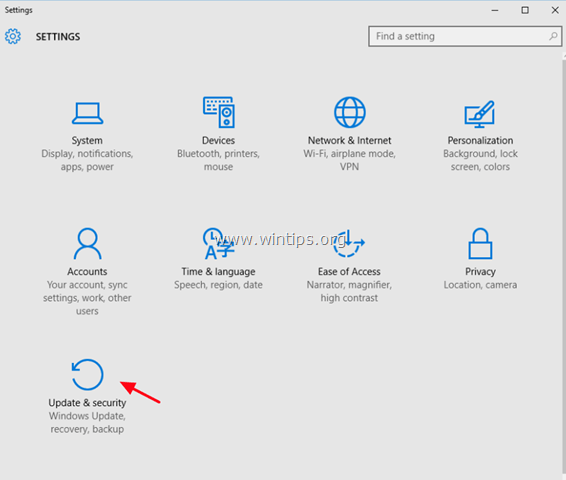
2. Den anden måde er ved at skrive ordet " Opdatering " (uden anførselstegn) i Cortanas søgefelt, og vælg derefter enten Indstillinger for Windows Update eller Kontroller for opdatering viste resultat.
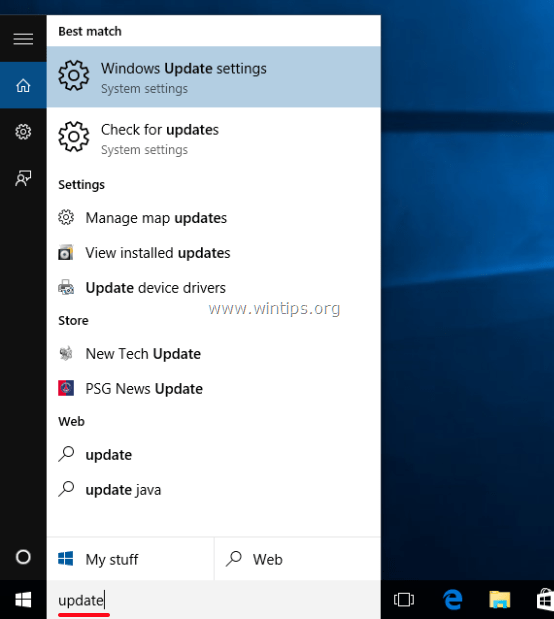
Trin 2. Kontroller, om der er tilgængelige Windows 10-opdateringer, og ændr indstillingerne for Windows Update.
I panelet Opdatering og sikkerhed i afsnittet Windows Update har du følgende muligheder:
a. Tjek for opdateringer. Tryk (eller klik) på den for straks at kontrollere og installere alle tilgængelige opdateringer.
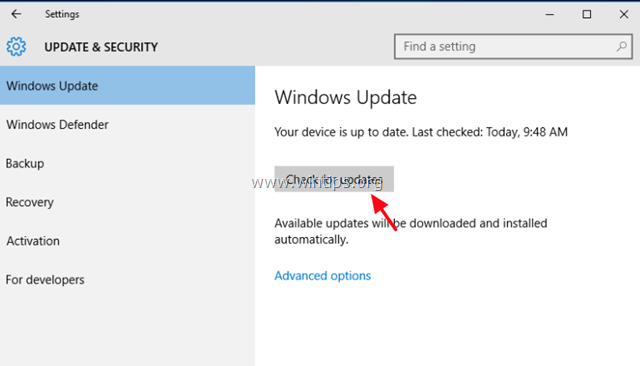
b. Avancerede indstillinger:
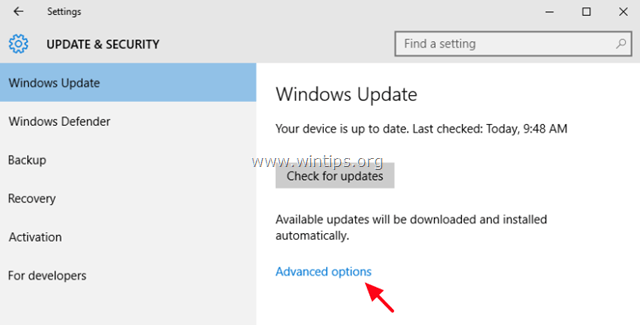
Under Avancerede indstillinger er de eneste indstillinger, du kan kontrollere, følgende:
1. For at vælge, hvordan opdateringer installeres.
- Hvis du vælger Automatisk installerer Windows de downloadede opdateringer, når du ikke bruger din pc. Hvis du vælger Meddelelse for at planlægge genstart vil Windows bede dig om at planlægge en genstart på et ønsket tidspunkt (når du vil) for at installere de downloadede opdateringer, og det forhindrer automatisk genstart uden din bekræftelse.
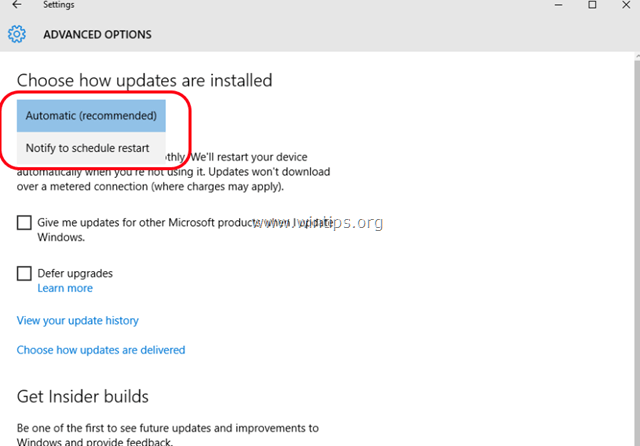
2. Den anden mulighed, der er tilgængelig, er at markere eller fjerne markeringen af " Giv mig opdateringer til andre Microsoft-produkter, når jeg opdaterer Windows "Fjern markeringen af denne indstilling, hvis du ikke ønsker at installere opdateringer til andre Microsoft-produkter som Microsoft Office.
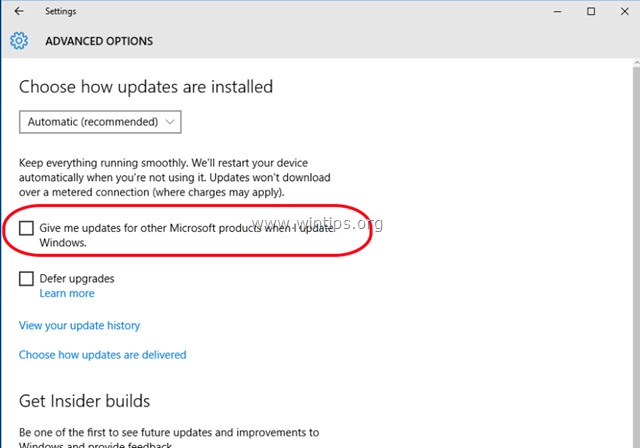
3. Den tredje tilgængelige mulighed er den Udsætte opgraderinger Hvis du markerer denne indstilling, henter Windows kun alle vigtige opdateringer, men henter ikke opdateringer, der indeholder nye funktioner til Windows. Hvis du vælger at udskyde opgraderinger, udskyder du faktisk distributionen og installationen af opgraderinger i flere måneder. Dette er en nyttig indstilling for erhvervsbrugere, der ønsker at vente et stykke tid med at få nye funktioner på deres pc'er.
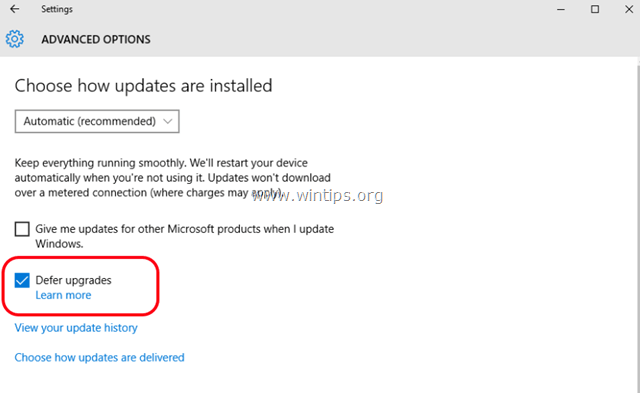

Andy Davis
En systemadministrators blog om Windows





