Indholdsfortegnelse
Efter at have installeret VirtualBox på en Windows 10 eller 11 værtsmaskine kan du bemærke, at gæste-VM-maskinen kører meget langsomt uden nogen åbenlys grund. Hvis du oplever et sådant problem og ønsker at få VirtualBox til at køre hurtigere, så læs videre nedenfor.
Denne vejledning indeholder flere metoder til at optimere VirtualBox's ydeevne under Windows 10 og Windows 11 OS.
FIX: VirtualBox-maskine kører langsomt på Windows 11/10.
- Deaktiver Hyper-V og Hypervisor.Fjern og geninstaller Guest Additions.Alloker flere systemressourcer til VM.Indstil Power Plan til High Performance.Deaktiver 3D Acceleration i VirtualBox.Skift grafikcontroller i VirtualBox.Deaktiver Host I/O Cache i Virtual Box.
Metode 1. Deaktiver Hyper-V og Windows hypervisor.
Hyper-V er et hardwarevirtualiseringsprodukt, der er indbygget i Windows 11/10/8.1 Professional og Enterprise Editions og på Windows Server 2012 og senere versioner. Men når Hyper-V-funktionen er aktiveret, kører VirtualBox VM meget langsomt og skal deaktiveres.
1. Naviger til Kontrolpanel > Programmer og funktioner > Slå Windows-funktioner til eller fra

2. Fjern markeringen følgende funktioner:
- Containere * Hyper-V * Platform for virtuelle maskiner Windows Hypervisor Platform Windows Sandbox
Bemærk: Funktionerne "Containers" og "Hyper-V" findes kun i Windows 10 PRO.
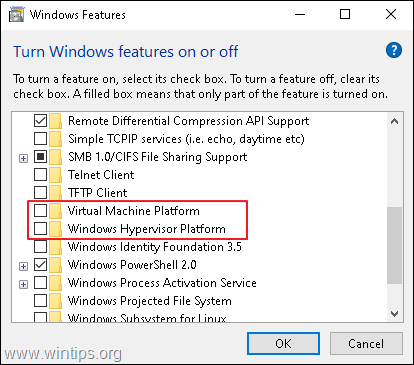
3. Genstart computeren efter afinstallering.
4. Åbn Kommandoprompt som administrator .
5. Indtast følgende kommando, og tryk på Indtast :
- bcdedit /set hypervisorlaunchtype off
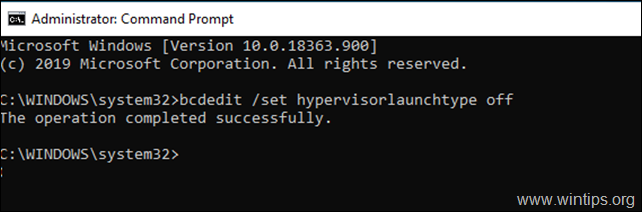
6. Genstart din pc.
7. Efter genstart skal du starte VirtualBox VM-maskinen, og normalt vil problemet være løst. Hvis ikke, skal du fortsætte med de øvrige metoder nedenfor.
Metode 2. Fjern og geninstaller VirtualBox Guest Additions.
VirtualBox Guest Additions består af enhedsdrivere og systemprogrammer, der optimerer operativsystemet for at opnå bedre ydeevne og brugervenlighed. Men nogle gange, især efter en Windows-opdatering af gæstemaskinen, skal de geninstalleres for at løse problemer med ydeevnen.
1. Naviger til Kontrolpanel > Programmer og funktioner og afinstaller VirtualBox Guest-tilføjelser.
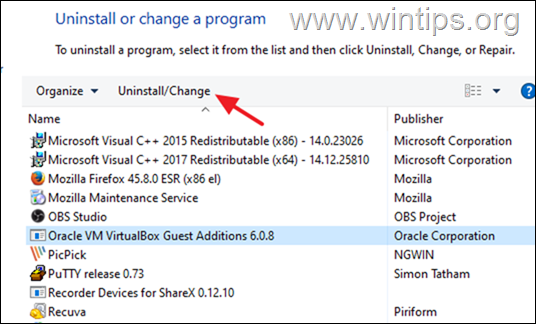
2. Efter afinstallering genstart din pc.
3. Til sidst skal du installere Guest Additions igen og kontrollere, om problemet er løst. Hvis ikke, skal du gå videre til næste trin:
Metode 3. Tildel flere CPU- og hukommelsesressourcer.
En anden årsag til langsom VirtualBox-ydelse er de få ressourcer, du har tildelt den virtuelle maskine. Windows 10 har f.eks. brug for mindst 4 GB RAM for at køre problemfrit. For at allokere mere CPU og hukommelse til den virtuelle maskine:
1. Åbn VM-indstillinger, og vælg System til venstre.
2. På Bundkort Træk skyderen til højre og maksimer den allokerede hukommelse for den virtuelle maskine.
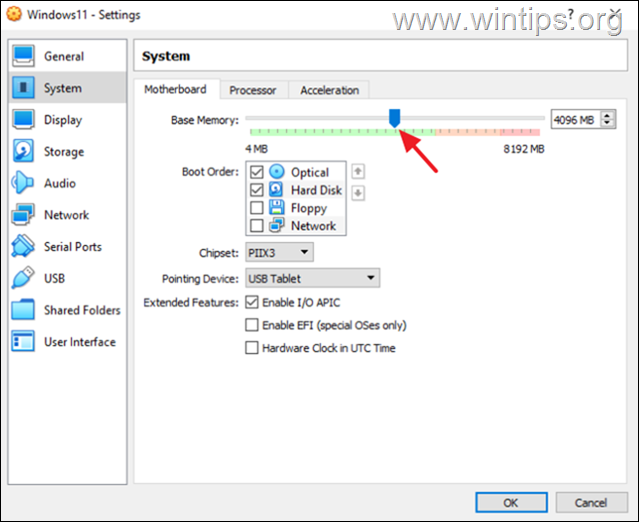
3. På Processor Træk skyderen til højre, og tildel flere CPU'er til den virtuelle maskine.
4. Sørg også for, at processorens Udførelsesloft er indstillet til 100%
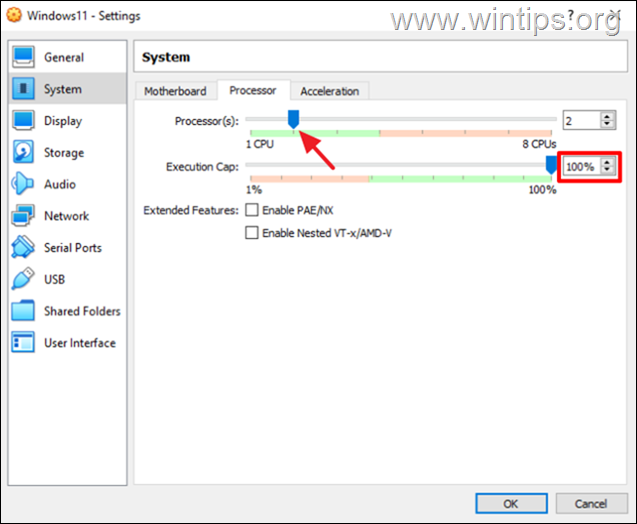
Metode 4. Skift Power Plan til High Performance.
En anden årsag til den langsomme ydelse af VirtualBox, især hvis du bruger en bærbar computer, er den strømforsyningsplan, du bruger til hvordan din enhed bruger og sparer strøm. For at VirtualBox kan køre problemfrit og uden forsinkelser, skal strømforsyningsplanen være indstillet til High Performance.
1. Naviger til Kontrolpanel > Strømforsyningsmuligheder.
2. Vælg Ændre planindstillinger.
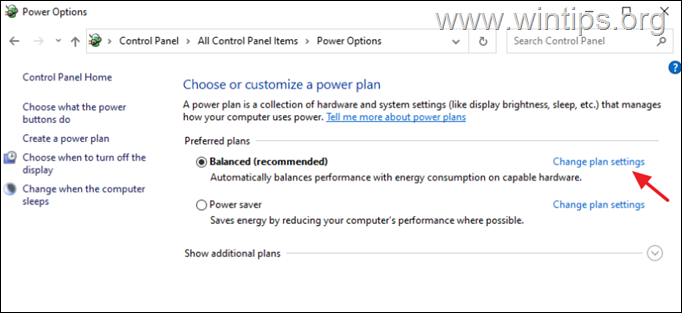
3. Klik på Ændre avancerede strømindstillinger.
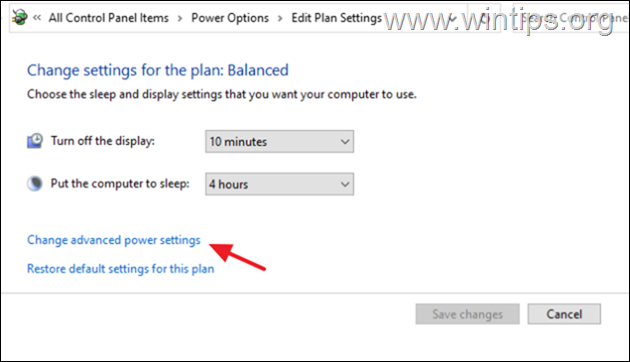
4. Ændre Power Plan til Høj ydeevne og klik på OK.

5. Start VirtualBox-maskinen, og se, om den fortsat kører langsomt.
Metode 5. Deaktiver 3D-acceleration i VM-indstillingerne.
En anden grund til at VirtualBox kører meget langsomt er, når 3D-acceleration er aktiveret.
1. Åbn VM-indstillinger, og vælg Vis til venstre.
2. Fjern markeringen Aktiver 3D-acceleration afkrydsningsfeltet, og klik på OK.
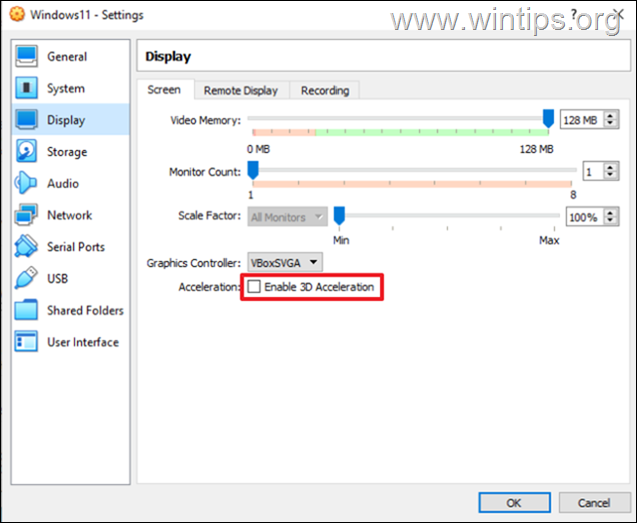
3. Start nu den virtuelle maskine, og se, om den kører hurtigere.
Metode 6. Ændre grafikcontroller i VM-indstillingerne.
En anden metode til at optimere VirtualBox's ydeevne under Windows 10/11, er at bruge en afskrækkende grafikcontroller på VirtualBox-maskinen. Gør således som følger:
1. Åbn VM-indstillinger og på Vis indstillinger ændrer grafikcontroller fra VboxSVGA eller VboxVGA . *
Bemærk: Hvis det allerede er VboxVGA, kan du ændre det til VboxSVGA og se, om det gør nogen forskel.
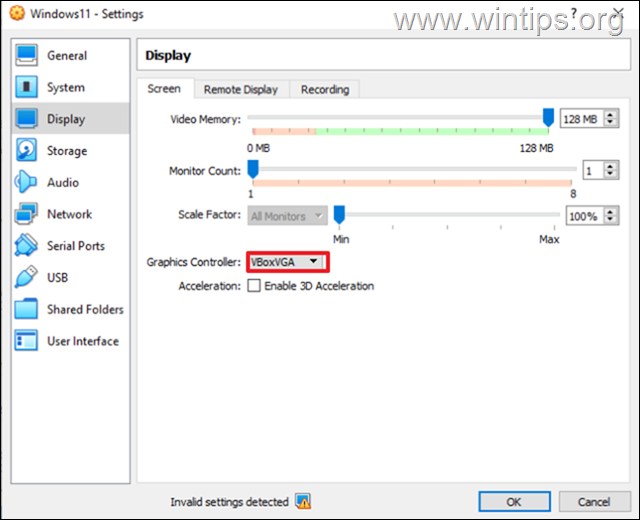
Metode 7. Deaktiver Host I/O Cache i SATA-controlleren.
Selv om diskcontrollerens Host I/O Cache hjælper VirtualBox med at køre hurtigere, gør den det ikke i nogle tilfælde.
1. Åbn VM-indstillinger, og vælg Opbevaring til venstre.
2. Fjern markeringen Brug Host I/O Cache afkrydsningsfeltet, og klik på OK. *
Bemærk: Hvis den allerede er deaktiveret, skal du aktivere den.
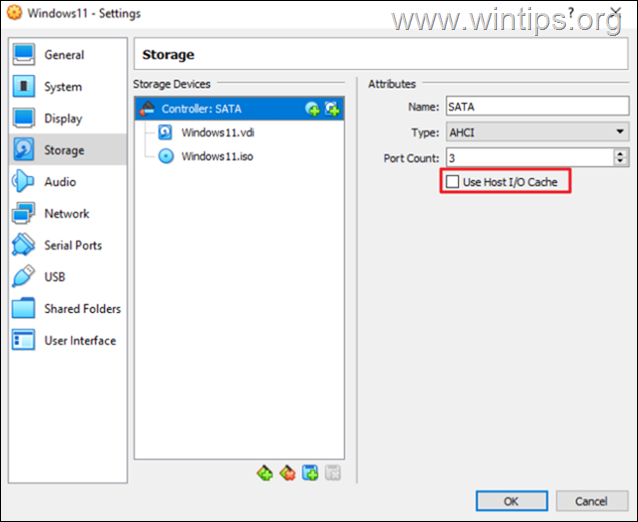
3. Start den virtuelle maskine, og se, om den kører bedre nu.
Hvilken metode virkede for dig?
Lad mig vide, om denne vejledning har hjulpet dig ved at skrive en kommentar om dine erfaringer. Synes godt om og del denne vejledning for at hjælpe andre.

Andy Davis
En systemadministrators blog om Windows





