Indholdsfortegnelse
I denne vejledning viser vi dig alle de tilgængelige måder at åbne Kontrolpanel i Windows 11. Windows 11 adskiller sig fra tidligere versioner af Windows ikke kun i funktioner, men også i design. Så, og Kontrolpanel er blevet integreret med Indstillinger i det nye Windows-operativsystem, men heldigvis kan du stadig starte det klassiske Kontrolpanel ved hjælp af forskellige måder, som er angivet nedenfor.
Ligesom i Windows 10 kan Windows 11's kontrolpanel være lidt svært at finde. Her følger en liste over alle de forskellige måder at få adgang til kontrolpanelet i Windows 11. (De fleste af disse måder fungerer også i Windows 10)
Sådan åbner du Kontrolpanel i Windows 11 eller Windows 10 OS.
Metode 1. Åbn Kontrolpanel fra Search.
1. Tryk på Windows + S samtidigt på tastaturet for at åbne søgeområdet på proceslinjen.
2. Type Kontrolpanel i søgefeltet, og klik på Åbn som vist nedenfor.

TIP nr. 1: Højreklik på på Kontrolpanel i resultater og vælg Fastgør til proceslinjen eller Pin til start, for at gøre dit liv lettere.

TIP nr. 2: Når kontrolpanelet åbnes, skal du ændre Se ved : til Små ikoner for at få vist alle elementer i kontrolpanelet.
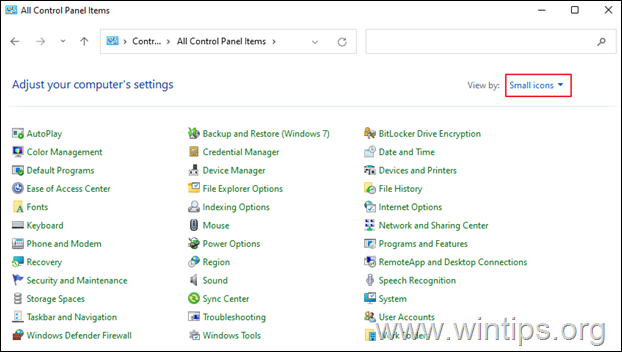
Metode 2. Åbn Kontrolpanel fra dialogboksen "Kør"
- Tryk på Windows
 + R tasterne for at indlæse
+ R tasterne for at indlæse
Kør kommandoboks. Skriv kontrol og tryk på Indtast for at åbne Kontrolpanel. *
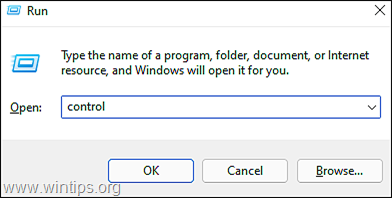
Bemærk: Alternativt kan du også skrive shell:ControlPanelFolder og tryk på Indtast .

Metode 3. Åbn Kontrolpanel fra Windows-indstillingerne.
- Tryk på Windows + I nøgler samtidig at lancere Indstillinger I det nyligt åbnede vindue skal du skrive kontrolpanel i søgeområdet, og i de viste søgeresultater skal du klikke på Kontrolpanel . *

Metode 4. Åbn Kontrolpanel fra Windows Tools App.
1. Klik på den Søg på ikon og type Windows-værktøjer i søgelinjen. Tryk derefter på Åbn for at starte programmet.
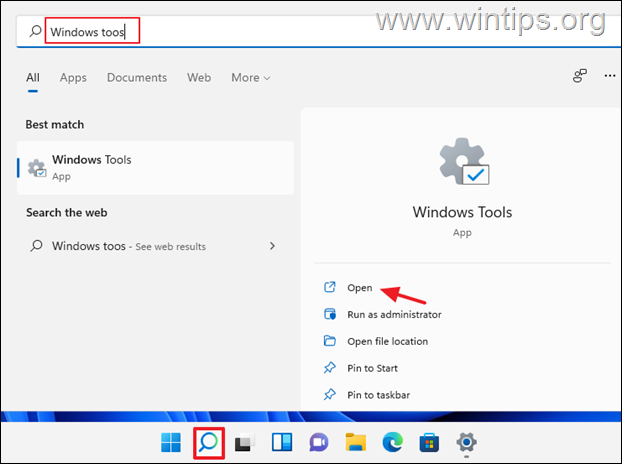
2. Tryk nu på Kontrolpanel i vinduet Windows Tools.

Metode 5. Åbn Kontrolpanel fra kommandoprompt.
1. Klik på den Søg på ikon og type CMD eller Kommandoprompt. Klik derefter på Åbent. *
Bemærk: Hvis du vil åbne kommandoprompt med administrative rettigheder, skal du klikke på Kør som administrator.
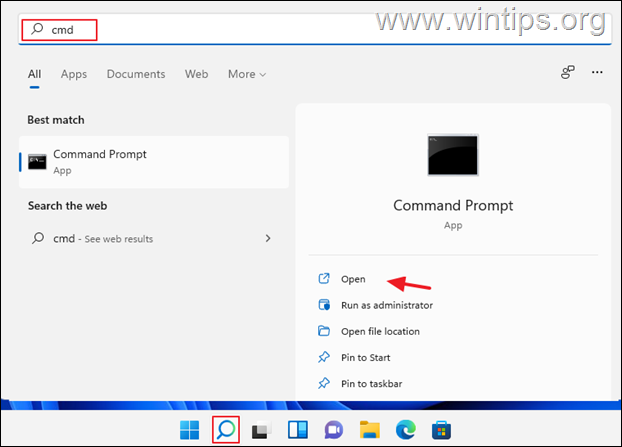
2. Skriv følgende i kommandopromptvinduet kontrol eller kontrolpanel og tryk på Gå ind på .
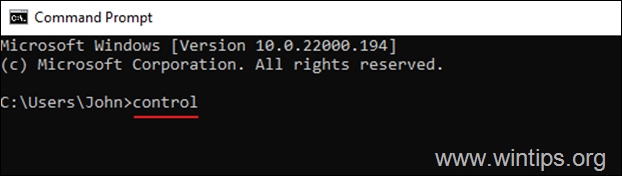
Metode 6. Åbn Kontrolpanel fra File Explorer.
1. Klik på den ikon for File Explorer på din proceslinje.

2. Åbn nu Kontrolpanel ved hjælp af en af følgende måder:
a. Klik på pilen til venstre for Hurtig adgang, og vælg Kontrolpanel.

b. På adressen øverst på siden skal du skrive kontrolpanel og tryk på Indtast .

c. På adressen i toppen, kopi & indsætte følgende og tryk på Indtast .
- %username%\AppData\Roaming\Microsoft\Windows\Startmenu\Programmer\Systemværktøjer

3. Nu klik på Kontrolpanel for at åbne den.
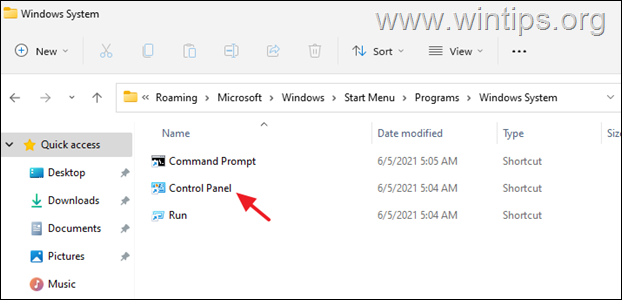
Metode 7. Åbn Kontrolpanel fra Task Manager.
1. Højreklik på på den Start menu og vælg Task Manager, eller tryk på CTRL + SHIFT + ESC
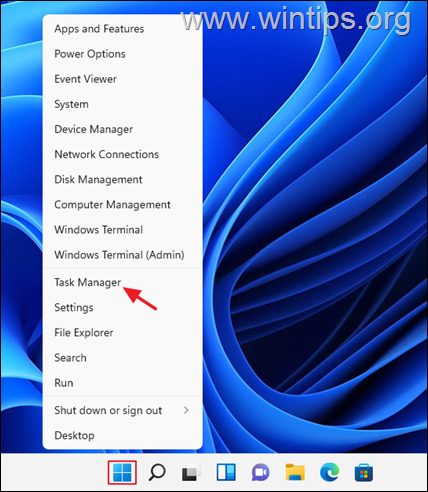
2. I vinduet Task Manager skal du klikke på Fil og vælg Kør ny opgave . (hvis du ikke kan se menuen Filer, skal du klikke på Flere detaljer i det vindue, der åbnes)

3. I vinduet "Opret ny opgave" skal du skrive kontrol eller kontrolpanel i feltet, og klik på OK (eller tryk på Enter)
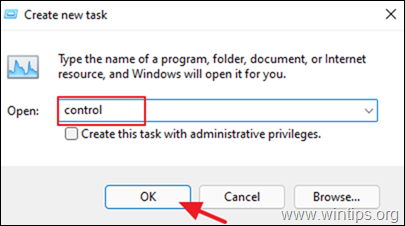
Metode 8. Åbn Kontrolpanel ved hjælp af en genvej på skrivebordet
Hvis du vil gøre dit liv nemmere, så fortsæt og vis en genvej til Kontrolpanel på dit skrivebord. For at gøre det:
1. Højreklik på på et tomt sted på skrivebordet og vælg Personliggør .
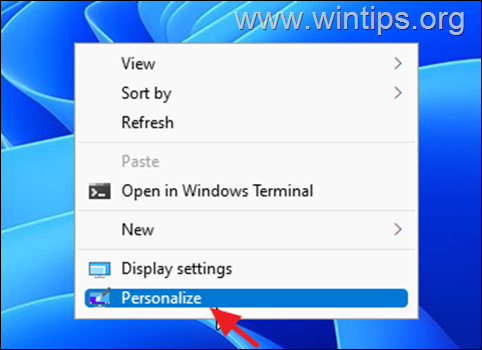
2. Klik på Personaliseringsindstillinger under Temaer.
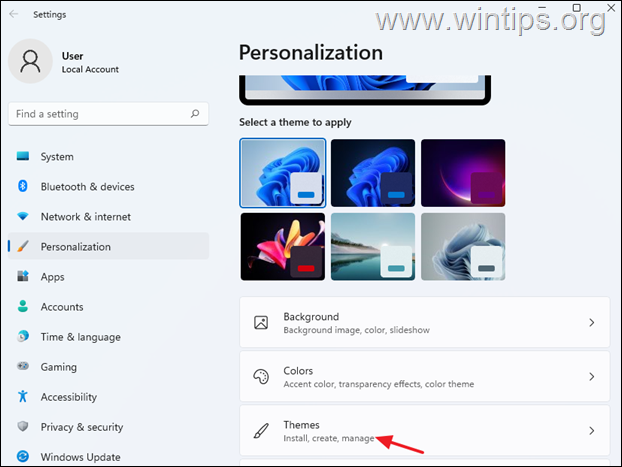
3. Rul ned og åbn Indstillinger for skrivebordsikoner .
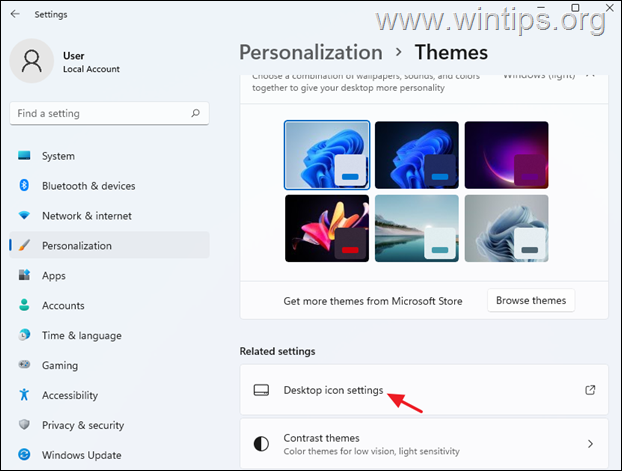
4. Kontroller Kontrolpanel og klik på OK, for at placere et ikon for kontrolpanelet på skrivebordet

Lad mig vide, om denne guide har hjulpet dig ved at skrive en kommentar om dine erfaringer. Synes godt om og del denne guide for at hjælpe andre.

Andy Davis
En systemadministrators blog om Windows





