Indholdsfortegnelse
Microsoft Edge er den nye og lette standardwebbrowser i Windows 10-operativsystemer, og den er designet til at erstatte Internet Explorer i fremtiden. Microsoft Edge er en central komponent i Windows 10 OS, og derfor kan du ikke afinstallere den nye browser ved hjælp af den klassiske fjernelsesmetode, via "Program og funktioner" i Kontrolpanel. Men i flere tilfælde er Microsoft Edge ikkefungerer som forventet, og du skal fjerne og geninstallere det på din computer.

I denne vejledning kan du finde detaljerede instruktioner om, hvordan du afinstallerer/fjerner og geninstallerer Microsoft Edge på din Windows 10-pc.
Sådan fjernes/afinstalleres og geninstalleres Microsoft Edge. (Windows 10)
Metode 1. Fjern Edge fuldstændigt fra din pc.Metode 2. Fjern Edge kun fra din konto.Metode 1. Fjern Edge fuldstændigt fra din pc.
Hvis du ønsker at fjerne Edge-browseren helt fra din computer, skal du følge nedenstående vejledning:
1. Åbn Stifinder, og naviger til denne placering:
- C:\Program Files (x86)\Microsoft\Edge\Application\XX.X.XXX.XXX.XX\Installer
Hvor XX.X.XXX.XXX.XX= den installerede Edge-version.
2. Fremhæv og højreklik på på mappestien i adresselinjen og vælg Kopier .
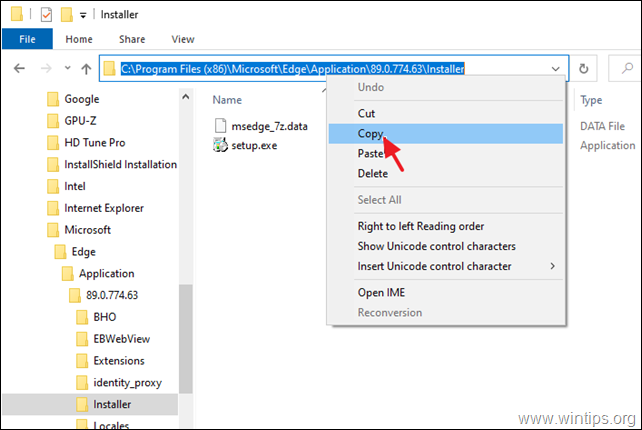
3. Nu åben Kommandoprompt som administrator.
4. Type cd og tryk derefter på CTRL + V til indsætte den kopierede sti og tryk på Indtast.
I dette eksempel vil kommandoen f.eks. være:
- cd C:\Program Files (x86)\Microsoft\Edge\Application\89.0.774.63\Installer
5. Skriv til sidst følgende kommando og tryk på Gå ind på , for at afinstallere Edge fuldstændigt fra din pc:
- setup.exe -uninstall -system-level -verbose-logging -force-uninstall

6. Luk kommandoprompten, og du er klar. *
Bemærk: Hvis du ønsker at geninstallere Microsoft Edge-browseren i fremtiden:
a. Naviger til Microsoft 's Edge-siden.
b. Klik på den START MICROSOFT EDGE knappen, og følg derefter instruktionerne på skærmen for at downloade den nyeste version af Edge-browseren.
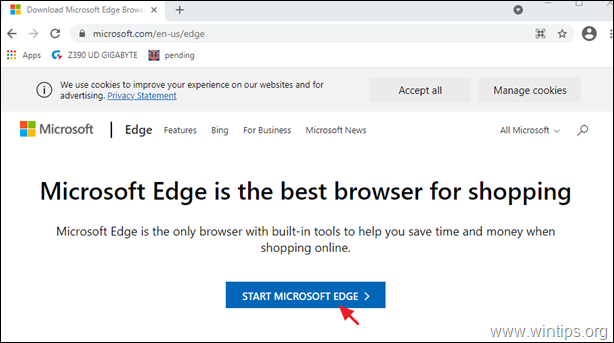
Metode 2. Afinstaller kun Edge fra din konto.
Den anden metode til at fjerne Microsoft Edge-browseren fra Windows 10 er at fjerne/slette den tilsvarende app-pakke fra din konto. Det gør du ved at:
Trin 1. Start Windows i fejlsikret tilstand.
Sådan starter du Windows 10 i fejlsikret tilstand:
- Tryk på Windows
 + R tasterne på dit tastatur for at indlæse Kør dialogboks. Skriv msconfig og tryk på Indtast .
+ R tasterne på dit tastatur for at indlæse Kør dialogboks. Skriv msconfig og tryk på Indtast . 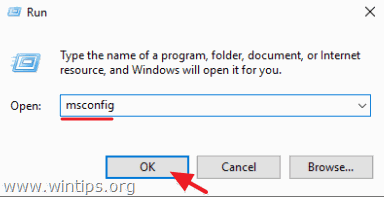 Klik på den Støvle og derefter Tjek Sikker opstart mulighed. Klik på OK og genstart din computer.
Klik på den Støvle og derefter Tjek Sikker opstart mulighed. Klik på OK og genstart din computer.
Bemærk: For at starte Windows op i " Normal tilstand " igen, skal du fjerne markeringen af " Sikker opstart " ved at bruge samme procedure.
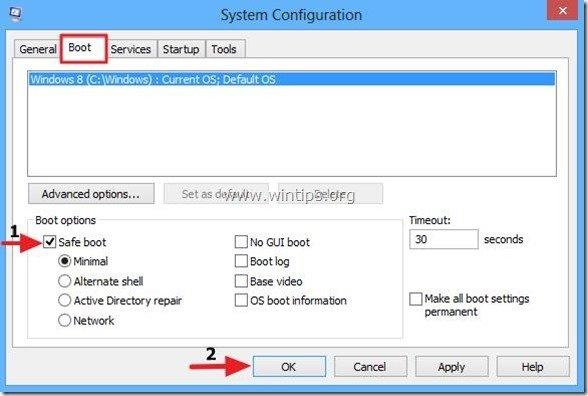
Trin 2. Aktiver visning af skjulte filer.
1. Højreklik på Start menu  og vælg Kontrolpanel .
og vælg Kontrolpanel .
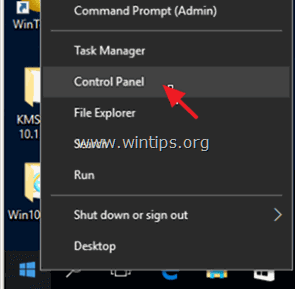
2. Ændre den Se af: til Små ikoner .
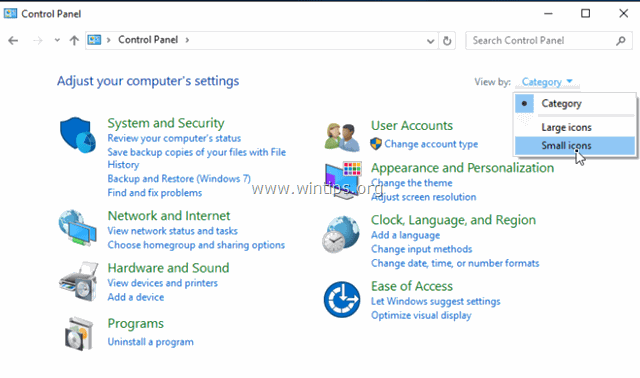
3. Åbn Indstillinger for File Explorer .
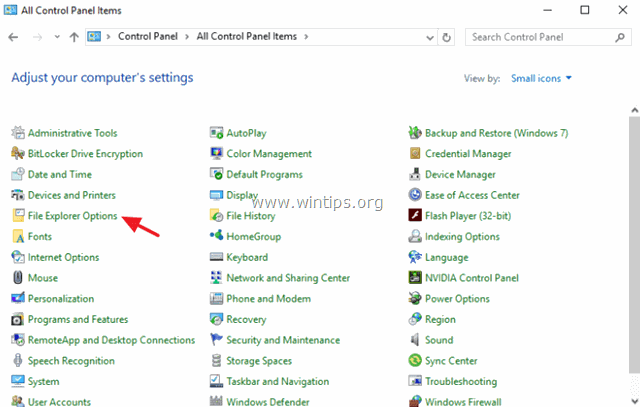
4. På Se fanen: vælg Vis skjulte filer, mapper eller drev og klik på OK .
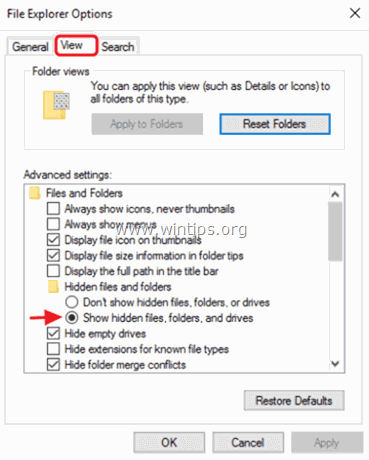
Trin 3. Fjern Microsoft Edge's pakkemappe.
1. Åbn Windows Stifinder, og naviger til følgende mappe på din computer:
- C:\Users\%username%\AppData\Local\Packages
(Udskiftning %brugernavn% med dit eget brugernavn)
2. Omdøbe * mappen Microsoft.MicrosoftEdge_8wekyb3d8bbwe til Microsoft.MicrosoftEdge_8wekyb3d8bbwe.BAK.
* Bemærk: Du kan også slette den 'Microsoft.MicrosoftEdge_8wekyb3d8bbwe' mappe, men husk, at hvis du sletter den, mister du alle dine gemte favoritter i Microsoft Edge, som er gemt i følgende mappe (med fed):
"C:\Users\%username%\AppData\Local\Packages\Microsoft.MicrosoftEdge_8wekyb3d8bbwe\AC\MicrosoftEdge\User\Default\DataStore\Data\nouser1\ 120712-0049 "
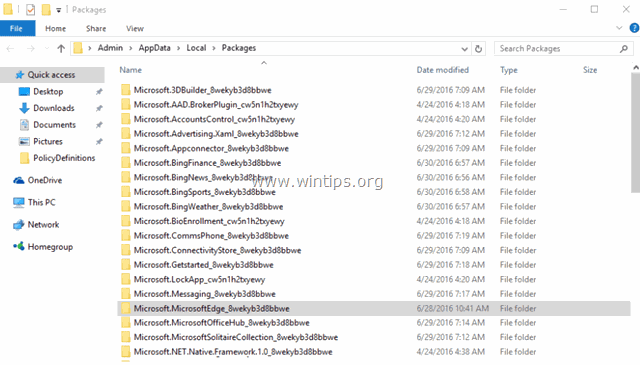
3. Luk Windows Stifinder og genstart Windows normalt. *
Sådan genstarter du Windows i normal tilstand:
-
- Tryk på Windows
 + R tasterne på dit tastatur for at indlæse Kør dialogboks. Skriv msconfig og tryk på Indtast . Klik på Støvle og derefter fjerne markeringen af Sikker opstart mulighed.
+ R tasterne på dit tastatur for at indlæse Kør dialogboks. Skriv msconfig og tryk på Indtast . Klik på Støvle og derefter fjerne markeringen af Sikker opstart mulighed.
- Tryk på Windows
Trin 4. Installer Microsoft Edge (genregistrér).
Bemærk: Når du har anvendt ovenstående trin, er der i den nyeste version af Windows 10 (Version 1709, Build: 16299.125) ikke behov for at udføre andre handlinger for at geninstallere Edge. Du skal blot gøre følgende :
1. Prøv at åbne Edge-browseren. På dette tidspunkt vil Edge åbne i et par sekunder og derefter lukke.
2. Åbn derefter Edge-browseren igen. Browseren bør geninstalleres automatisk og køre uden problemer. Hvis ikke, skal du følge nedenstående trin for at geninstallere EDGE manuelt.
Sådan geninstallerer (genregistrerer) du Microsoft Edge på Windows 10 (manuelt):
1. Åbn PowerShell med administratorrettigheder. Det gør du:
1. I Cortanas søgefelt skal du skrive powershell
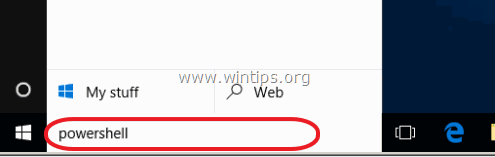
2. Højreklik på Windows PowerShell på resultaterne og vælg Kør som administrator .
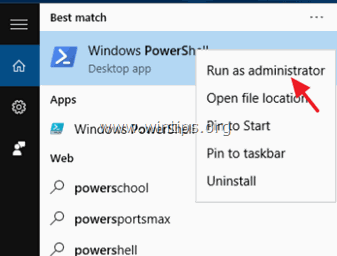
2. I PowerShell kopierer/indsætter du følgende kommando i PowerShell:
- Get-AppXPackage -Name Microsoft.MicrosoftEdge

3. Luk PowerShell-vinduet, og start Microsoft Edge.
Yderligere hjælp til at løse Edge-problemer:
Hvis du stadig har problemer med EDGE-browseren, efter at du har anvendt ovenstående trin, kan du prøve følgende:
1. Opret en ny lokal konto (med administratorrettigheder) på Windows 10.
2. Log ind på den nye konto én gang.
3. Kopier derefter "C:\Users\%UserName%\AppData\Local\Packages\" fra den nye brugerprofilmappe. Microsoft.MicrosoftEdge_8wekyb3d8bbwe " til din brugerprofilmappe.
Lad mig vide, om denne guide har hjulpet dig ved at skrive en kommentar om dine erfaringer. Synes godt om og del denne guide for at hjælpe andre.

Andy Davis
En systemadministrators blog om Windows





