Obsah
Velmi častým problémem v počítačích se systémem Windows je stav Numlock při spuštění systému Windows. Uvedený problém se týká uživatelů s čísly v heslech a je pro ně nepříjemný, protože při přihlašování musí vždy stisknout klávesu Numlock, aby mohli zadat své heslo. Pokud chcete změnit stav Numlock a nastavit ve výchozím nastavení, aby byl stav Numlock vždy zapnutý při spuštění systému Windowsspuštění (přihlašovací obrazovka), pak postupujte podle níže uvedených podrobných pokynů.
Jak udržet klávesu Numlock vždy zapnutou ve výchozím nastavení při spuštění systému Windows.
Důležité: Z preventivních důvodů vždy před úpravou registru vytvořte bod obnovení. Pokud se po úpravě registru něco pokazí, obnovte systém do tohoto bodu obnovení.
- Vytvoření bodu obnovení:
a. Typ Vytvoření bodu obnovení v poli pro vyhledávání a klikněte na výsledek.

b. Poté klikněte na tlačítko Vytvořit a okamžitě vytvoříte bod obnovení.
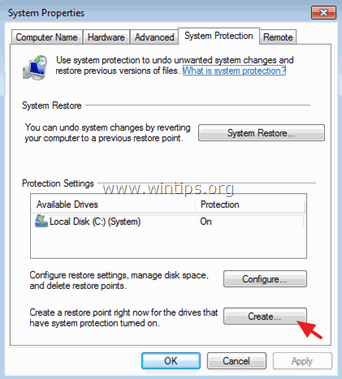
Jak v registru nastavit klávesu Numlock na vždy zapnutou:
1. Otevřete Editor registru:
1. Stiskněte tlačítko " Windows ”  + " R " pro načtení Spustit dialogové okno.
+ " R " pro načtení Spustit dialogové okno.
2. Zadejte " regedit" a stiskněte Vstupte na .
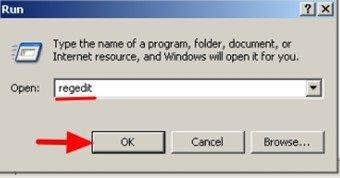
2. V registru systému Windows přejděte (v levém podokně) a zvýrazněte tento klíč:
- HKEY_CURRENT_USER\Ovládací panely\Klávesnice
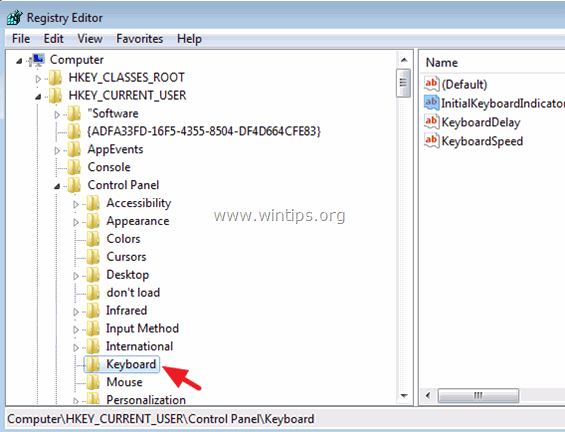
3. Na pravém panelu klikněte pravým tlačítkem myši na na " InitialKeyboardIndicators " a vyberte " Upravit ”.
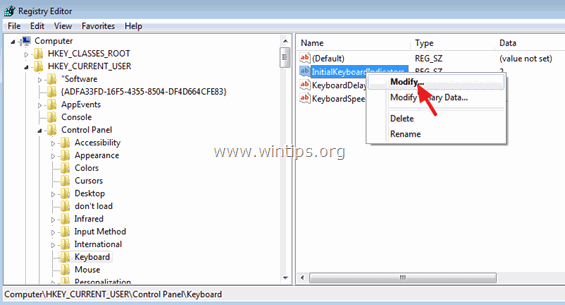
4. Nastavte údaje o hodnotě na " 2 " (bez uvozovek), aby byl NumLock při spuštění systému vždy zapnutý, a stiskněte tlačítko OK .
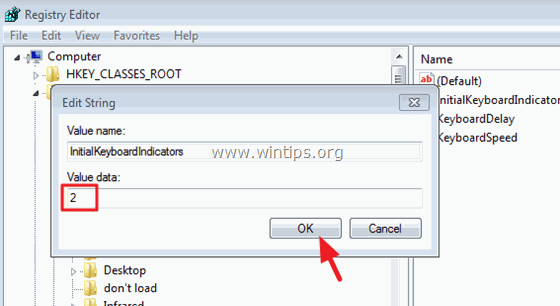
5. Zavřete Editor registru a restartujte počítač, aby se změny uplatnily.*
Hotovo!
* Další poznámky: 1. Pokud chcete upravit NumLock státu do zůstat vždy zapnutý pro všechny uživatele které používají počítač, je třeba upravit " InitialKeyboardIndicators " stejným způsobem v tomto klíči:
- HKEY_USERS\.DEFAULT\Ovládací panely\Klávesnice
2. Pokud chcete, aby byl zámek NumLock při spuštění systému Windows vypnutý, nastavte " InitialKeyboardIndicators " hodnotu řetězce na " 0 " (nula).
3. Pokud výše uvedené řešení nefunguje, musíte nastavit hodnotu řetězce na " 2 " ve všech " InitialKeyboardIndicators " řetězce registru s číselnými hodnotami. Za tímto účelem:
1. Otevřete Editor registru.
2. V hlavní nabídce klikněte na Upravit a vyberte Najít.
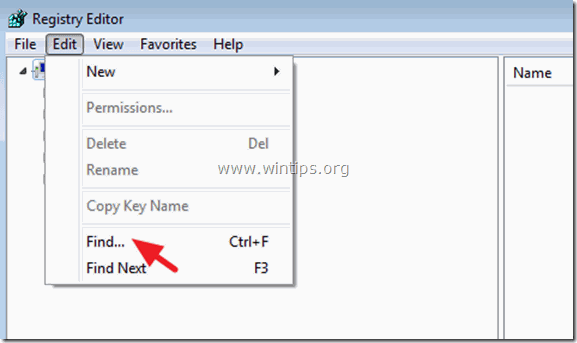
3. Uvnitř Zjistěte, co zadejte do pole InitialKeyboardIndicators a klikněte na Najít další .
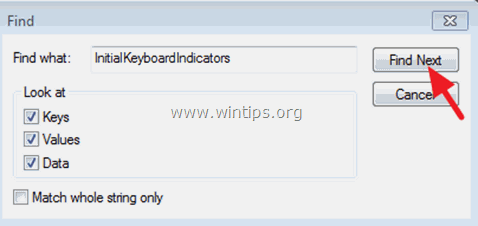
4. Změňte údaje o hodnotě na " 2 " v každém " InitialKeyboardIndicators " v registru pomocí příkazu F3 klíč k nalezení všech z nich.
Další nápověda:
1. Pokud výše uvedený postup nefunguje, možná musíte v nastavení systému BIOS nastavit stav NumLock na ON. Musíte tedy vstoupit do systému BIOS a změnit stav NumLock na ON. To provedete:
1. Zapněte počítač a stiskněte tlačítko " DEL " nebo " F1 " nebo " F2 " nebo " F10 " pro vstup do nástroje pro nastavení systému BIOS (CMOS). (Způsob vstupu do nastavení systému BIOS závisí na výrobci počítače).
2. V systému BIOS najděte Chování POST menu.
3. Nastavte Klávesa NumLock (stát) možnost ON .
4. Uložit a ukončit z nastavení systému BIOS.
2. V některých noteboocích HP je jediným způsobem, jak udržet NumLock zapnutý, vyhledání všech " InitialKeyboardIndicators " řetězce s číselnými hodnotami uvnitř registru a nastavte hodnotu na " 2147483650 " (bez uvozovek). K tomu:
1. Otevřete Editor registru.
2. V hlavní nabídce klikněte na Upravit a vyberte Najít.
3 . Do pole Najít co zadejte InitialKeyboardIndicators a klikněte na Najít další .
4. Změňte údaje o hodnotě na " 2147483650 " v každém " InitialKeyboardIndicators " uvnitř registru pomocí příkazu F3 najít je všechny.
Další informace:
InitialKeyboardIndicators možné hodnoty:
0 - Vypnutí všech indikátorů (NumLock, CapsLock, ScrollLock)
1 - Zapnutí funkce CapsLock
2 - Zapnutí funkce NumLock
3 - Zapnutí CapsLock a NumLock
4 - Zapnutí funkce ScrollLock
5 - Zapnutí zámku CapsLock a ScrollLock
6 - Zapnutí zámku NumLock a ScrollLock
7 - Zapnutí všech indikátorů (NumLock, CapsLock, ScrollLock)

Andy Davis
Blog správce systému o Windows





