Índice
Um problema muito comum em computadores Windows é o estado Numlock na inicialização do Windows. O problema acima afeta os usuários com números em suas senhas e é um problema irritante para eles, pois eles sempre têm que pressionar a tecla Numlock enquanto estão logados para digitar suas senhas. Se você quiser alterar o estado Numlock e definir por padrão para manter o estado Numlock sempre ligado no Windows(tela de login), em seguida, siga os passos detalhados abaixo sobre como fazer isso.
Como manter a tecla Numlock sempre ligada por padrão na inicialização do Windows.
Importante: Para fins preventivos, sempre crie um ponto de restauração antes de modificar o registro. Se após a modificação do registro, algo der errado, então restaure seu sistema para esse ponto de restauração.
- Para criar um ponto de restauração:
a. Tipo Criar um ponto de restauração na caixa de pesquisa e depois clique no resultado.

b. Depois clique no botão Criar para criar imediatamente um ponto de restauração.
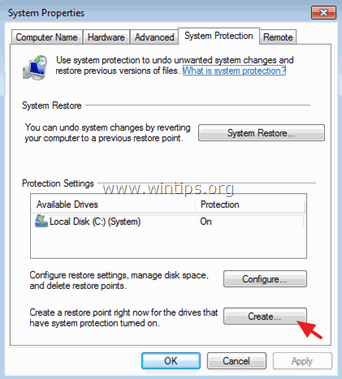
Como configurar a chave Numlock para sempre ON no Registro:
1. Abrir editor do registo. Para fazer isso:
1. pressione " Windows ”  + “ R "chaves para carregar o Corre caixa de diálogo.
+ “ R "chaves para carregar o Corre caixa de diálogo.
2. tipo " regedit" e imprensa Entre .
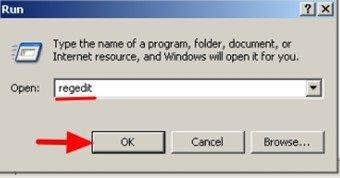
2. Dentro do Registo do Windows, navegue (a partir do painel da esquerda) e realce esta tecla:
- Painel de Controlo do HKEY_CURRENT_USER\\PANELA
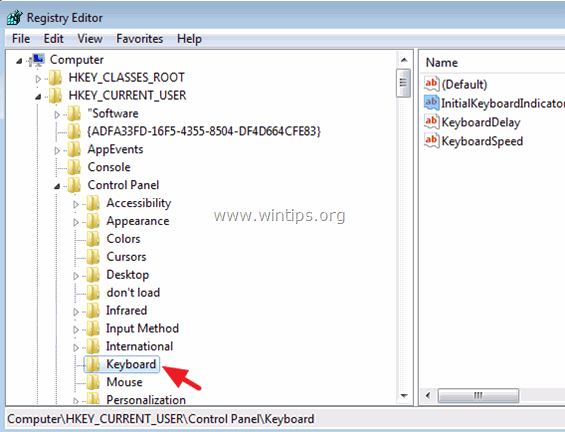
3. No painel certo clique no botão direito do mouse em " InitialKeyboardIndicators " cordão e selecione " Modificar ”.
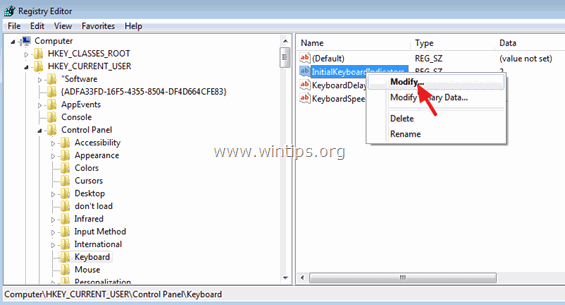
4. Defina os dados de valor para " 2 " (sem aspas) para manter o NumLock sempre ligado na inicialização do sistema e pressione OK .
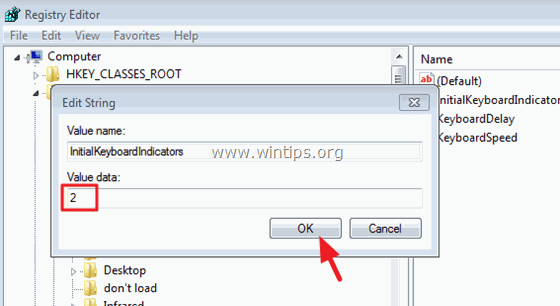
5. Feche o Editor do Registro e reinicie seu computador para aplicar as alterações.*
Você está acabado!
* Notas adicionais: 1. Se você quiser modificar o NumLock declarar para ficar sempre ligado para todos os utilizadores que usam o computador, então você tem que modificar o " InitialKeyboardIndicators "string da mesma forma, nesta chave:
- Painel de Controlo HKEY_USERS\\\ DEFAULT\Keyboard
2. Se você quiser manter o NumLock OFF na inicialização do Windows, então defina o " InitialKeyboardIndicators " valor de cadeia para " 0 " (zero).
3. Se a solução acima não funcionar, então você tem que definir o valor da string para " 2 "em todos os " InitialKeyboardIndicators "cordas de registo com valores numéricos. Para fazer isso:
1. editor de registro aberto.
2. no menu principal, clique em Editar e escolha Encontrar.
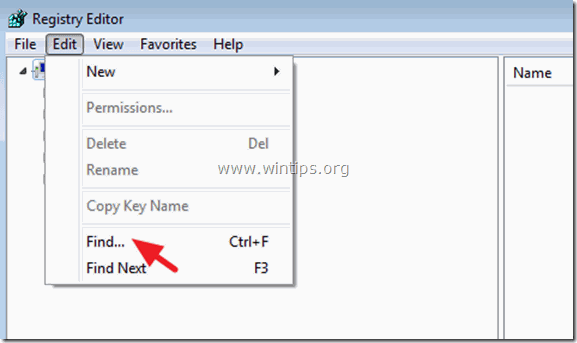
3. dentro do Encontre o que caixa, tipo InitialKeyboardIndicators e clique Encontrar Próximo .
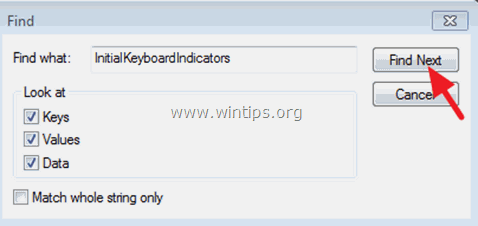
4. Alterar os dados de valor para " 2 "em todos". InitialKeyboardIndicators " dentro do registro, usando o F3 a chave para encontrar todos eles.
Ajuda adicional:
1. Se o acima não funcionar, talvez você tenha que definir o estado NumLock para ON nas configurações da BIOS. Então, você tem que entrar na sua BIOS e alterar o estado NumLock para ON. Para fazer isso:
1. ligue o computador e pressione " DEL "ou"... F1 "ou"... F2 "ou"... F10 "para entrar no utilitário de configuração BIOS (CMOS). (A forma de entrar nas configurações da BIOS depende do fabricante do computador).
2. dentro da BIOS encontrar o Comportamento Pós-Comportamento menu.
3. definir o tecla NumLock (estado) opção para ON .
4. Salvar e sair das configurações da BIOS.
2. Em alguns computadores portáteis HP, a única forma de manter o NumLock ON, é procurar por todos". InitialKeyboardIndicators " cadeias com valores numéricos dentro do registo e defina o valor para " 2147483650 "(sem aspas). Para fazer isso:
1. editor de registro aberto.
2. no menu principal, clique em Editar e escolha Encontrar.
3 . Inside Find What box, digite InitialKeyboardIndicators e clique Encontrar Próximo .
4. alterar os dados de valor para " 2147483650 "em todos". InitialKeyboardIndicators " dentro do registro, usando o F3 a chave para encontrar todos eles.
Informações adicionais:
InitialKeyboardIndicators valores possíveis:
0 - Desligar todos os indicadores (NumLock, CapsLock, ScrollLock)
1 - Ligar o CapsLock
2 - Ligar o NumLock
3 - Ligar CapsLock e NumLock
4 - Ligar o ScrollLockLock
5 - Ligar o CapsLock e o ScrollLock
6 - Ligar o NumLock e o ScrollLock
7 - Ligar todos os indicadores (NumLock, CapsLock, ScrollLock)

Andy Davis
O blog de um administrador de sistema sobre o Windows





