Съдържание
Много често срещан проблем при компютрите с Windows е състоянието на Numlock при стартиране на Windows. Горепосоченият проблем засяга потребителите с цифри в паролите си и е досаден за тях, тъй като те винаги трябва да натискат клавиша Numlock, докато влизат в системата, за да въведат паролите си. Ако искате да промените състоянието на Numlock и да зададете по подразбиране състоянието Numlock да бъде винаги включено при стартиране на Windows, щестартиране (екран за вход), след което следвайте подробните стъпки по-долу за това как да го направите.
Как да запазите клавиша Numlock винаги включен по подразбиране при стартиране на Windows.
Важно: С превантивна цел винаги създавайте точка на възстановяване, преди да модифицирате регистъра. Ако след модифицирането на регистъра нещо се обърка, възстановете системата си в тази точка на възстановяване.
- За да създадете точка на възстановяване:
а. Вид Създаване на точка на възстановяване в полето за търсене и след това щракнете върху резултата.

b. След това щракнете върху Създаване на за да създадете незабавно точка на възстановяване.
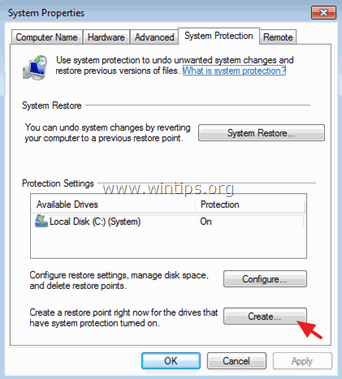
Как да настроите клавиша Numlock да бъде винаги включен в регистъра:
1. Отворете редактора на регистъра. За да направите това:
1. Натиснете " Windows ”  + " R ", за да заредите Изпълнявайте диалогов прозорец.
+ " R ", за да заредите Изпълнявайте диалогов прозорец.
2. Въведете " regedit" и натиснете Въведете .
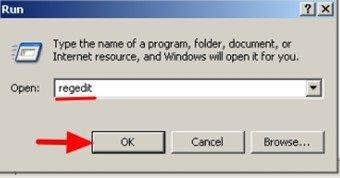
2. В регистъра на Windows отидете (от левия прозорец) и маркирайте този ключ:
- HKEY_CURRENT_USER\Control Panel\Keyboard
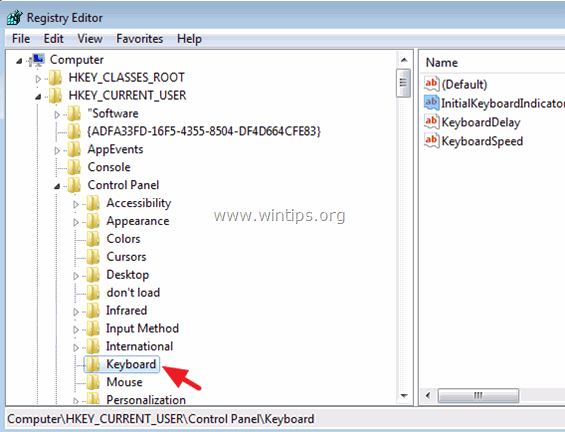
3. В десния прозорец щракване с десния бутон на мишката върху в " InitialKeyboardIndicators " низ и изберете " Промяна на ”.
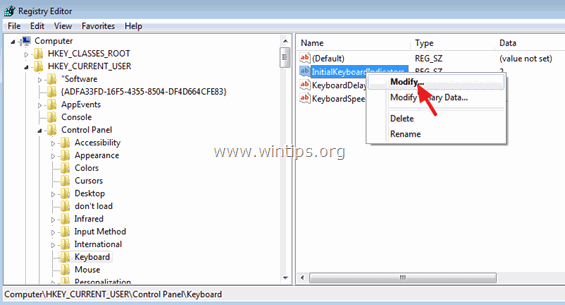
4. Задайте стойността на данните на " 2 " (без кавички), за да остане NumLock винаги включен при стартиране на системата, и натиснете OK .
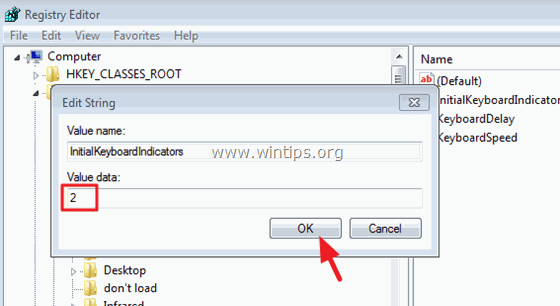
5. Затворете редактора на регистъра и рестартирайте компютъра, за да приложите промените.*
Готови сте!
* Допълнителни бележки: 1. Ако искате да промените NumLock състояние до остават винаги включени за всички потребители които използват компютъра, трябва да промените " InitialKeyboardIndicators " по същия начин, но в този ключ:
- HKEY_USERS\.DEFAULT\Панел за управление\Кейборд
2. Ако искате да запазите NumLock изключен при стартиране на Windows, задайте символа " InitialKeyboardIndicators " стойност на низ в " 0 " (нула).
3. Ако горното решение не работи, трябва да зададете стойността на символния низ на " 2 " във всички " InitialKeyboardIndicators " регистрирайте низове с числови стойности. За да направите това:
1. Отворете редактора на регистъра.
2. От главното меню щракнете върху Редактиране на и изберете Намерете.
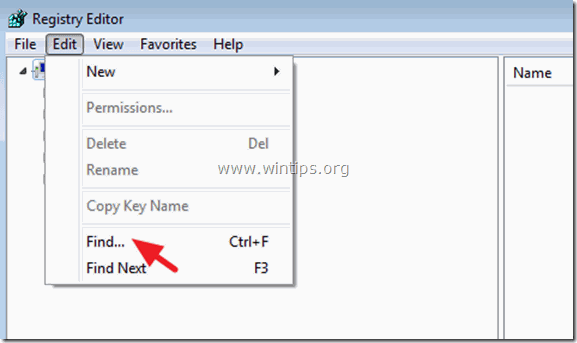
3. Вътре в Открийте какво въведете InitialKeyboardIndicators и щракнете върху Намерете следващия .
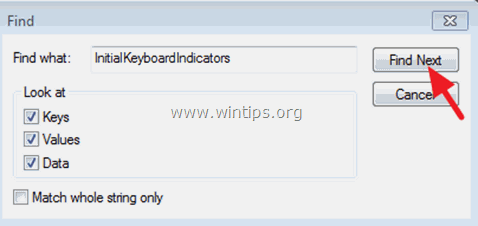
4. Променете данните за стойността на " 2 " във всеки " InitialKeyboardIndicators " в регистъра, като използвате F3 за да намерите всички от тях.
Допълнителна помощ:
1. Ако горното не помогне, може би трябва да настроите състоянието на NumLock на ON в настройките на BIOS-а. Така че трябва да влезете в BIOS-а и да промените състоянието на NumLock на ON. За да направите това:
1. Включете компютъра си и натиснете " DEL " или " F1 " или " F2 " или " F10 ", за да влезете в помощната програма за настройка на BIOS (CMOS). (Начинът за влизане в настройките на BIOS зависи от производителя на компютъра).
2. Вътре в BIOS намерете Поведение на POST меню.
3. Задайте Клавиш NumLock (държава) опция за ON .
4. Запазване и излизане от настройките на BIOS.
2. В някои лаптопи HP единственият начин да запазите NumLock ON е да търсите всички " InitialKeyboardIndicators " низове с числови стойности в регистъра и задайте стойността на " 2147483650 " (без кавички). За да направите това:
1. Отворете редактора на регистъра.
2. От главното меню щракнете върху Редактиране на и изберете Намерете.
3 . В полето Намери какво въведете InitialKeyboardIndicators и щракнете върху Намерете следващия .
4. Променете данните за стойността на " 2147483650 " във всеки " InitialKeyboardIndicators " в регистъра, като използвате символа F3 за да намерите всички от тях.
Допълнителна информация:
InitialKeyboardIndicators възможни стойности:
0 - Изключване на всички индикатори (NumLock, CapsLock, ScrollLock)
1 - Включване на CapsLock
2 - Включване на функцията NumLock
3 - Включване на CapsLock и NumLock
4 - Включване на функцията ScrollLock
5 - Включване на CapsLock и ScrollLock
6 - Включване на NumLock и ScrollLock
7 - Включване на всички индикатори (NumLock, CapsLock, ScrollLock)

Анди Дейвис
Блог на системен администратор за Windows





