Daftar Isi
Masalah yang sangat umum di komputer Windows adalah status Numlock saat startup Windows. Masalah di atas mempengaruhi pengguna dengan angka dalam kata sandi mereka dan itu adalah masalah yang menjengkelkan bagi mereka karena mereka selalu harus menekan tombol Numlock saat mereka masuk untuk mengetikkan kata sandi mereka. Jika Anda ingin mengubah status Numlock dan mengatur secara default untuk menjaga status Numlock selalu AKTIF pada Windowsstartup (layar login), kemudian ikuti langkah-langkah terperinci di bawah ini tentang cara melakukannya.
Cara menjaga agar tombol Numlock selalu AKTIF secara default di Startup Windows.
Penting: Untuk tujuan pencegahan, selalu buat titik pemulihan sebelum memodifikasi registri. Jika setelah modifikasi registri, ada yang tidak beres, maka kembalikan sistem Anda ke titik pemulihan ini.
- Untuk membuat titik pemulihan:
a. Jenis Buat titik pemulihan pada kotak pencarian dan kemudian klik pada hasilnya.

b. Kemudian klik tombol Buat untuk segera membuat titik pemulihan.
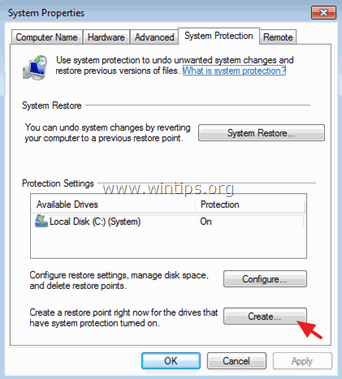
Cara mengatur tombol Numlock agar selalu AKTIF di Registry:
1. Buka Registry Editor. Untuk melakukan itu:
1. Tekan " Windows ”  + " R " untuk memuat Lari kotak dialog.
+ " R " untuk memuat Lari kotak dialog.
2. Ketik " regedit" dan tekan Masuk .
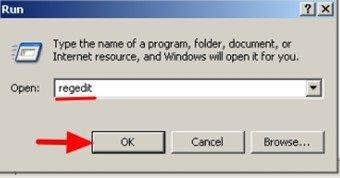
2. Di dalam Windows Registry, navigasikan (dari panel kiri) dan sorot kunci ini:
- HKEY_CURRENT_USER\Panel Kontrol\Keyboard
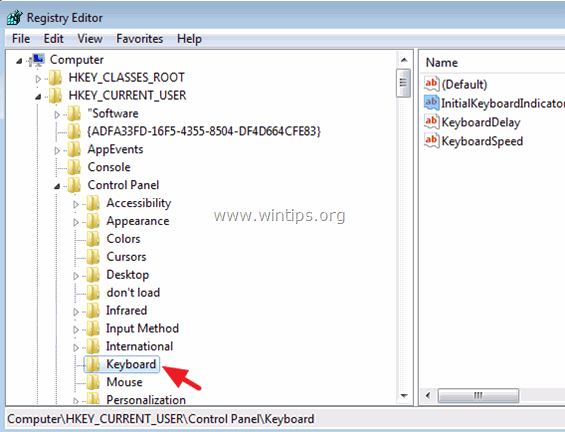
3. Pada panel kanan klik kanan di " Indikator PapanKunciAwal " dan pilih " Modifikasi ”.
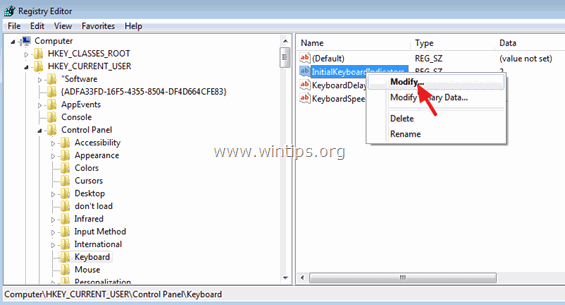
4. Atur data nilai ke " 2 " (tanpa tanda kutip) untuk menjaga NumLock selalu AKTIF pada saat startup sistem dan tekan OK .
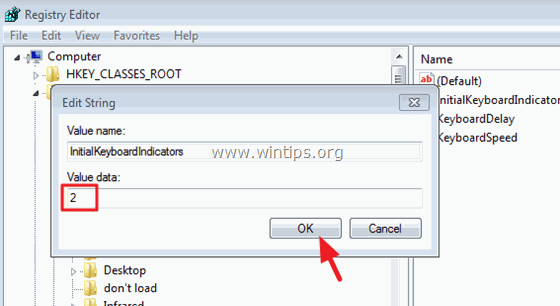
5. Tutup Registry Editor & mulai ulang komputer Anda untuk menerapkan perubahan.*
Anda sudah selesai!
* Catatan Tambahan: 1. Jika Anda ingin memodifikasi NumLock negara bagian ke tetap selalu AKTIF untuk semua pengguna yang menggunakan komputer, maka Anda harus memodifikasi " Indikator PapanKunciAwal " string dengan cara yang sama, dalam kunci ini:
- HKEY_USERS\.DEFAULT\Panel Kontrol\Keyboard
2. Jika Anda ingin menjaga NumLock OFF pada saat startup Windows, maka atur " Indikator PapanKunciAwal " nilai string ke " 0 " (nol).
3. Jika solusi di atas tidak berhasil, maka Anda harus menetapkan nilai string ke " 2 " di semua " Indikator PapanKunciAwal " registry string dengan nilai numerik. Untuk melakukan itu:
1. Buka Editor Registri.
2. Dari menu utama, klik Edit dan pilih Temukan.
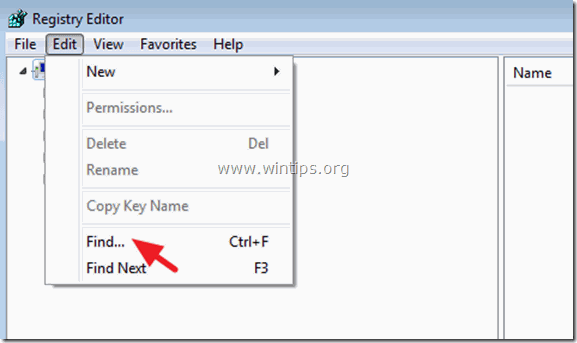
3. Di dalam Temukan Apa kotak, ketik Indikator PapanKunciAwal dan klik Temukan Berikutnya .
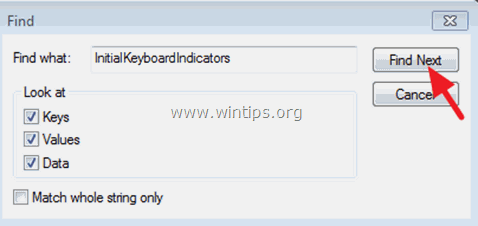
4. Ubah data nilai menjadi " 2 " di setiap " Indikator PapanKunciAwal " string di dalam registri, dengan menggunakan perintah F3 kunci untuk menemukan semuanya.
Bantuan tambahan:
1. Jika cara di atas tidak berhasil, mungkin Anda harus mengatur status NumLock ke ON di pengaturan BIOS. Jadi, Anda harus masuk ke BIOS Anda dan mengubah status NumLock ke ON. Untuk melakukan itu:
1. Hidupkan komputer Anda dan tekan " DEL " atau " F1 " atau " F2 " atau " F10 " untuk masuk ke utilitas pengaturan BIOS (CMOS). (Cara masuk ke Pengaturan BIOS tergantung pada produsen komputer).
2. Di dalam BIOS, temukan Perilaku POST menu.
3. Atur Tombol NumLock (negara bagian) opsi untuk ON .
4. Simpan dan keluar dari pengaturan BIOS.
2. Di beberapa laptop HP, satu-satunya cara untuk menjaga NumLock tetap ON, adalah dengan mencari semua " Indikator PapanKunciAwal " string dengan nilai numerik di dalam registri dan menetapkan nilainya ke " 2147483650 " (tanpa tanda kutip). Untuk melakukan itu:
1. Buka Editor Registri.
2. Dari menu utama, klik Edit dan pilih Temukan.
3 . Di dalam kotak Find What, ketik Indikator PapanKunciAwal dan klik Temukan Berikutnya .
4. Ubah data nilai menjadi " 2147483650 " di setiap " Indikator PapanKunciAwal " string di dalam registri, dengan menggunakan F3 kunci untuk menemukan semuanya.
Informasi tambahan:
Indikator PapanKunciAwal nilai yang memungkinkan:
0 - Matikan semua indikator (NumLock, CapsLock, ScrollLock)
1 - Aktifkan CapsLock
2 - Aktifkan NumLock
3 - Aktifkan CapsLock dan NumLock
4 - Aktifkan ScrollLock
5 - Aktifkan CapsLock dan ScrollLock
6 - Aktifkan NumLock dan ScrollLock
7 - Nyalakan semua indikator On (NumLock, CapsLock, ScrollLock)

Andy Davis
Blog administrator sistem tentang Windows





