Sommario
Un problema molto comune nei computer Windows è lo stato di Numlock all'avvio di Windows. Questo problema riguarda gli utenti che hanno dei numeri nelle loro password ed è un problema fastidioso per loro perché devono sempre premere il tasto Numlock durante l'accesso per digitare le loro password. Se si desidera modificare lo stato di Numlock e impostare come predefinito di mantenere lo stato di Numlock sempre ON in Windowsall'avvio (schermata di accesso), quindi seguire i passaggi dettagliati riportati di seguito su come farlo.
Come mantenere il tasto Numlock sempre attivo per impostazione predefinita all'avvio di Windows.
Importante: A scopo preventivo, creare sempre un punto di ripristino prima di modificare il registro. Se dopo la modifica del registro qualcosa va storto, ripristinare il sistema in questo punto di ripristino.
- Per creare un punto di ripristino:
a. Tipo Creare un punto di ripristino nella casella di ricerca e poi fare clic sul risultato.

b. Fare quindi clic sul pulsante Creare per creare immediatamente un punto di ripristino.
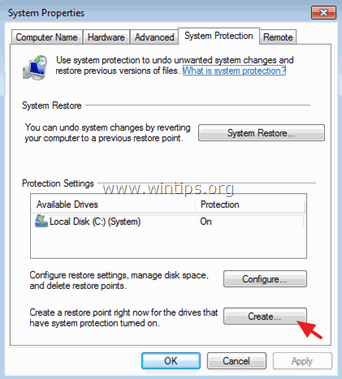
Come impostare il tasto Numlock sempre attivo nel Registro di sistema:
1. Aprire l'Editor del Registro di sistema:
1. Premere " Finestre ”  + " R " per caricare il file Correre finestra di dialogo.
+ " R " per caricare il file Correre finestra di dialogo.
2. Digitare " regedit" e premere Entrare .
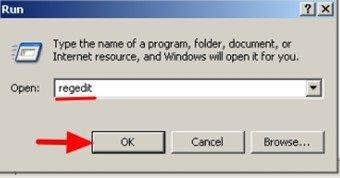
2. All'interno del Registro di Windows, navigare (dal riquadro sinistro) ed evidenziare questa chiave:
- HKEY_CURRENT_USER\ Pannello di controllo\Tastiera
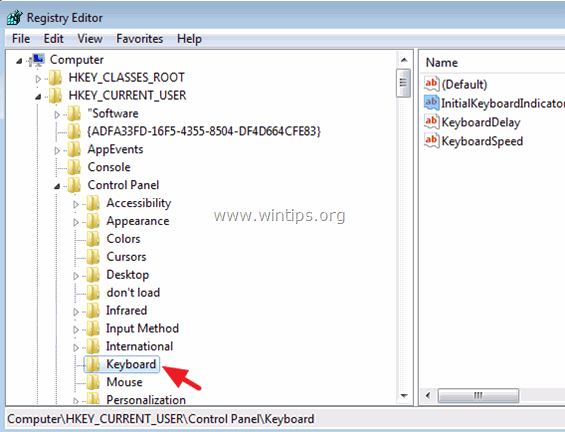
3. Nel riquadro di destra fare clic con il tasto destro del mouse a " Indicatori iniziali della tastiera " e selezionare " Modificare ”.
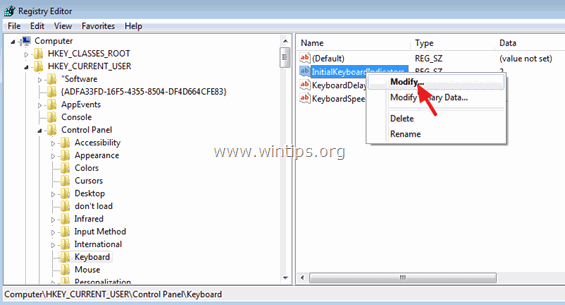
4. Impostare i dati del valore su " 2 " (senza virgolette) per mantenere il blocco numerico sempre attivo all'avvio del sistema e premere OK .
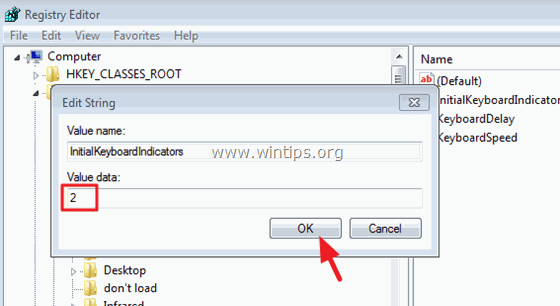
5. Chiudere l'Editor del Registro di sistema e riavviare il computer per applicare le modifiche.
Hai finito!
* Note aggiuntive: 1. Se si desidera modificare il file NumLock stato a rimanere sempre attivi per tutti gli utenti che utilizzano il computer, è necessario modificare il file " Indicatori iniziali della tastiera " allo stesso modo, in questa chiave:
- HKEY_USERS\.DEFAULT\ Pannello di controllo\Tastiera
2. Se si desidera mantenere il NumLock disattivato all'avvio di Windows, impostare il parametro " Indicatori iniziali della tastiera " a " 0 " (zero).
3. Se la soluzione precedente non funziona, è necessario impostare il valore della stringa su " 2 " in tutte le " Indicatori iniziali della tastiera ", stringhe di registro con valori numerici. Per fare questo:
1. Aprire l'Editor del Registro di sistema.
2. Dal menu principale fare clic su Modifica e scegliere Trovare.
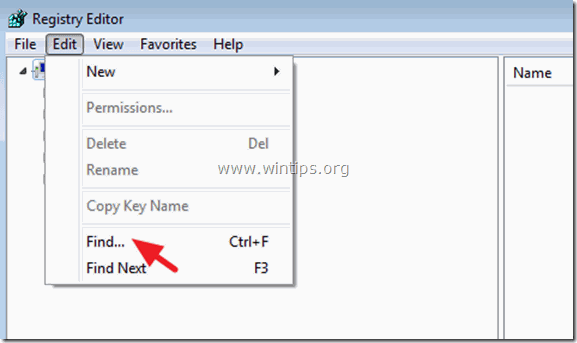
3. All'interno del Trova cosa digitare Indicatori iniziali della tastiera e fare clic su Trova il prossimo .
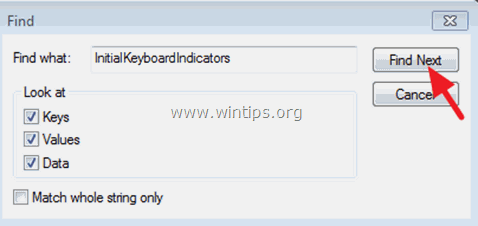
4. Modificare i dati del valore in " 2 " in ogni " Indicatori iniziali della tastiera " all'interno del registro, utilizzando l'opzione F3 per trovarli tutti.
Aiuto supplementare:
1. Se quanto sopra non funziona, forse è necessario impostare lo stato NumLock su ON nelle impostazioni del BIOS. Quindi, è necessario entrare nel BIOS e modificare lo stato NumLock su ON. Per farlo:
1. Accendere il computer e premere " DEL " o " F1 " o " F2 " o " F10 " per accedere all'utilità di impostazione del BIOS (CMOS) (il modo di accedere alle impostazioni del BIOS dipende dal produttore del computer).
2. All'interno del BIOS trovare la voce Comportamento POST menu.
3. Impostare il Tasto NumLock (stato) opzione di ON .
4. Salvare e uscire dalle impostazioni del BIOS.
2. In alcuni portatili HP l'unico modo per mantenere il NumLock attivo è quello di cercare tutti i " Indicatori iniziali della tastiera " con valori numerici all'interno del registro e impostare il valore a " 2147483650 " (senza virgolette). Per farlo:
1. Aprire l'Editor del Registro di sistema.
2. Dal menu principale fare clic su Modifica e scegliere Trovare.
3 . All'interno della casella Trova cosa, digitare Indicatori iniziali della tastiera e fare clic su Trova il prossimo .
4. Modificare i dati del valore in " 2147483650 " in ogni " Indicatori iniziali della tastiera " all'interno del registro, utilizzando l'opzione F3 per trovarli tutti.
Informazioni aggiuntive:
Indicatori iniziali della tastiera valori possibili:
0 - Disattiva tutti gli indicatori (NumLock, CapsLock, ScrollLock)
1 - Attivare il CapsLock
2 - Attivare il blocco numerico
3 - Attivare il blocco delle maiuscole e il blocco dei numeri
4 - Attivare il blocco dello scorrimento
5 - Attivare il blocco delle maiuscole e il blocco degli scorrimenti
6 - Attivare il blocco numerico e il blocco di scorrimento
7 - Attiva tutti gli indicatori (NumLock, CapsLock, ScrollLock)

Andy Davis
Il blog di un amministratore di sistema su Windows





