Indholdsfortegnelse
Denne vejledning indeholder trinvise instruktioner om, hvordan du tilknytter SharePoint som et netværksdrev i Windows Stifinder. SharePoint Online er en cloud-baseret tjeneste, der tilbydes af Microsoft, og som hjælper virksomheder og organisationer med at synkronisere, gemme og dele filer i skyen. Ved at tildele et SharePoint-dokumentbibliotek til et drevbogstav i Stifinder i Windows bliver det lettere for brugerne at få adgang til og arbejdemed delte dokumenter på SharePoint.
Sådan MAP'er du et SharePoint-websted som et netværksdrev i File Explorer i Windows 10.
1. Start Internet Explorer *
* Bemærk: Du vil ikke kunne mappe SharePoint-webstedet som et netværksdrev ved at bruge en anden webbrowser (f.eks. Chrome, Firefox eller Edge).
2. Login til det SharePoint-websted, som du vil mappe som et netværksdrev i File Explorer, og når du bliver bedt om at Blive logget ind?, klik Ja (dette er vigtigt)

3. Fra den Værktøj  menuen, klik på Internetindstillinger.
menuen, klik på Internetindstillinger.
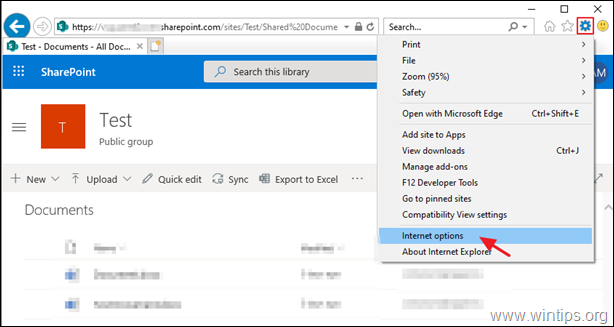
3. På den Sikkerhed skal du fremhæve fanen Stolerede websteder og klik på Steder .

4. Klik på Tilføj for at tilføje SharePoint-stedet til de godkendte steder, og klik derefter på Luk & OK for at lukke internetindstillingerne.

5. Genstart Internet Explorer, og naviger igen til SharePoint-webstedet. *
* Vigtigt : Hvis du forsøger at tilknytte et SharePoint-bibliotek (dokumenter) fra en Windows Server 2012 0r Server 2016, skal du fortsætte og installere den WebClient tjenesten på serveren, før du fortsætter nedenfor.
6. Vælg Dokumenter i venstre rude og fra Alle dokumenter menu vælge Vis i File Explorer.
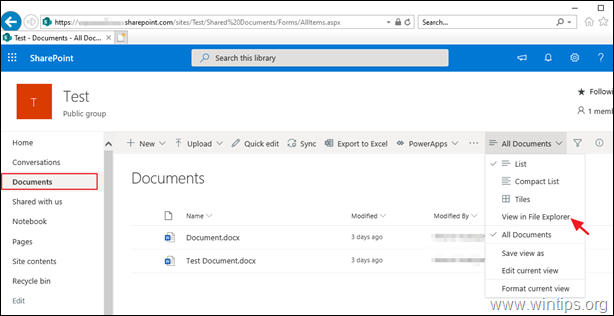
7. I det nye Internet Explorer-vindue skal du vælge Muligheder for dette sted -> Altid tillade på sikkerhedsmeddelelsen, hvor der står "Internet Explorer har blokeret en pop-up fra...%dit SharePoint-websted%"
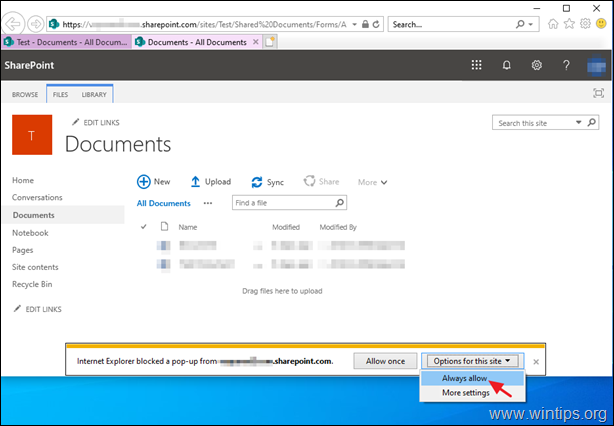
8. Derefter åbnes et nyt vindue i File Explorer med Share Point-stien vist på adresselinjen.

9. Markér den viste adresse, og højreklik på -> Kopier den viste adresse.
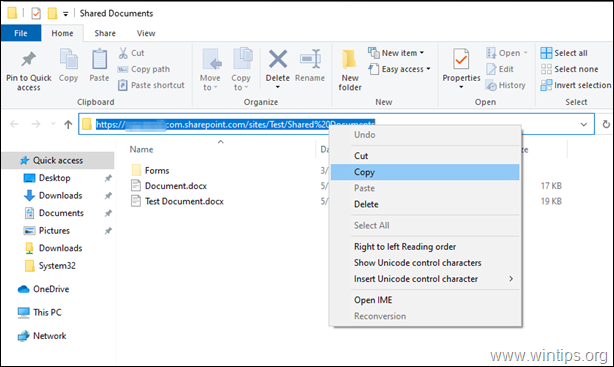
10. Derefter højreklik på på 'Denne pc' ikonet og vælge Kortlæg netværksdrev .
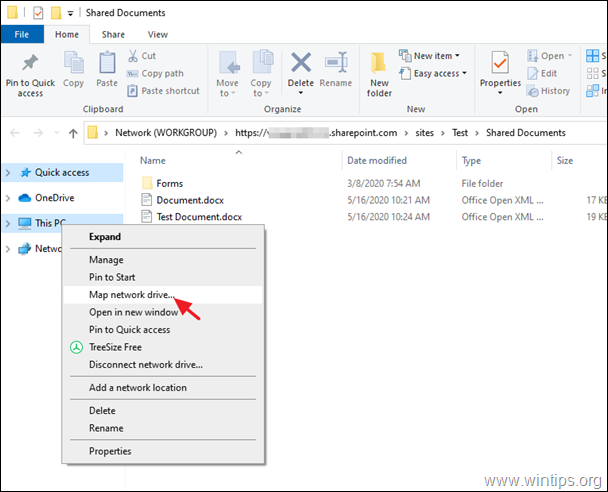
11. I vinduet "Map Network Drive" (Kort netværksdrev):
a. Vælg et drev brev for det tilknyttede SharePoint-websted.
b. Ved mappestien: højreklik og Indsæt den kopierede adresse.
c. Tjek Opret forbindelse med forskellige legitimationsoplysninger afkrydsningsfeltet.
d. Klik på Færdig .
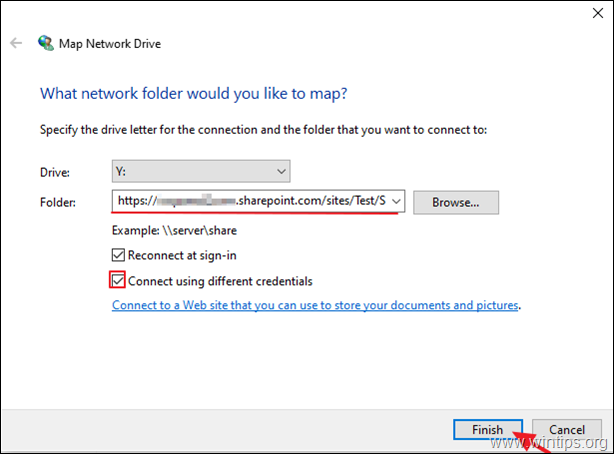
12. Endelig skal du skrive dine legitimationsoplysninger til SharePoint-webstedet, Tjek Husk mine legitimationsoplysninger afkrydsningsfeltet, og klik på OK.
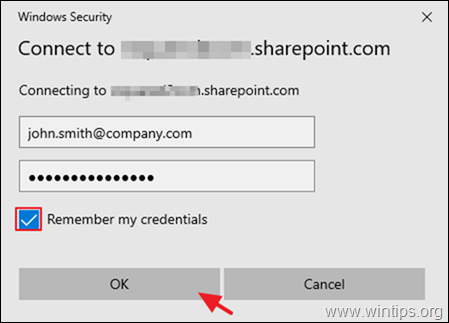
13. Hvis alt går glat, bør du kunne se SharePoint-stedet som et netværksdrev i Windows Stifinder. *
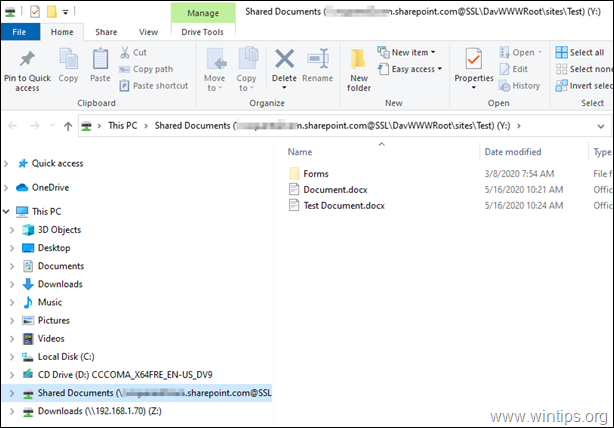
* Fejlfindingstrin:
Fortsæt og anvend nedenstående trin, hvis du ikke kan tilknytte SharePoint Documents-biblioteket med en af følgende fejl:
-
- Der er ikke adgang til stien. Du har muligvis ikke tilladelse til at bruge denne netværksressource. Kontakt administratoren af denne server for at finde ud af, om du har adgangsrettigheder. Det tilknyttede netværksdrev kunne ikke oprettes, fordi følgende fejl er opstået: Access Denied. Før du åbner filer på dette sted, skal du først tilføje webstedet til din liste over betroede websteder, gå til webstedet, ogvælge muligheden for automatisk login .
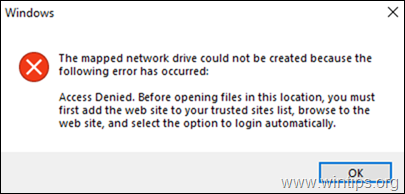
Trin 1. Naviger til Windows-tjenester, og indstil "Opstartstype" for den WebClient til Manuel eller Automatisk. Når den er færdig, genstart din pc, og sørg for, at tjenesten "WebClient" er Kører . *
Bemærk: Som standard mangler WebClient-tjenesten i Server 2012 og 2016, og du skal installere tjenesten.
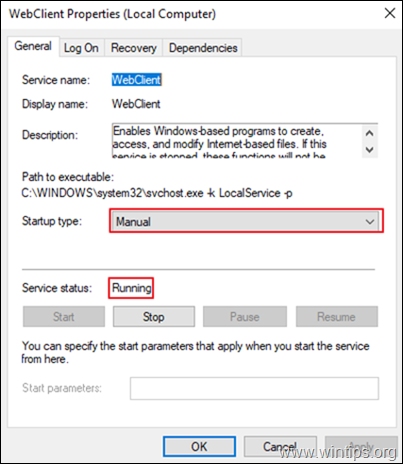
Trin 2. Tilføj følgende steder i Fortrolige websteder (i Internet Explorer).
- https://*.sharepoint.com https://login.microsoft.com https://portal.office.com
Trin 3. Hvis du har aktiveret Azure Active Directory Connect, skal du navigere til Azure Active Directory -> Azure AD Connect og på BRUGERLOGIN muligheder, Deaktiver den sømløse enkeltlogon mulighed.

Trin 4. I SharePoint, i nederste venstre hjørne klik t han Tilbage til den klassiske SharePoint-indstilling og følg derefter instruktionerne fra begyndelsen for at tilknytte SharePoint-dokumentbiblioteket.

Trin 5. Genstart din pc, og følg vejledningen igen (til punkt og prikke).
* Relateret artikel: FIX: Fejl 0x800700DF: Filstørrelsen overskrider den tilladte grænse og kan ikke gemmes i SharePoint (WebDAV).
Lad mig vide, om denne guide har hjulpet dig ved at skrive en kommentar om dine erfaringer. Synes godt om og del denne guide for at hjælpe andre.

Andy Davis
En systemadministrators blog om Windows





