Indholdsfortegnelse
Overophedning af en bærbar computer kan forårsage alvorlige hardwareproblemer og kan beskadige din bærbare computer fuldstændigt, hvis du ikke gør noget for at løse problemet. Overophedningsproblemet opstår normalt på en bærbar computer, der har været i brug i lang tid, og det skyldes normalt støv, der har samlet sig på CPU-blæseren og dens udluftningsåbninger.
Som du måske ved, er CPU'en "hjernen" i din computer, der er ansvarlig for at køre Windows og programmerne på din computer. Det vigtigste for at holde CPU'en sund er at holde CPU'en kølig. Overophedning af CPU'en kan forårsage alvorlige problemer på din bærbare computer, og for at forhindre denne skade har moderne CPU'er en beskyttelsesfunktion, der automatisk lukker den bærbare computer ned, hvis CPU'en bliver forhot.
I denne vejledning finder du detaljerede instruktioner om, hvordan du kan forebygge og løse problemer med overophedning af bærbare computere.
Sådan beskytter du din bærbare computer mod overophedning.
- Da mange bærbare computere tager luft ind fra bunden for at aflede varmen, undgå at placere din bærbare computer på skødet eller på klude (f.eks. lagner, tæpper osv.), og placer den altid på en hård, flad overflade, f.eks. på dit kontor. Hold pladsen nær den bærbare computers luftventiler fri.Brug en kølepude eller en støvsuger til bærbar computer.Selv om din bærbare computer ikke overophedes, er det en god idé at rengøre ventilationsåbningerne og ventilatoren to gange om året for at undgå støvophobning.
Sådan kontrollerer du, om CPU'en overophedes.
Trin 1. Kontroller CPU-temperaturen, når processoren er i tomgang.
Det første skridt til fejlfinding af problemet med overophedning af den bærbare computer er at måle CPU-temperaturen, når CPU'en er i tomgang, og når den er under stress. For at gøre det:
1. Download og installer følgende to hjælpeprogrammer på din pc:
-
- Kernetemperatur . (For at overvåge CPU-temperaturen) CPUID CPU-Z (For at belaste CPU'en)
3. Kør den Kernetemperatur programmet og se følgende oplysninger:
-
- Tj. Max (Junction Temperature), som er den maksimalt tilladte temperatur på processordelen. Den aktuelle temperatur for alle CPU-kerner.

4. Nu skal du udføre den tilsvarende handling i henhold til de temperaturer, du ser på Core Temp-programmet: *
- Hvis den gennemsnitlige temperatur for alle CPU-kerner er omkring 50-60 % af den maksimalt tilladte CPU-temperatur (Tj. Max), skal du gå videre til trin 2 for at finde ud af CPU-temperaturen under stress. Hvis den gennemsnitlige temperatur for alle CPU-kerner er omkring 80-90 % af den maksimalt tilladte CPU-temperatur (Tj. Max), og den stiger, skal du stoppe her og springe til trin 3 for at rense din bærbare computer for støv.
Bemærk: Her må jeg sige, at der ikke findes nogen ideel (normal) temperatur for en processor, da den varierer fra model til model og fra producent til producent. Generelt set kan CPU-temperaturen i IDLE-tilstand svinge mellem 40-65 °C og under belastning mellem 65-85 °C. For at kontrollere, om dine processortemperaturer (i IDLE- og LOAD-tilstand) er normale, kan du søge på nettet efter andrebrugere, der ejer den samme processor som dig.
F.eks.: Som du kan se på ovenstående skærmbillede, er gennemsnitstemperaturen for en Intel® CoreTM2 Duo Processor T8300 CPU, hvor den maksimalt tilladte temperatur er 105 °C, ca. 56-57 °C (når processoren er inaktiv). Denne CPU-temperatur virker normal, når processoren er inaktiv, men det er bedre at belaste den for at sikre sig.
Trin 2. Kontroller CPU-temperaturen, når processoren er UNDER LOAD
For at finde ud af den maksimale (gennemsnitlige) CPU-temperatur, når CPU'en er belastet 100 %:
1. Uden at lukke værktøjet Core Temp skal du køre CPUID CPU-Z
2. På CPU-Z, vælge den Bænk (Benchmark) og klik på Stress CPU.
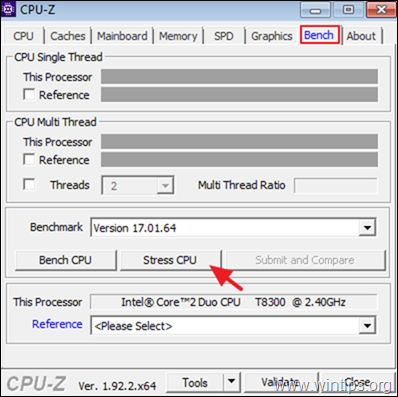
3. Nu skal du åbne Kernetemperatur og kontrollér igen den gennemsnitlige temperatur for alle CPU-kerner under 100 % belastning. Udfør nu den tilsvarende handling i henhold til resultaterne:
- Hvis den gennemsnitlige temperatur for alle CPU-kerner under 100 % belastning er omkring 70-80 % af den maksimalt tilladte CPU-temperatur (Tj. Max), skal du lade stresstesten køre i yderligere 15-20 minutter for at sikre, at CPU-temperaturen ikke stiger mere. Hvis temperaturen ikke stiger, er CPU-temperaturen normal, men du kan eventuelt gå videre til trin 3 for at rense den bærbare computers udluftningsåbninger for støv. Hvis den er under 100 % belastning,den gennemsnitlige temperatur for alle CPU-kerner er omkring 90-95% af den maksimalt tilladte CPU-temperatur (Tj. Max) og stiger, så stopper CPU-Z stresstest med det samme (før den når "Tj. Max"-temperaturen), og fortsæt med trin 3 for at rense den bærbare computers udluftningsåbninger for støv.
f.eks.: I dette eksempel (hvor den maksimalt tilladte CPU-temperatur er 105 °C) er den maksimale temperatur, når processoren er belastet, ca. 77-78 °C. Dette er en god temperatur for den pågældende CPU, når den er belastet, men af forsigtighedshensyn er det en god praksis at rense CPU-ventilerne.
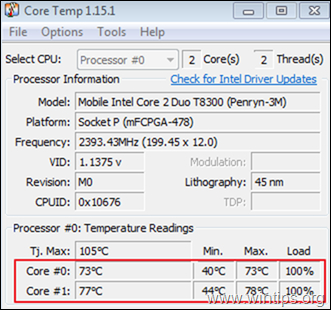
Sådan sænker du CPU-temperaturen på din bærbare computer.
Trin 3. Rengør støvet fra luftventilerne.
Den vigtigste årsag til overophedning af bærbare computere er støv. Så det første skridt til at løse problemet med overophedning er at rense støv fra luftventilerne. Dette kan gøres nemt ved at bruge en dåse med trykluft til at rense ventilationsåbningerne.
Krav: Komprimeret luft og (eventuelt) en støvsuger.
Sådan rengør du den bærbare computers ventilationskanaler:
1. Luk den bærbare computer ned, og tag strømkablet ud af stikkontakten.
2. Luk låget, og placer den bærbare computer på hovedet.
3. Fjern batteriet.
4. Hvis du har en støvsuger (som ikke bruger vand), skal du fjerne gulvpedalen og sætte slangen på luftudluftningsåbningerne og suge støvet.
5. Når du er færdig, sprøjtes luftkanalerne med trykluft.
Bemærk: De fleste bærbare computere har udluftningsåbninger i bunden og i venstre side eller på bagsiden. Find og rens dem alle for støv.


6. Når du har renset støvet fra ventilationsåbningerne, skal du tænde din bærbare computer og udføre trin 1 og 2 igen for at kontrollere, om CPU-temperaturen er reduceret betydeligt, og om den er inden for de tilladte grænser, når CPU'en er belastet. Hvis ikke, skal du fortsætte nedenfor.
Trin 4. Rengør den interne CPU-køleenhed, og udskift den termiske pasta.
Hvis din bærbare computer stadig overopheder efter at have renset støvet fra luftkanalerne, skal du åbne dækslet på den bærbare computer for at rense støvet fra CPU-køleren og skifte den termiske pasta* på kølehovedet. Da dette er specialarbejde, anbefaler jeg, at det udføres af en computerværksted for at undgå skader.
Bemærk: Thermal Paste bruges til at øge den termiske ledningsevne mellem processoren og kølepladen ved at udfylde mikroskopiske huller mellem kølepladen og processoren.
Krav: Skruetrækkere, der passer til skruerne på bagsiden af din bærbare computer, en lille børste, en tør, fnugfri klud, isopropylalkohol af høj renhed og termisk pasta.
Her er de trin, du skal følge for at reparere den interne køling (hvis du har tekniske færdigheder):
1. Luk den bærbare computer ned, og tag strømkablet ud af stikkontakten.
2. Luk låget, og placer den bærbare computer på hovedet.
3. Fjern batteriet.
4. Fjern bagcoveret. *
Bemærk: Måden at fjerne bagcoveret på varierer fra laptop til laptop. Så læs din bærbare computers service manual eller, endnu bedre, se om der er en video med instruktioner på YouTube om, hvordan du skiller din laptop ad.
5. Når du har åbnet bagcoveret, skal du finde køleblæseren og fjerne den fra dens plads. Sådan gør du:
-
- Fjern kølerens strømkabel. Find og fjern alle de skruer, der fastgør køleblæseren og kølehovedet, og fjern dem.

6. Når CPU-kølesystemet ikke er på sin plads:
a. Brug en lille børste til omhyggeligt at rense ventilatorens vinger for støv, og sprøjt derefter med trykluft på vingerne for at få støvet ud af dem.
b. Brug en tør fnugfri klud (f.eks. mikrofiber), og fjern forsigtigt den gamle varmepasta fra både processordækslet og kølehovedet. *
Bemærkninger:
1. Hvis kølehovedet også køler GPU-chippen, skal du også fjerne den termiske pasta fra GPU-chippen.
2. For at gøre fjernelsen af termisk pasta lettere, skal du påføre 2-3 dråber gnidningsalkohol eller højren isopropylalkohol på kluden.
FORSIGTIG: Pas på ikke at ridse overfladen af processoren og kølehovedet, når du fjerner den gamle varmepasta.


c. Når du har fjernet den gamle varmepasta, skal du påføre en lille mængde af den nye varmepasta (på størrelse med et riskorn) på midten af processordækslet. *
Bemærkninger:
1. Hvis kølehovedet også køler GPU-chippen, skal du også påføre termisk pasta på GPU-chippen.
2. Før du påfører den nye termiske pasta, skal du tage et kig på vejledningen fra producenten af den termiske pasta for at se, hvordan du skal påføre den. Hvis du f.eks. bruger Arctic Silver 5 termisk pasta (som er en af de bedste termiske pastaer, jeg har brugt), skal du navigere til dette link for at finde ud af, hvordan du skal påføre den termiske pasta.
7. Efter påføring af den nye termiske pasta:
-
- Sæt CPU-køleenheden tilbage på sin plads. Fastgør CPU-køleenheden med skruerne. Tilslut kølerens strømkabel.
8. Når du er færdig, skal du sætte bagcoveret, batteriet og strømadapteren tilbage.
9. Tænd den bærbare computer, og kontrollér CPU-temperaturen.
Yderligere hjælp: Hvis din bærbare computer stadig er overophedet efter at have udført alle disse trin, skal du reducere processorens ydeevne og derefter kontrollere, om CPU-temperaturen er faldet. For at gøre dette:
1. Naviger til Kontrolpanel og åbne Strømindstillinger .
2. Klik på Ændre planindstillinger .
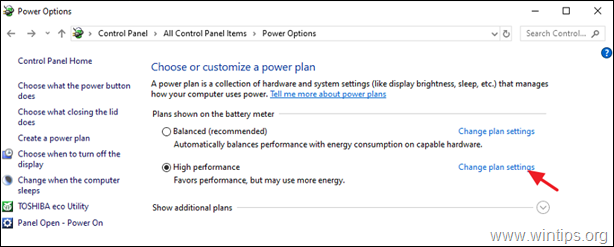
3. Klik på Ændre avancerede strømindstillinger .
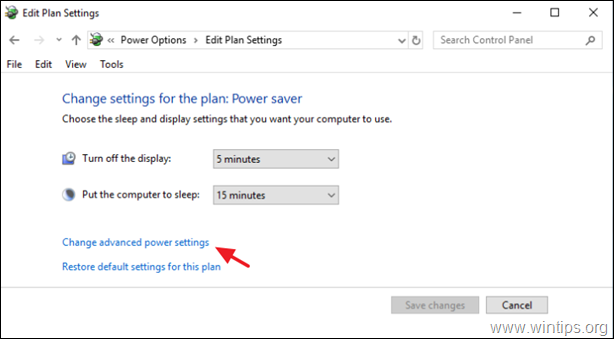
4. Under Processorstrømhåndtering:
- Indstil den Mindste processortilstand når Tilsluttet i til 90 eller til 95% Indstil den Systemets kølepolitik til Aktiv Indstil den Maksimal processortilstand når Tilsluttet i til 90 eller til 95%
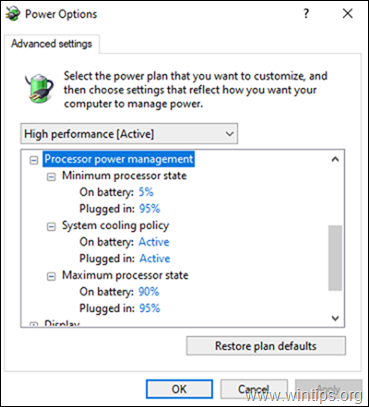
5. Når du er færdig, skal du klikke på OK for at gemme ændringerne og kontrollere CPU-temperaturen under stress.
* TIP: Hvis din bærbare computer har et baggrundsbelyst tastatur, skal du slukke for det.
Lad mig vide, om denne guide har hjulpet dig ved at skrive en kommentar om dine erfaringer. Synes godt om og del denne guide for at hjælpe andre.

Andy Davis
En systemadministrators blog om Windows





