Indholdsfortegnelse
Denne vejledning indeholder trinvise instruktioner om, hvordan du implementerer en TCP/IP-netværksprinter på dine domænearbejdsstationer ved hjælp af gruppepolitikken i Active Directory 2016. Når du har fulgt nedenstående procedure for implementering af printeren, kan du udskrive direkte til printerens IP-adresse fra alle dine arbejdsstationer i dit domæne.
Ved at installere en printer via gruppepolitikken vinder du tid, fordi du ikke behøver at installere printerdriverne på hver enkelt arbejdsstation separat, og du gør dit liv nemmere, når du administrerer printeren, fordi alle ændringer i printerindstillingerne kan foretages ét sted (på serverens side). Derudover sikrer du, at alle netværkscomputere bruger den samme printer.driver og de samme printerindstillinger.
Sådan konfigureres en netværksprinter (TCP/IP) via gruppepolitik i Active Directory 2016. (Server 2016).
Trin 1. Installer og del den printer, som du vil installere på Server 2016, og del den.
1. Installer først netværksprinteren på Server 2016.* Dette trin er nødvendigt, for at alle arbejdsstationer kan få printerdriveren/-driverne fra serveren, når du distribuerer printeren.
Bemærkninger:
1. Du kan installere printeren enten på AD-serveren eller på en hvilken som helst anden server, der tilhører dit domæne. 2. Sådan installeres en netværksprinter (ved hjælp af dens IP-adresse) på Server 2016:
a. Naviger til Kontrolpanel -> Enhed og printere .
b. Klik på "Enhed og printere" i "Enhed og printere". Tilføj printer .

c. Vælg derefter Den printer, jeg ønsker, er ikke på listen .
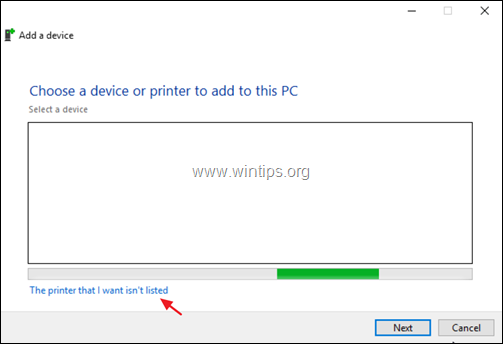
d. Vælg Tilføj en printer ved hjælp af en TCP/IP-adresse eller et værtsnavn og klik på Næste .
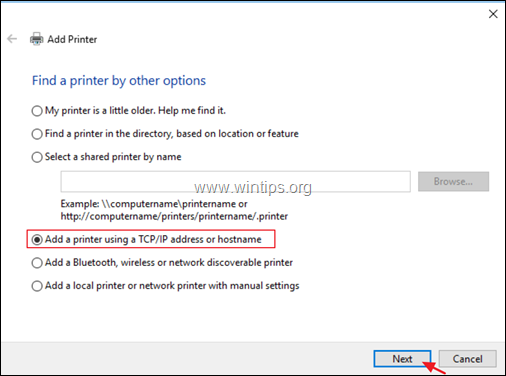
e. På det næste skærmbillede skal du skrive printerens IP-adresse og klik på Næste .
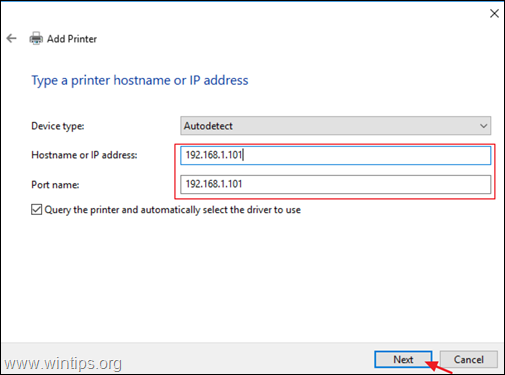
f. Fortsæt derefter med at installere driverne til printeren.
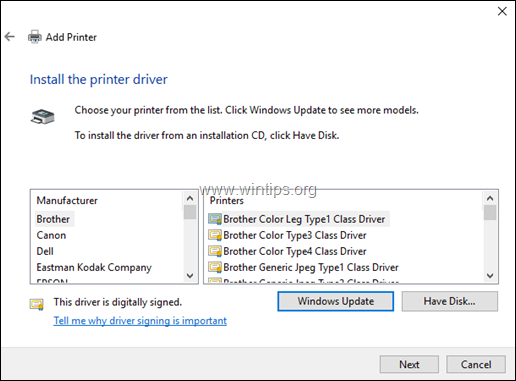
2. Når du er færdig med at installere printeren, Tjek Del denne printer boks, type et navn til printeren, og klik på Ansøg . *
Bemærk: Hvis du har arbejdsstationer med et 32-bit OS, skal du klikke på Yderligere drivere for at installere 32-bit printerdriveren til x86-arbejdsstationerne.
3. Når du er færdig, skal du klikke på OK og gå derefter videre til næste trin.
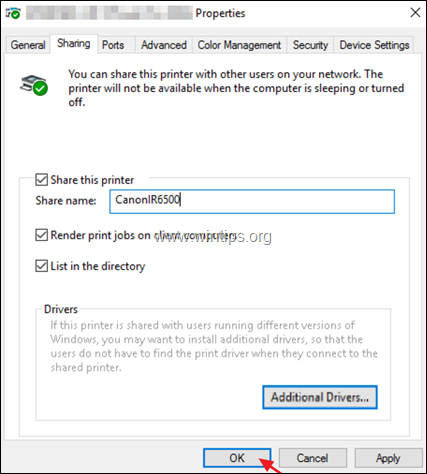
Trin 2. Implementer netværksprinteren på arbejdsstationerne i domæne 2016.
1. Åbn Server Manager-instrumentbrættet, og fra Værktøj menuen åbner Printerstyring.
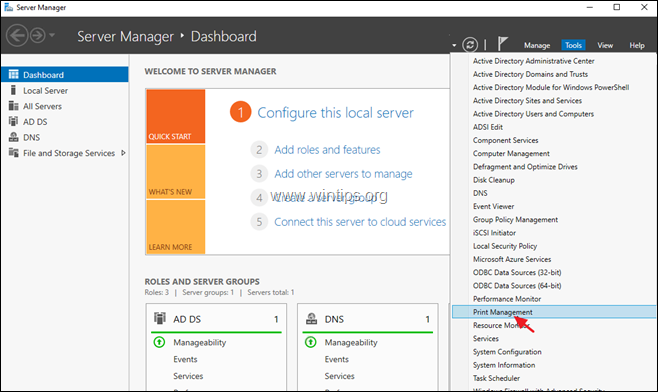
2. Gå til Printer Management under: Printerservere -> ServerNavn -> Printere .
3. Højreklik på den printer, som du vil installere, og vælg Distribuere med gruppepolitik .
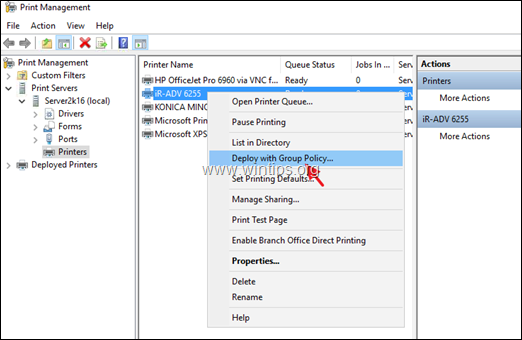
4. Klik på ikonet Nyt gruppepolitikobjekt, og opret et nyt gruppepolitikobjekt for den printer, du vil distribuere.
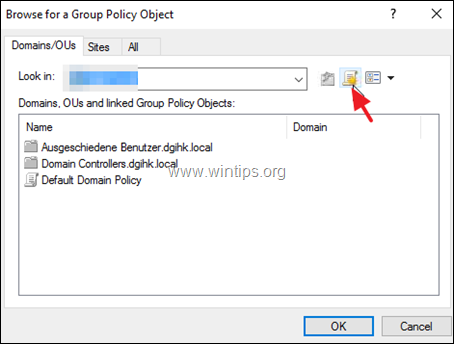
5. Indtast et navn til det nye gruppepolitikobjekt (skriv f.eks. navnet på den printer, du vil installere), og klik på OK .
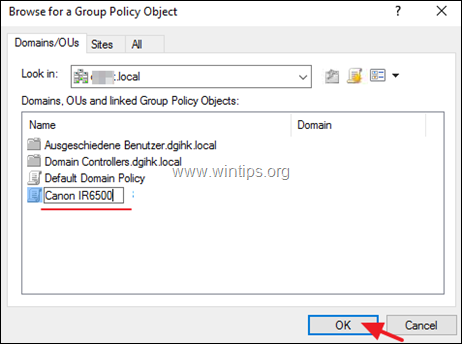
6. Vælg under "Implementering med gruppepolitik":
- De brugere, som gruppepolitikobjektet gælder for (pr. bruger) : hvis du vil installere printeren til bestemte brugere på dit domæne, eller... De computere, som gruppepolitikobjektet gælder for (pr. maskine) , hvis du vil installere printeren til alle brugere, der bruger den samme arbejdsstation.
6a. Når du er færdig, skal du klikke på Tilføj Knap.
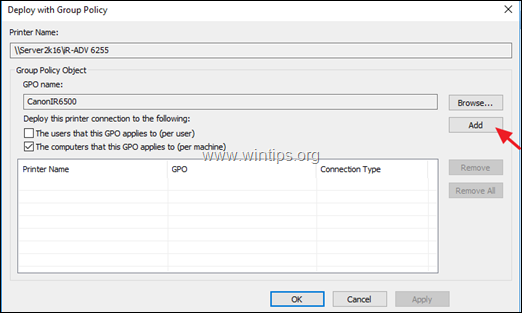
7. Klik derefter på Ansøg.
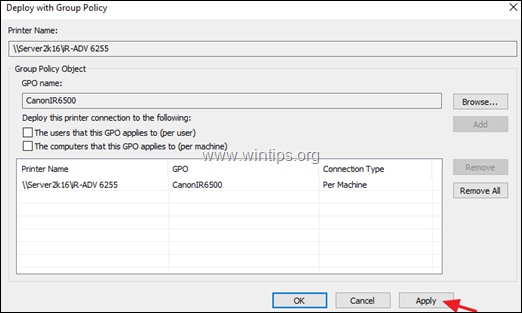
8. Klik på OK ved meddelelsen "Printerimplementering eller fjernelse af printer lykkedes".
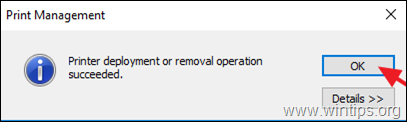
9. Sørg nu for, at netværksprinteren er implementeret i dit domæne:
a. Klik på den Gennemse knap.
b. Højreklik på politikobjektet for den implementerede printer, og vælg Rediger .
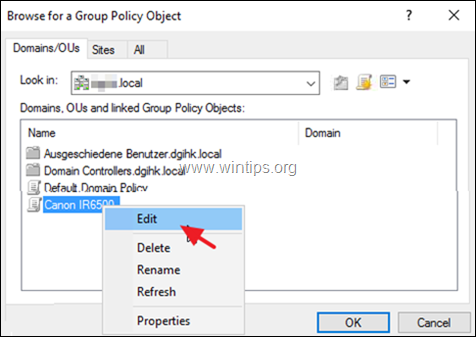
c. I venstre rude i editoren "Lokal gruppepolitik" skal du navigere til:
- Computerkonfiguration > Politikker > Windows-indstillinger > Anvendte printere
d. I det højre felt bør du se status "Deployed" ved siden af printeren.
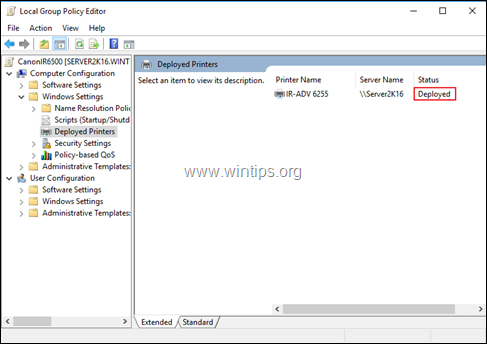
10. Genstart endelig alle arbejdsstationerne for at fuldføre implementeringen (for at installere printeren på arbejdsstationerne). Efter genstart af arbejdsstationerne bør den implementerede printer være opført i gruppen "Enhed og printere" på hver arbejdsstation.
Lad mig vide, om denne guide har hjulpet dig ved at skrive en kommentar om dine erfaringer. Synes godt om og del denne guide for at hjælpe andre.

Andy Davis
En systemadministrators blog om Windows





