Indholdsfortegnelse
Hvis du er på udkig efter nemme, men effektive metoder til at deaktivere Windows 10 Nyheder og interesser fuldstændigt, skal du læse videre nedenfor.
Der er ingen tvivl om, at Windows 10 er blevet bedre for hver opdatering. Den seneste opdatering KB5003214 (25. maj 2021) giver dig adgang til relevant indhold af høj kvalitet baseret på dine præferencer ved at tilføje Nyheder og interesser funktion på proceslinjen.

Der kan dog være mange grunde til, at du ønsker at deaktivere denne seneste Windows 10-funktion Nyheder og interesser. For eksempel kan den være for distraherende for nogle!
Uanset hvad din grund måtte være, er den gode nyhed, at det er muligt for brugere at deaktivere "Nyheder og interesser" fuldstændigt på deres operativsystemer. Denne vejledning vil gennemgå alle mulighederne for at gøre det i detaljer.
Sådan deaktiverer du Windows 10 Nyheder og interesser.
Metode 1. Slå News & Interests fra via indstillingerne i proceslinjen.
Den hurtigste og nemmeste måde at deaktivere Nyheder og interesser i Windows 10 er at højreklik på på den proceslinjen , vælg Nyheder og interesser fra listen over tilgængelige muligheder og klik derefter på Sluk for . *
Bemærk: Hvis du vil beholde widget'en Nyheder og interesser på proceslinjen, skal du vælge indstillingen Vis kun ikon.
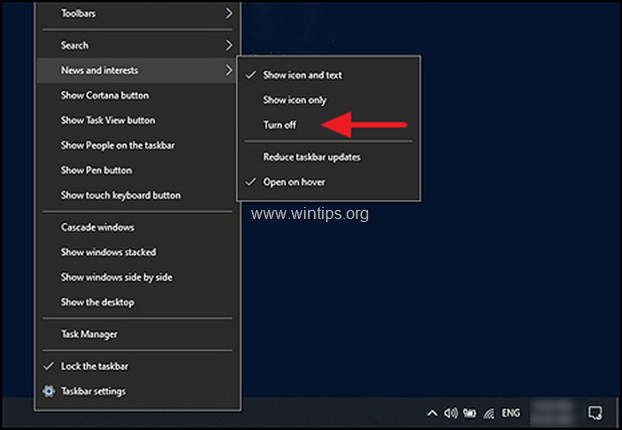
Metode 2. Deaktiver News & Interests via Windows-registreringsdatabasen.
Windows-registreringsdatabasen gemmer indstillinger på lavt niveau for Windows-programmer og -processer. Oplysningerne i registreringsdatabasen gemmes i form af registreringsdatabasenøgler, og ved at ændre de relevante nøgler kan du tilpasse dit operativsystem.
Her er hvordan du kan deaktivere News & Interests via Windows-registreringsdatabasen:
1. Åbn Registreringseditor. For at gøre det:
a. Tryk samtidig på Windows  + R for at åbne kommandoboksen Kør.
+ R for at åbne kommandoboksen Kør.
b. Type regedit og tryk på Indtast .
c. Vælg Ja i "User Account Control"-prompten for at fortsætte

2. Når du er inde i Registreringseditor, skal du navigere til nedenstående placering.
- HKEY_CURRENT_USER\Software\Microsoft\Windows\CurrentVersion\Feeds
3. Nu højreklik på på et tomt sted i højre rude og vælg den Ny > DWORD (32-bit) Værdi mulighed.
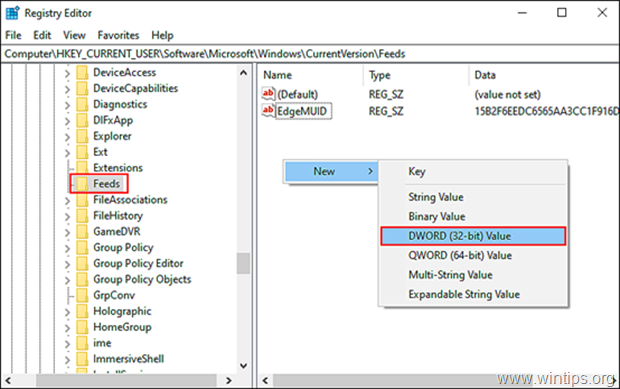
4. Omdøb den nye værdi til ShellFeedsTaskbarViewMode og tryk på Indtast når den er færdig.
5 Dobbeltklik på den nyoprettede værdi, og under Værdidata , type 2 .
6. Klik på OK for at anvende ændringen og luk Registreringseditor.
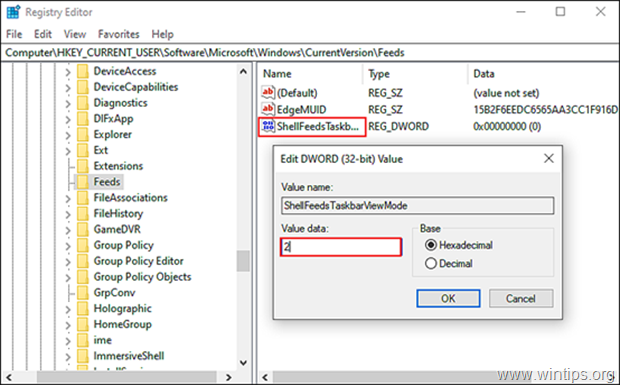
Yderligere oplysninger: Hvis du vil slå Nyheder og interesser til i fremtiden, skal du gentage ovenstående trin, men i det 6. trin skal du skrive 0 hvis du vil have både nyhedsikonet og teksten vist, eller skriv 1 for kun at få vist ikonet.
ShellFeedsTaskbarViewMode-værdier:
0 = Vis ikon og tekst (standard)
1 = Vis kun ikon
2 = Sluk
Metode 3. Deaktiver News & Interests via Group Policy Editor. *
Bemærk: Denne metode gælder kun for Windows 10 Professional.
Group Policy Editor giver også brugerne mulighed for at tilpasse deres operativsystem efter deres præferencer ligesom Windows Registry. Oplysningerne i Group Policy Editor er imidlertid gemt i form af politikker.
Sådan slår du Nyheder og interesser fra i Gruppepolitik:
1. Åbn Redigering af gruppepolitik. Det gør du:
a. Tryk samtidig på Windows  + R for at åbne kommandoboksen Kør.
+ R for at åbne kommandoboksen Kør.
b. Type gpedit.msc & Press Indtast.
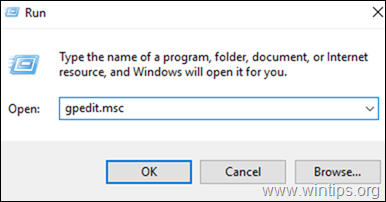
2. Naviger til i Editor til lokal gruppepolitik i Local Group Policy Editor:
- Computerkonfiguration -> Administrative skabeloner -> Windows-komponenter -> Nyheder og interesser
3. Dobbeltklik i højre rude på Aktiver nyheder og interesser på proceslinjen .

4. Klik nu på Handicappede for at deaktivere funktionen Windows 10 Nyheder og interesser, og tryk på OK for at gemme ændringerne.
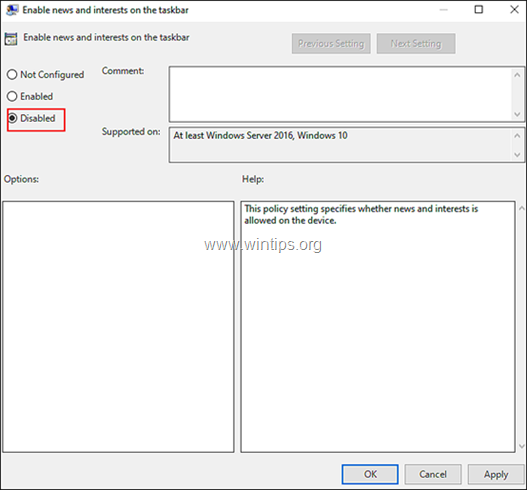
5. Luk Gruppepolitikeditor og du er færdig!
Bemærk: Hvis du vil aktivere denne funktion igen i fremtiden, skal du blot følge ovenstående trin igen og i det 6. trin klikke på Aktiveret .
Lad mig vide, om denne guide har hjulpet dig ved at skrive en kommentar om dine erfaringer. Synes godt om og del denne guide for at hjælpe andre.

Andy Davis
En systemadministrators blog om Windows





