Indholdsfortegnelse
Denne artikel indeholder trinvise instruktioner om, hvordan du installerer og konfigurerer Remote Desktop Services på en Windows Server 2016 eller 2012. I Windows Server 2016 og 2012 er Terminal Services-rollen blevet erstattet af RDSH-rolletjenesten (Remote Desktop Session Host) og er en del af Remote Desktop Services (RDS). En RDSH-server (Remote Desktop Session Host) giver fjernbrugere mulighed for atat få adgang til programmerne på RDS-værtsserveren og virksomhedens ressourcer fra et hvilket som helst sted ved hjælp af en RDP-klient.
I denne vejledning lærer du, hvordan du konfigurerer en Windows Server 2016 eller 2012 som en Terminal-server (Remote Desktop Session Host) for at levere fjernskrivebordssessioner baseret på antallet af RDS CAL'er (Remote Desktop Services klientadgangslicenser), der er installeret på RDSH-serveren.
Sådan konfigureres og konfigureres en Windows Server 2016/2012 som en værtsserver for fjernskrivebordssessioner (Terminal Server).
Bemærkninger:
1. Nedenstående trin kan anvendes enten på en domænecontroller eller på en standalone-server 2016/2012.
2. Hvis terminaltjenesterne installeres på en server, der også skal fungere som domænecontroller, skal du først installere AD DS-rolletjenesten (Active Directory Domain Service) og fremme serveren til en domænecontroller, før du installerer RDSH-rolletjenesten (Remote Desktop Session Host) (terminaltjeneste).
3. Husk på, at nedenstående konfiguration giver adgang til RemoteApp-programmer eller RDWeb-webstedet, fordi rolletjenesten Remote Desktop Connection Broker ikke installeres.
Trin 1. Installer Remote Desktop Services på Server 2016/2012.Trin 2. Aktivér Remote Desktop License Server.Trin 3. Installer licenser på Remote Desktop License Server.Trin 4. Konfigurer RD Session Host-rollen til at bruge den lokale Remote Desktop Licensing Server og indstil Remote Desktop-licenstilstanden.Trin 5. Tilføj RD-klienter (brugere) til Remote Desktop Users Group.Trin 6. Tillad logon viaFjernskrivebordstjenester. Trin 1. Installer Remote Desktop Licensing og Remote Desktop Session Host-rolletjenester.
1. Åbn "Server Manager", og klik på Tilføj roller og funktioner .

2. På det første skærmbillede i guiden "Tilføj roller og funktioner" skal du lade Rolle- eller funktionsbaseret installation og klik på Næste.
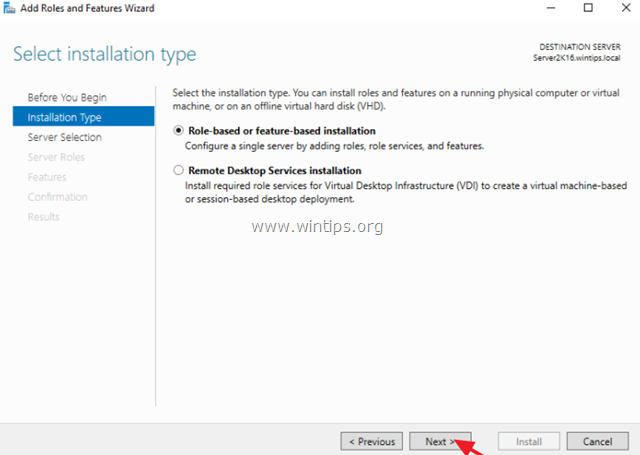
3. På det næste skærmbillede skal du lade standardindstillingen " Vælg en server fra serverpuljen " og klik på Næste.
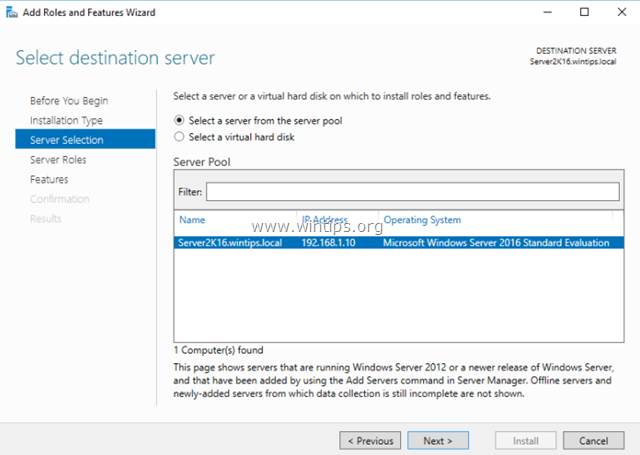
4. Vælg den Fjernskrivebordstjenester og klik på Næste .
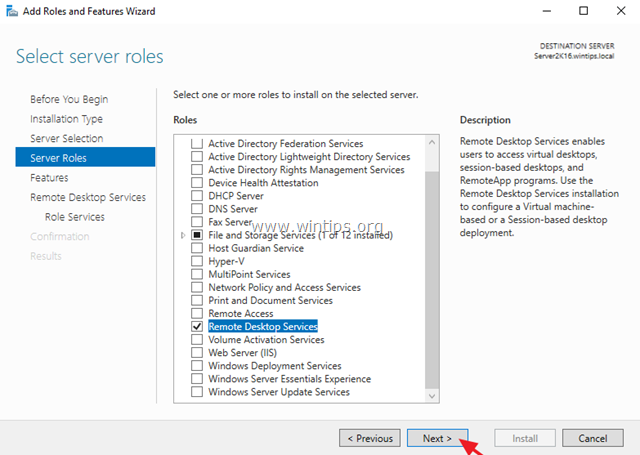
5. Lad standardindstillingerne stå, og klik på Næste på Funktioner og Fjernskrivebordstjenester skærme.
6. På Rolle Tjenester skærm, skal du vælge den Licensering af fjernskrivebord rolletjeneste, og klik derefter på Tilføj funktioner .
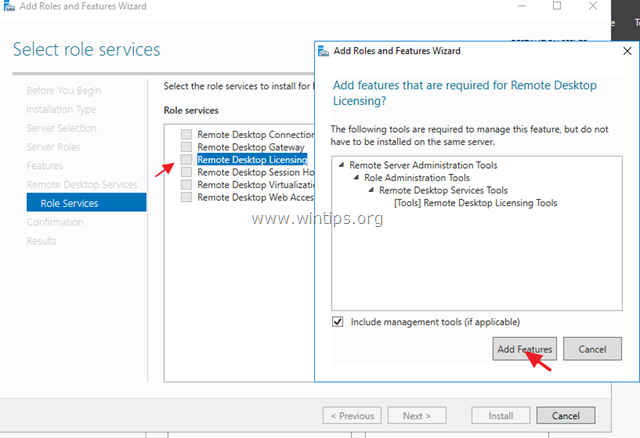
7. Vælg derefter den Vært for fjernskrivebordssession rolletjeneste, og klik på Tilføj funktioner igen.
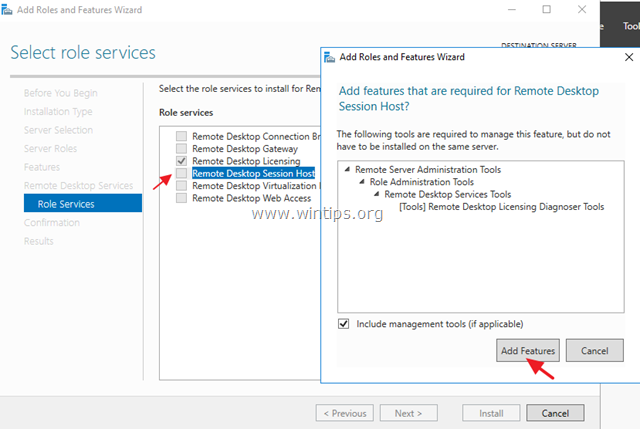
8. Når du er færdig, skal du klikke på Næste for at fortsætte.
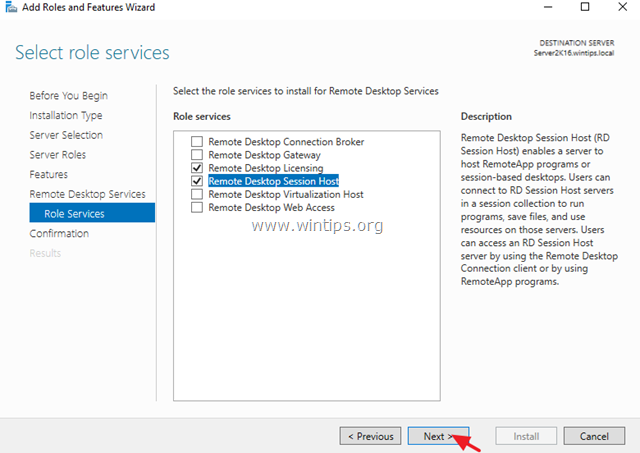
9. Klik til sidst på Installer for at installere Remote Desktop Services: Remote Desktop Licensing og Remote Desktop Session Host.
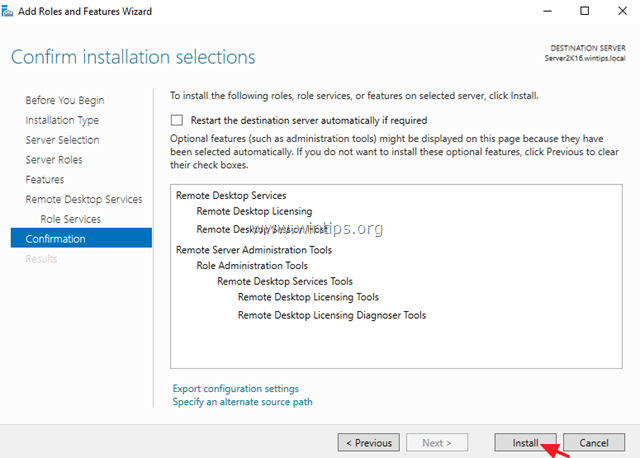
10. Når installationen er afsluttet luk guiden "Tilføj roller og funktioner" og genstart din server.
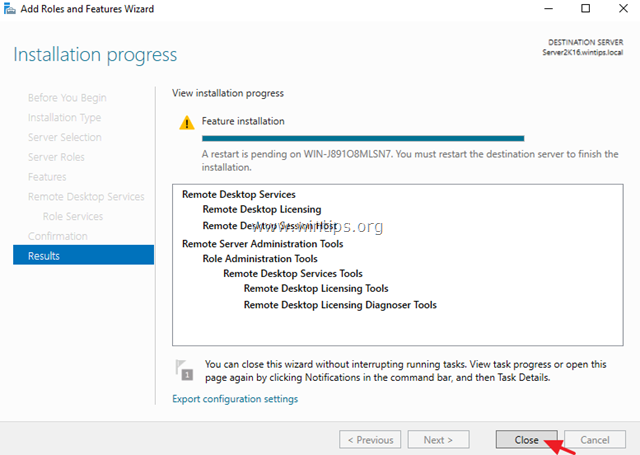
Trin 2. Aktivér Remote Desktop License Server.
1. Tryk samtidig på Windows  + R for at åbne kommandoboksen Kør.
+ R for at åbne kommandoboksen Kør.
2. Type licmgr.exe og tryk på Indtast for at åbne RD Licensing Manager *
Bemærk: Alternativt kan du starte RD Licensing Manager fra Kontrolpanel -> Administrationsværktøjer -> Fjernskrivebordstjenester -> Remote Desktop Licensing Manager.
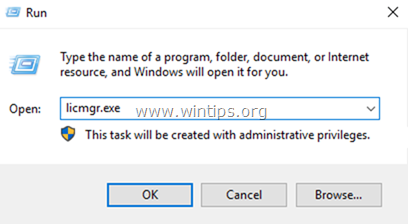
3. I højre rude skal du højreklikke på servernavnet og vælge Aktiver server.
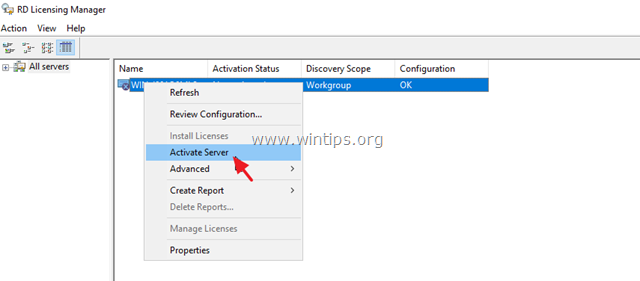
4. Klik på Næste på velkomstskærmen, og klik derefter på Næste igen på indstillingerne for forbindelsesmetoden.
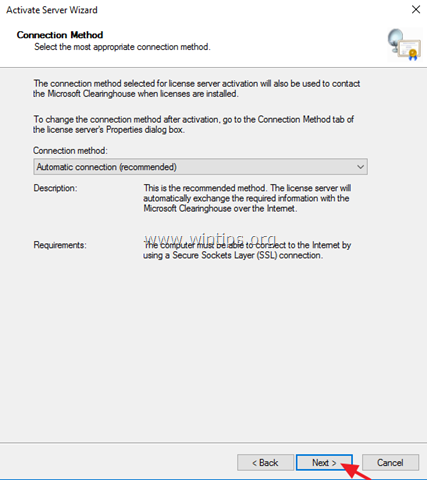
5. I vinduet "Company Information" skal du udfylde de nødvendige felter og klikke på Næste to gange for at aktivere din licensserver.
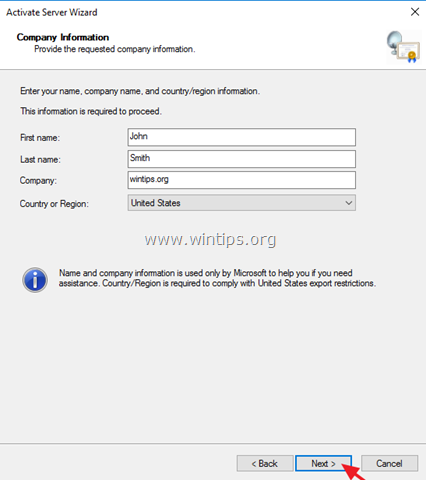
6. Når aktiveringen er afsluttet, skal du lade afkrydsningsfeltet "Start guiden Installér licenser" være markeret, og klikke på Næste .
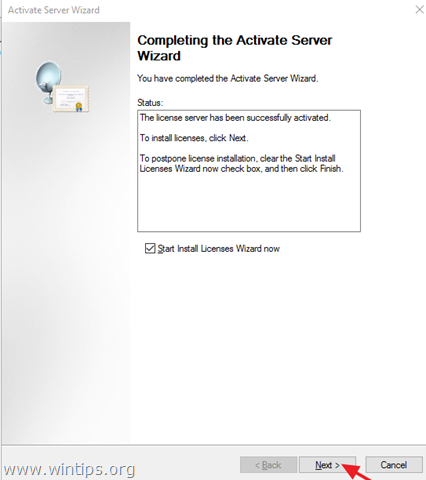
7. Fortsæt til næste trin.
Trin 3. Installer licenser på Remote Desktop License Server.
1. Klik på "Velkommen til guiden til installation af licenser" ved Næste
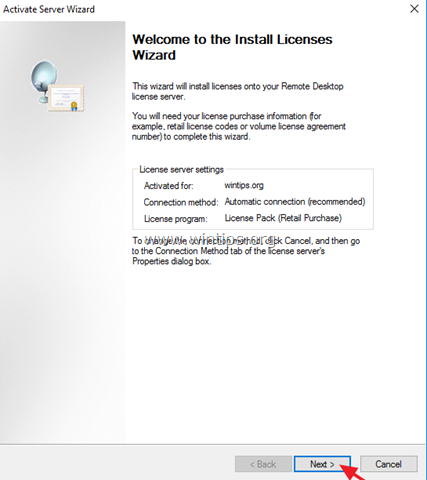
2. På den Licensprogram siden, vælg det relevante program, hvor du har købt dine RDS-kalkulationstilladelser, og klik derefter på Næste .
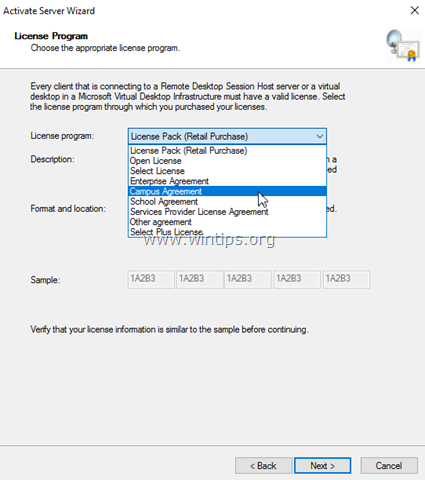
3. Ifølge den Licensprogram du valgte på den foregående side, skal du indtaste enten licenskoden eller det aftalenummer, som du fik, da du købte dine RDS CAL'er, og derefter klikke på Næste .
4. På den Produktversion og licenstype siden, skal du vælge den relevante produktversion, licenstype og mængden af RDS CAL'er baseret på din købsaftale for RDS CAL'er, og derefter klikke på Næste .
5. Når RDS CAL'erne er installeret på serveren, skal du klikke på Færdig . *
TIP: Hvis du ikke kan aktivere RDS-serveren automatisk, skal du prøve at aktivere den ved hjælp af webbrowseren eller via telefon. Det gør du:
a. Højreklik på serverens navn, og vælg Egenskaber.
b. Ændre forbindelsesmetoden til Webbrowser eller til Telefon Når du er færdig, skal du klikke på OK.
c. Til sidst skal du højreklikke på servernavnet, vælge Aktivere server og følg instruktionerne på skærmen for at fuldføre aktiveringen.
Trin 4. Konfigurer RD Session Host-rollen til at bruge den lokale Remote Desktop Licensing-server og indstil Remote Desktop-licenstilstanden.
1. Åbn Redigering af gruppepolitik. Det gør du:
1. Tryk samtidig på Windows  + R for at åbne kommandoboksen Kør.
+ R for at åbne kommandoboksen Kør.
2. Type gpedit.msc og tryk på Indtast .
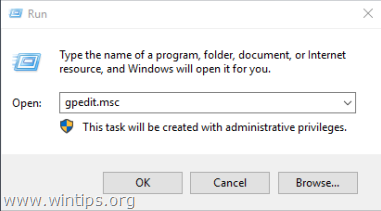
2. I Group Policy Editor skal du gå til:
- Computerkonfiguration\Administrative skabeloner\Windows-komponenter\Remote Desktop Services\Remote Desktop Session Host\Licensering
3. Dobbeltklik i højre rude på Brug de angivne fjernlicensservere .
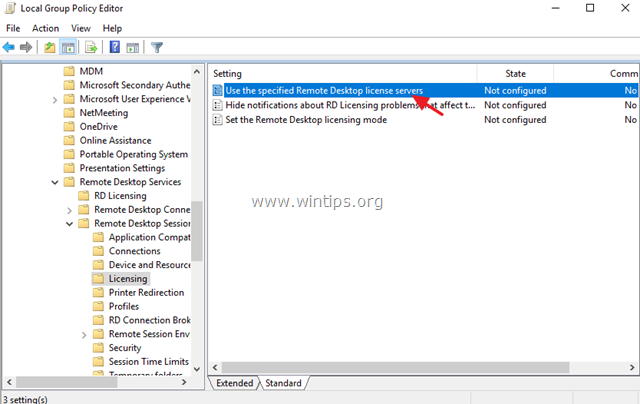
4. Klik på Aktiveret , og derefter på 'Licensserver til brug ', skriv navnet på RDS-licensserveren, og klik på OK .
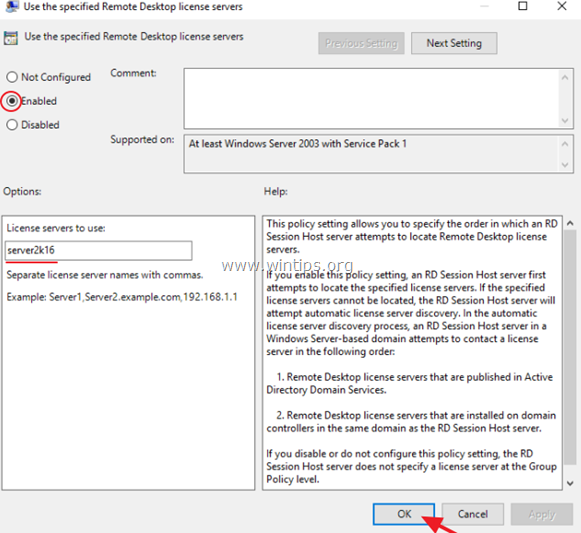
5. Åbn derefter Indstil licenstilstanden for fjernskrivebord indstilling.
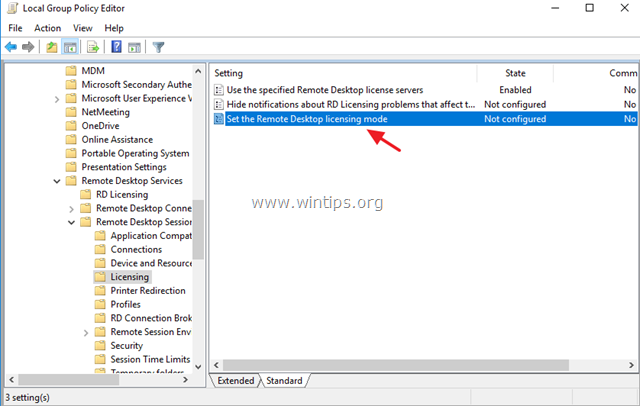
6. Klik på Aktiveret og angiv derefter licenstilstanden (pr. bruger eller pr. enhed) for RDS-værtsserveren, og klik derefter på OK igen.
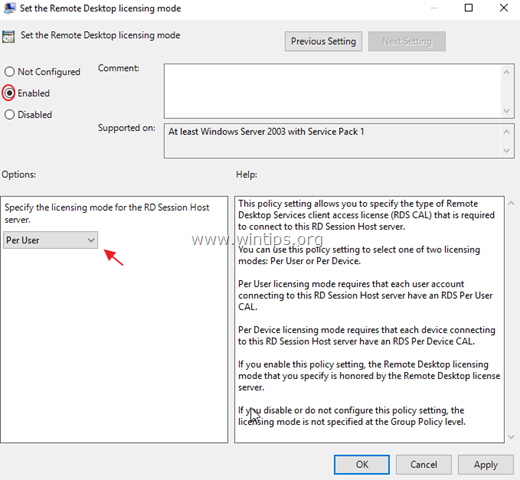
7. Luk Gruppepolitikeditor.
8. Kontroller konfigurationen af RD-licensering ved at gå til: Windows Kontrolpanel -> Administrationsværktøjer -> Fjernskrivebordstjenester -> RD Licensing Diagnoser.
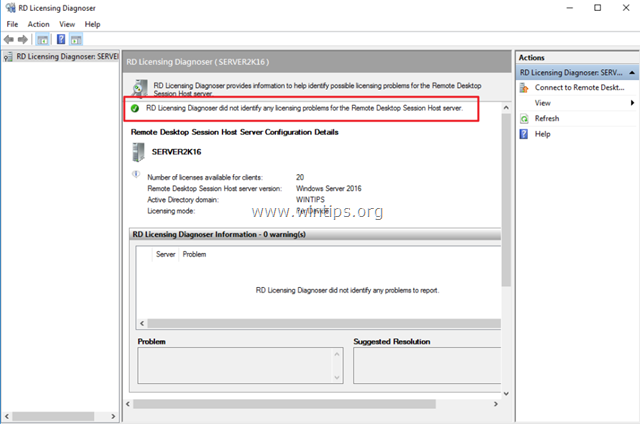
Trin 5. Tilføj RD-klienter (brugere) til gruppen Fjernskrivebordbrugere.
1. Åbn Serverchef .
2. Fra Værktøj menu, vælg Active Directory-brugere og computere . *
Bemærk: Hvis RD Session Host Service ikke er installeret på domænecontrolleren, skal du bruge snap-in'en "Lokale brugere og grupper" eller fanen "Fjernbetjening" i "Systemegenskaber" på RDS-værtsserveren til at tilføje fjernskrivebordbrugerne.
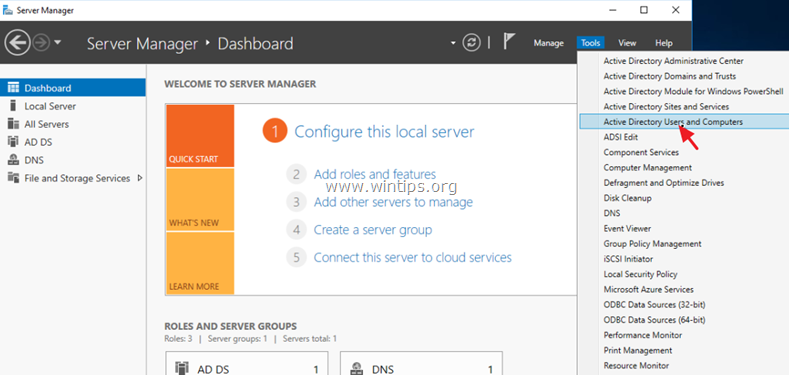
3. Dobbeltklik på dit domæne til venstre, og vælg derefter Indbygget.
4. Åbn Fjernskrivebordbrugere i højre rude.
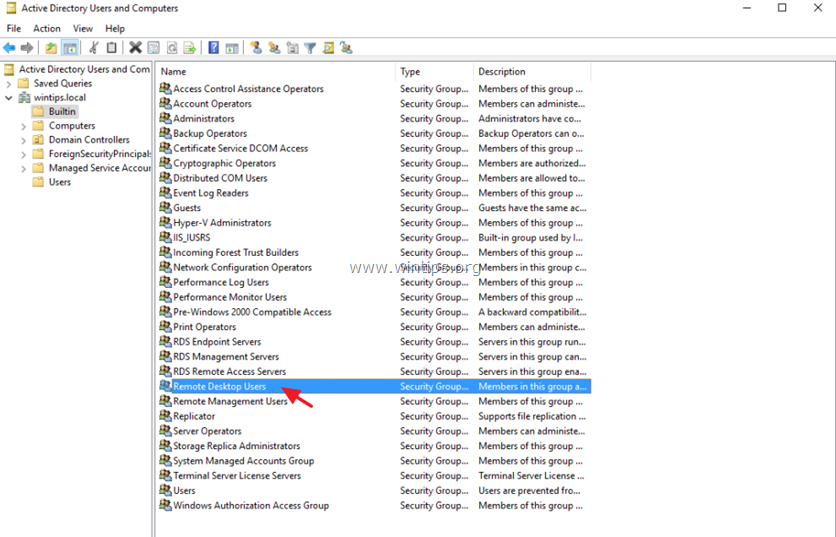
5. På Medlemmer klikker du på Tilføj .
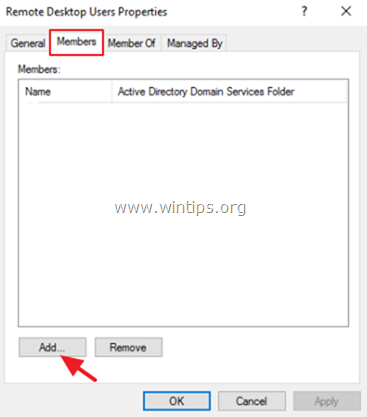
6. Indtast navnet/navnene på de brugere, som du vil give fjernadgang til RDS-serveren, og klik på OK .
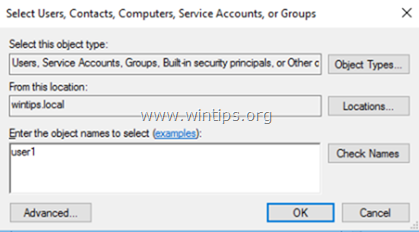
7. Når du har valgt brugerne af fjernskrivebordet, skal du klikke på OK igen for at lukke vinduet.
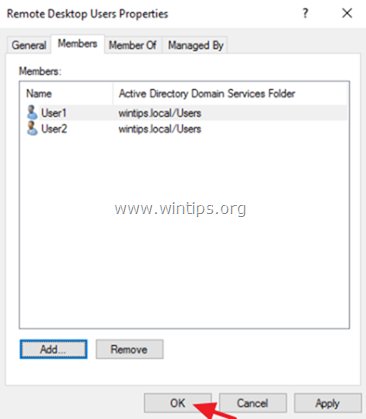
8. Fortsæt til trin-6 nedenfor.
Trin 6. Tillad logon via fjernskrivebordstjenester.
1. Åbn Redigeringsprogrammet for lokal gruppepolitik. Det gør du:
1. Tryk samtidig på Windows  + R for at åbne kommandoboksen Kør.
+ R for at åbne kommandoboksen Kør.
2. Type gpedit.msc og tryk på Indtast .
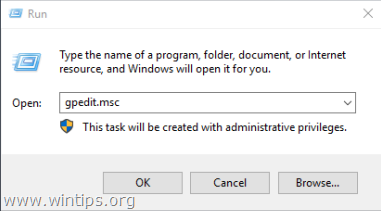
2. I Group Policy Editor skal du gå til: Computerkonfiguration > Indstillinger for Windows > Sikkerhedsindstillinger > Lokale politikker > Tildeling af brugerrettigheder .
3. I højre rude: dobbeltklik på Tillad logon via Fjernskrivebordstjenester.
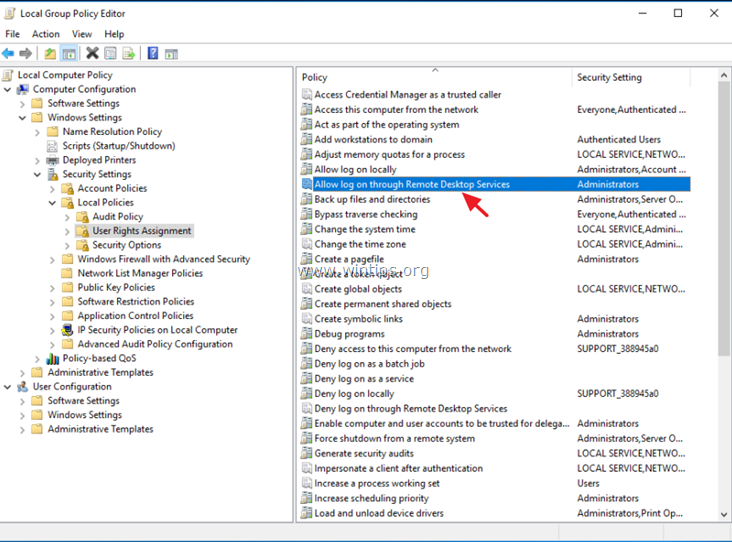
4. Klik på Tilføj bruger eller gruppe .
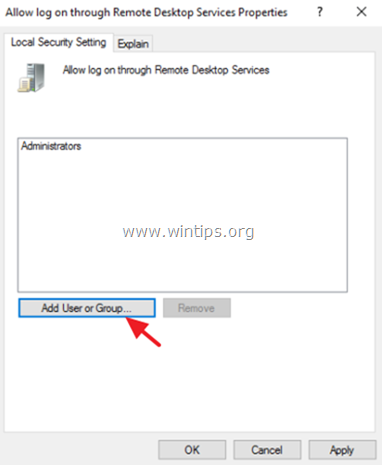
5. Klik på Objekttyper , marker alle tilgængelige objekter (brugere, grupper og indbyggede sikkerhedsprincipper), og klik derefter på OK.
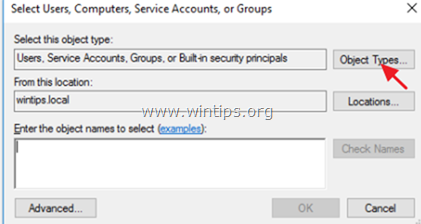
6. Type brugere af fjernskrivebord og klik derefter på OK .
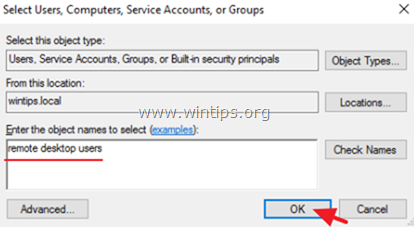
7. Klik endelig på OK igen og luk Gruppepolitikeditor.
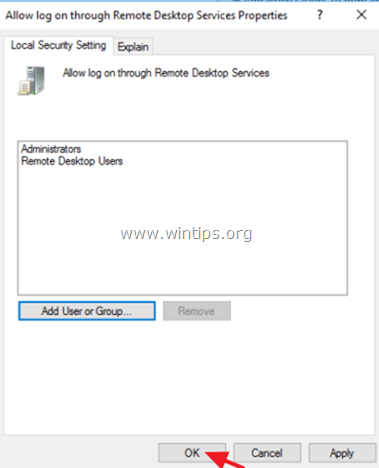
8. Nu er du klar til at oprette forbindelse til Remote Desktop Session Host Server 2016/2012 fra en hvilken som helst fjernskrivebordsklient.
Lad mig vide, om denne guide har hjulpet dig ved at skrive en kommentar om dine erfaringer. Synes godt om og del denne guide for at hjælpe andre.

Andy Davis
En systemadministrators blog om Windows





