Table des matières
Dans un précédent tutoriel, j'avais décrit la manière d'activer Windows Defender sur votre ordinateur fonctionnant sous Windows 7, 8 ou 10. Mais certains utilisateurs ont signalé que lorsqu'ils cliquaient sur le bouton Protection antivirus - Activer dans la page d'accueil du site Web de Windows 7, 8 ou 10, ils ne pouvaient pas activer Windows Defender. Centre d'action (dans Windows 10 : Panneau de configuration > Sécurité et maintenance ), Windows Defender ne démarre pas mais le système s'ouvre dans le dossier "C:\Windows\System32".
Le problème ci-dessus se produit généralement si vous avez installé un autre produit de sécurité sur votre système, mais que vous avez décidé de revenir à la protection par défaut de Windows ("Windows Defender" sur Windows 10 et Windows 8 ou "Security Essentials" sur Windows 7).activé.
Dans d'autres cas, le problème ci-dessus peut se produire si un programme malveillant a désactivé la protection par défaut de Windows, afin de compromettre votre système.

Dans ce tutoriel, vous trouverez des instructions détaillées pour résoudre les problèmes suivants avec Windows Defender ou Security Essentials sur Windows 10, 8 et 8.1 :
1. Windows Defender (ou Security Essentials) est désactivé et ne peut pas s'activer.
Impossible d'activer Windows Defender ou Security Essentials.
3) Lorsque vous essayez d'activer Windows Defender (ou Security Essentials), le système s'ouvre dans le dossier 'system32'.
4. impossible de démarrer le service Windows Defender.
5. Windows Defender est désactivé ou ne fonctionne pas.
Comment corriger : Impossible d'activer Windows Defender sur Windows 10 ou Windows 8.
Note : Assurez-vous que vous avez ouvert une session sur votre ordinateur avec une Administrateur avant de passer aux étapes suivantes.
Étape 1 : Recherchez les virus sur votre ordinateur.
De nombreux virus ou programmes malveillants compromettent votre protection en désactivant le produit de sécurité de votre système. Ainsi, avant de continuer à résoudre les problèmes décrits dans ce guide, utilisez ce Guide d'analyse et de suppression des programmes malveillants pour vérifier et supprimer les virus et/ou les programmes malveillants qui peuvent s'exécuter sur votre ordinateur.
Étape 2 : Désinstallez toute autre application de sécurité de votre ordinateur.
Si vous rencontrez des problèmes lors du processus de désinstallation et pour vous assurer que l'application de sécurité est complètement supprimée de votre système, exécutez l'utilitaire de suppression fourni par le fabricant de l'antivirus.
Étape 3 : Activez Windows Defender (Security Essentials) à partir du registre.
1. Ouvrez l'éditeur de registre. Pour ce faire :
1. appuyez simultanément sur les touches " Gagner ”  + " R Les touches " " pour charger le Exécuter de la boîte de dialogue.
+ " R Les touches " " pour charger le Exécuter de la boîte de dialogue.
2. type regedit et appuyez sur Entrez pour ouvrir l'éditeur de registre.
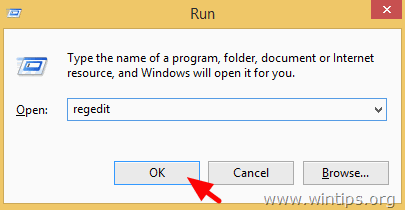
IMPORTANT : Avant de continuer, faites d'abord une sauvegarde de votre registre. Pour ce faire :
- Dans le menu principal, allez à Fichier & sélectionnez Exportation .
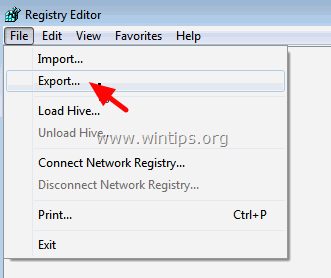
- Spécifiez un emplacement de destination (par exemple, votre site Web). Bureau ), donnez un nom de fichier au fichier de registre exporté (par exemple, " RegistreIntouché "), sélectionnez à Plage d'exportation : Tous et appuyez sur Économisez.
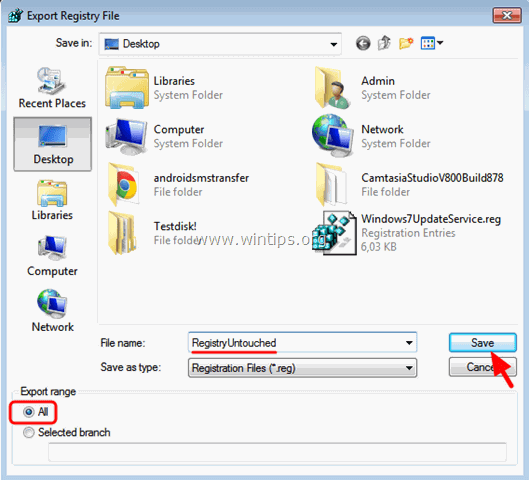
2. Naviguez (depuis le volet de gauche) jusqu'à cette clé : *
- HKEY_LOCAL_MACHINE\SOFTWARE\Microsoft\Windows Defender
3. Cliquez avec le bouton droit de la souris sur le Windows Defender et sélectionnez Permissions
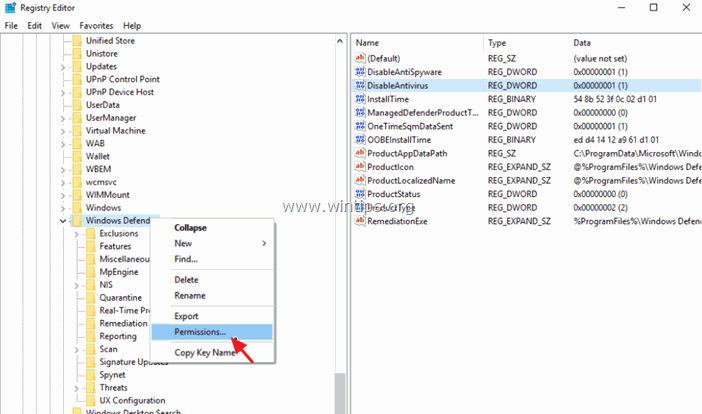
4. Dans la fenêtre "Permissions pour Windows Defender", cliquez sur Avancé.
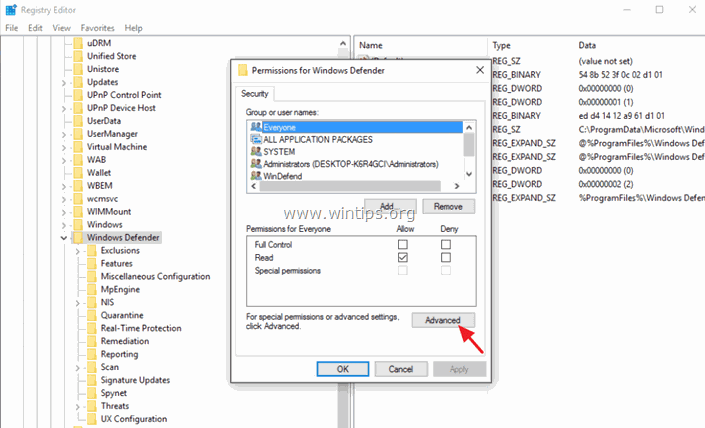
5. Cliquez sur Changement Propriétaire.
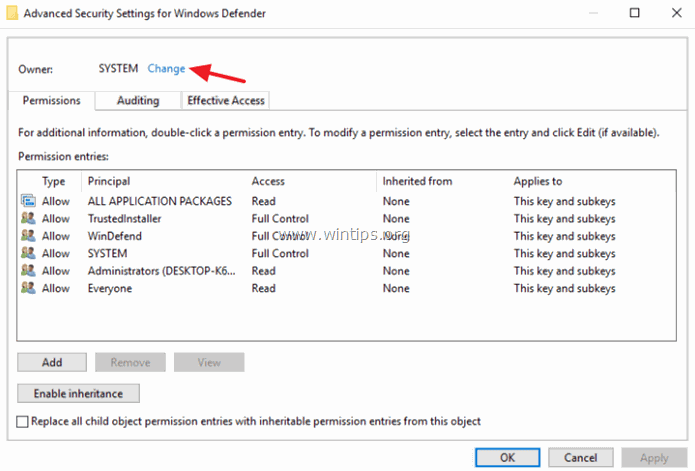
6. Type Administrateurs et appuyez sur OK.
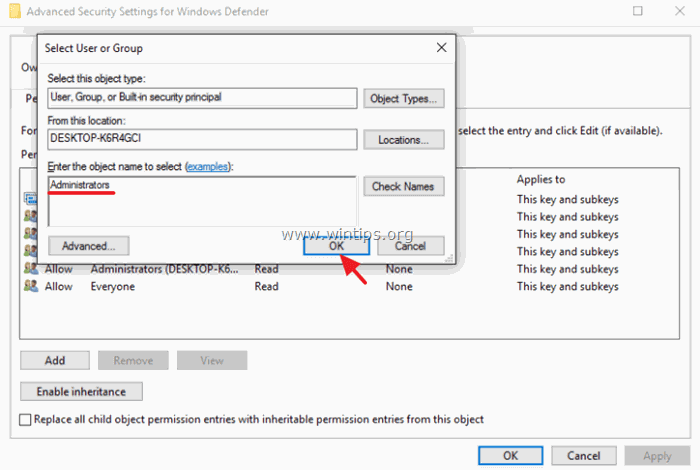
7. Sélectionnez l'option " Remplacer le propriétaire sur les sous-conteneurs et les objets". et cliquez sur Appliquer .
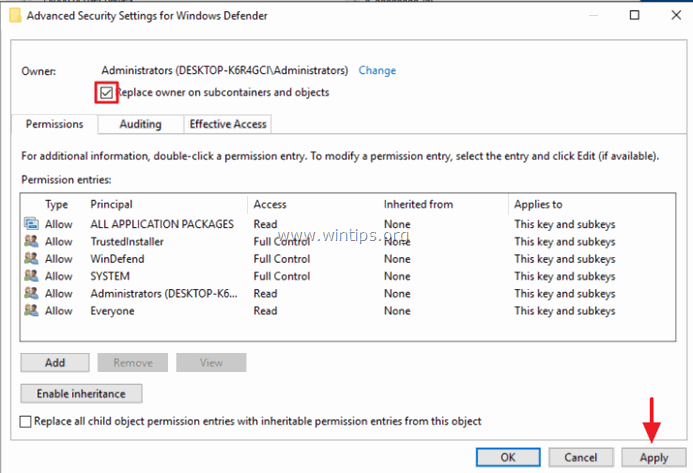
8. Ensuite, double-cliquez pour ouvrir Administrateurs entrée.
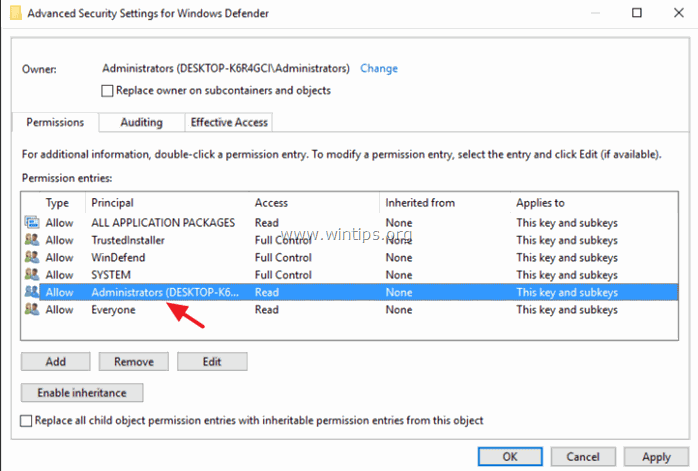
9. Sélectionnez le Contrôle total et appuyez sur OK trois (3) fois.
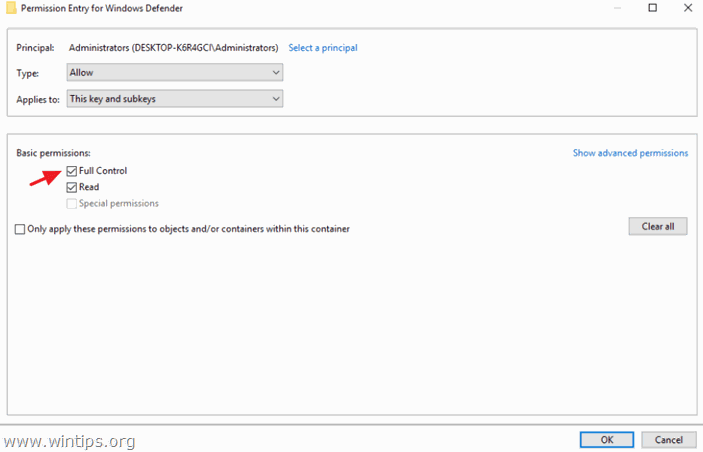
10. Dans le double volet de droite, pour ouvrir le DésactiverAntiSpyware clé.
- Modifiez les données de la valeur de 1 à 0 et cliquez sur OK pour activer Windows Defender.
Note : Si vous ne pouvez pas éditer (modifier) les données de la valeur, alors fermer et rouvrir Éditeur de registre.
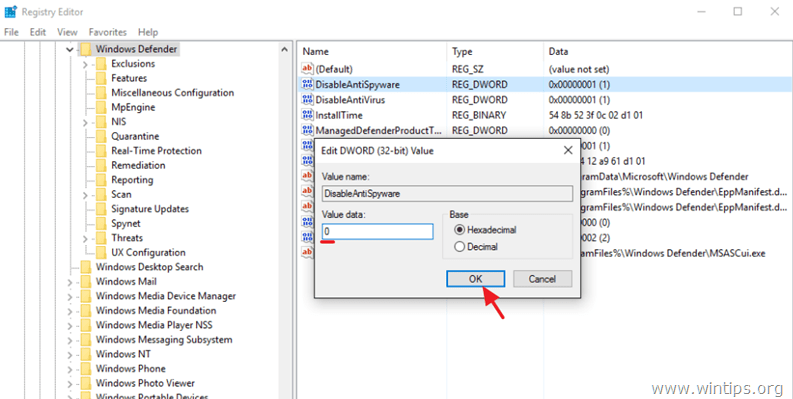
11. Ensuite, ouvrez le DisableAntiVirus clé.
- Modifiez les données de la valeur de 1 à 0 et cliquez sur OK .
12. Fermez l'éditeur de registre et redémarrez votre ordinateur. Normalement, après le redémarrage, Windows Defender devrait fonctionner sans problème. *
Remarque : Si Windows Defender est toujours désactivé, activez-le manuellement à partir du panneau de configuration. Comment activer (Turn on) Windows Defender.
13. Important : Pour protéger votre PC contre les vulnérabilités, effectuez à nouveau les mêmes étapes, mais cette fois, changez le propriétaire en compte SYSTEM (6).
Vous avez terminé ! Dites-moi si ce guide vous a aidé en laissant un commentaire sur votre expérience. Veuillez aimer et partager ce guide pour aider les autres.

Andy Davis
Blog d'un administrateur système sur Windows





