Spis treści
W poprzednim poradniku opisałem sposób włączenia Windows Defender na komputerze z systemem Windows 7, 8 lub 10. Jednak niektórzy użytkownicy zgłaszali, że po kliknięciu przycisku Ochrona antywirusowa - Włącz w Centrum akcji (w Windows 10: Panel sterowania > Bezpieczeństwo i konserwacja ), Windows Defender nie uruchomi się, ale zamiast tego system otworzy się w folderze "C:indowsSystem32".
Powyższy problem występuje najczęściej, gdy w systemie zainstalowano inny produkt zabezpieczający, ale zdecydowano się powrócić do domyślnej ochrony systemu Windows ("Windows Defender" w systemach Windows 10 i Windows 8 lub "Security Essentials" w systemie Windows 7). W tym przypadku (wcześniej) zainstalowany produkt zabezpieczający zmodyfikował rejestr systemu Windows, więc domyślna ochrona systemu Windows nie może byćwłączony.
W innych przypadkach, powyższy problem, może wystąpić, jeśli złośliwy program wyłączył domyślną ochronę systemu Windows, w celu skompromitowania systemu.

W tym poradniku znajdziesz szczegółowe instrukcje, jak rozwiązać następujące problemy z Windows Defender lub Security Essentials w systemie Windows 10, 8 i 8.1:
1. Windows Defender (lub Security Essentials) jest wyłączony i nie może się włączyć.
2) Nie można włączyć programu Windows Defender lub Security Essentials.
3) Przy próbie włączenia Windows Defender (lub Security Essentials) system otwiera się na folderze 'system32'.
4. Nie można uruchomić usługi Windows Defender.
5) Windows Defender jest wyłączony lub nie działa.
Jak naprawić: Cannot Enable Windows Defender on Windows 10 or Windows 8.
Uwaga: Upewnij się, że zalogowałeś się na swoim komputerze za pomocą Administrator zanim przejdziesz do poniższych kroków.
Krok 1. Przeskanuj swój komputer w poszukiwaniu wirusów.
Wiele wirusów lub złośliwych programów ogranicza ochronę użytkownika poprzez wyłączenie produktu zabezpieczającego w systemie. Dlatego przed kontynuowaniem rozwiązywania problemów opisanych w tym przewodniku należy użyć tego Przewodnika skanowania i usuwania złośliwego oprogramowania, aby sprawdzić i usunąć wirusy lub/i złośliwe programy, które mogą być uruchomione na komputerze.
Krok 2: Odinstaluj wszelkie inne aplikacje zabezpieczające z komputera.
Upewnij się, że odinstalowałeś wszystkie inne aplikacje zabezpieczające ze swojego komputera. Ponadto, jeśli masz problemy podczas procesu odinstalowywania i aby upewnić się, że aplikacja zabezpieczająca została całkowicie usunięta z systemu, uruchom narzędzie do usuwania dostarczone przez producenta programu antywirusowego.
Krok 3. Włącz Windows Defender (Security Essentials) z Rejestru.
1. Otwórz edytor rejestru, aby to zrobić:
1. jednocześnie naciśnij przycisk " Wygraj ”  + " R klawisze ", aby załadować Uruchom okno dialogowe.
+ " R klawisze ", aby załadować Uruchom okno dialogowe.
2. typ regedit i nacisnąć Wejdź na stronę aby otworzyć program Registry Editor.
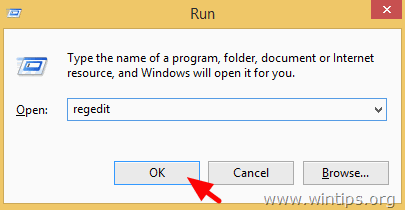
WAŻNE: Zanim przejdziesz dalej, najpierw zrób kopię zapasową rejestru. Aby to zrobić:
- Z menu głównego przejdź do Plik & wybrać Eksport .
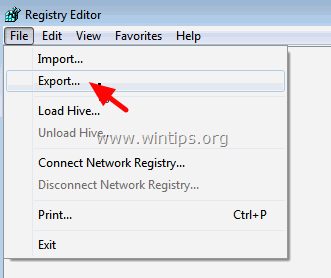
- Określ lokalizację docelową (np. Twój Pulpit ), podać nazwę pliku do wyeksportowanego pliku rejestru (np. RejestrNietknięty "), wybierz przy Zakres eksportu: Wszystkie i nacisnąć Zapisz.
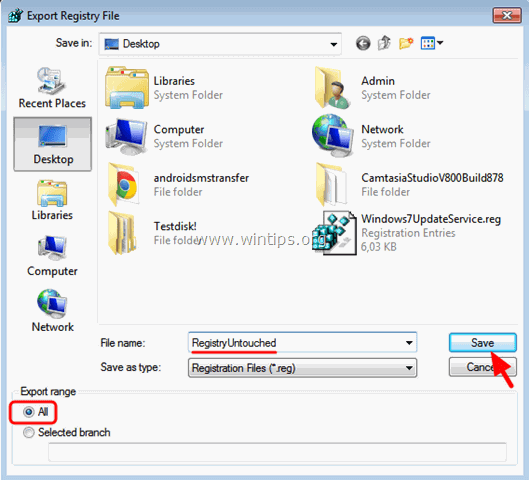
2. Przejdź (z lewego okna) do tego klucza: *.
- HKEY_LOCAL_MACHINE ™Microsoft ™Windows Defender
3. Kliknij prawym przyciskiem myszy na Windows Defender i wybierz Uprawnienia
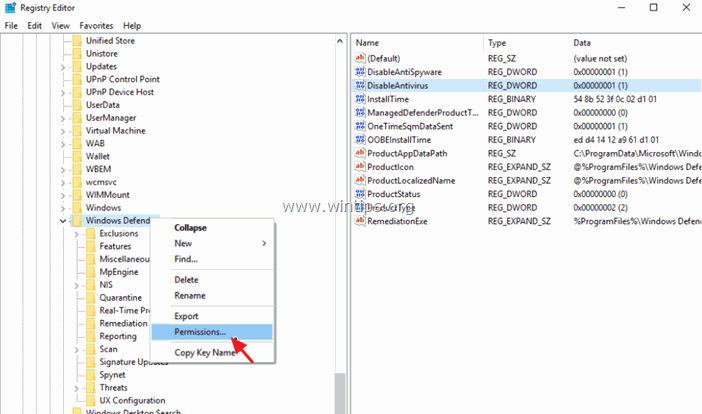
4. W oknie "Uprawnienia dla Windows Defender" kliknij Zaawansowane.
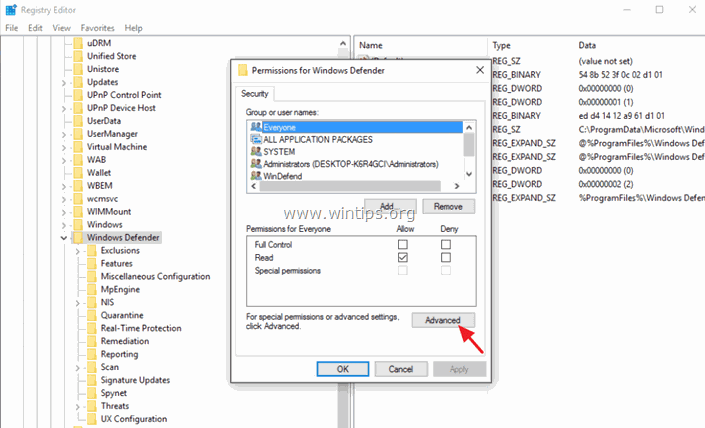
5. Kliknij Zmiana Właściciel.
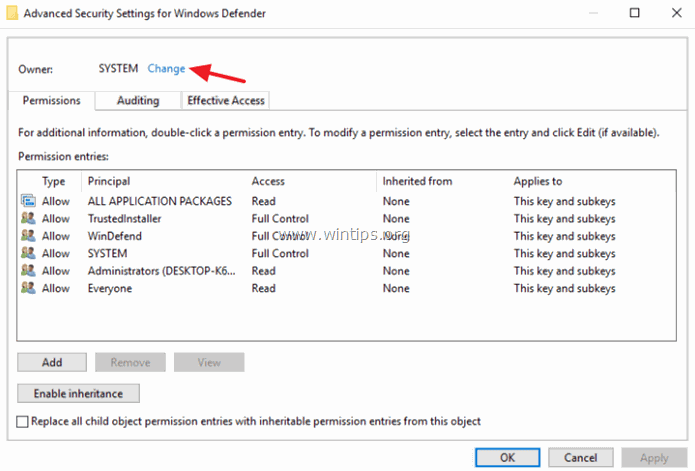
6. Typ Administratorzy i nacisnąć OK.
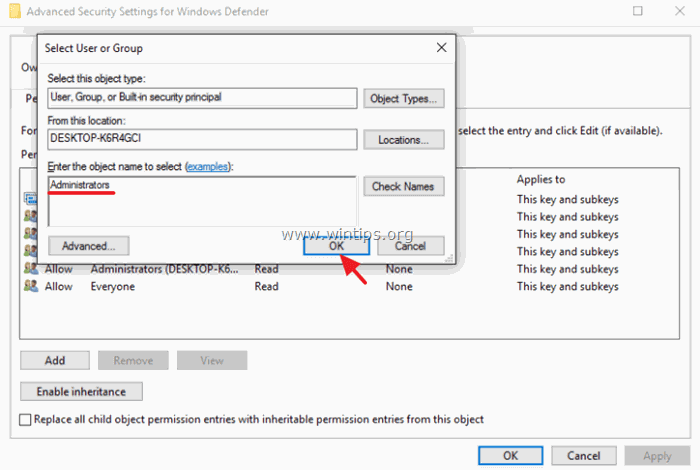
7. Należy wybrać " Replace owner on subcontainers and objects" pole wyboru i kliknij Zastosuj .
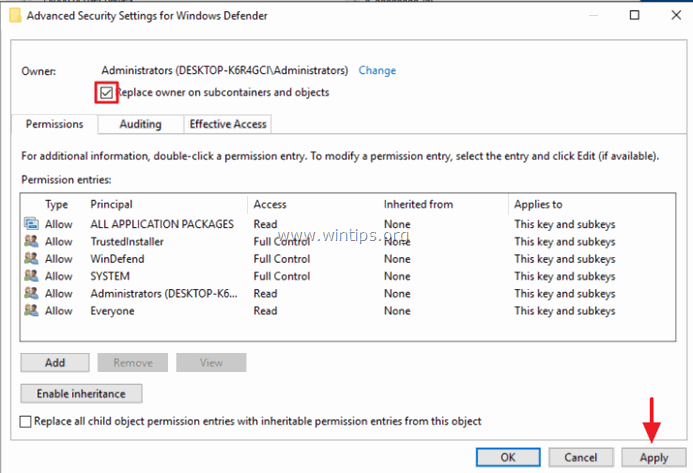
8. Następnie kliknij dwukrotnie, aby otworzyć Administratorzy wejście.
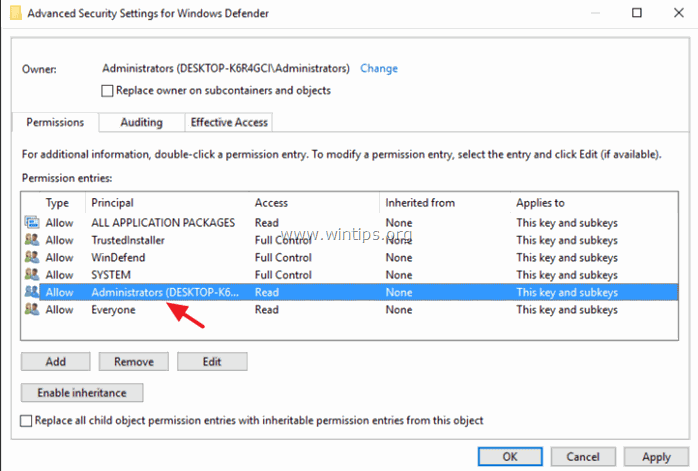
9. Wybierz Pełna kontrola pole wyboru i naciśnij OK trzy (3) razy.
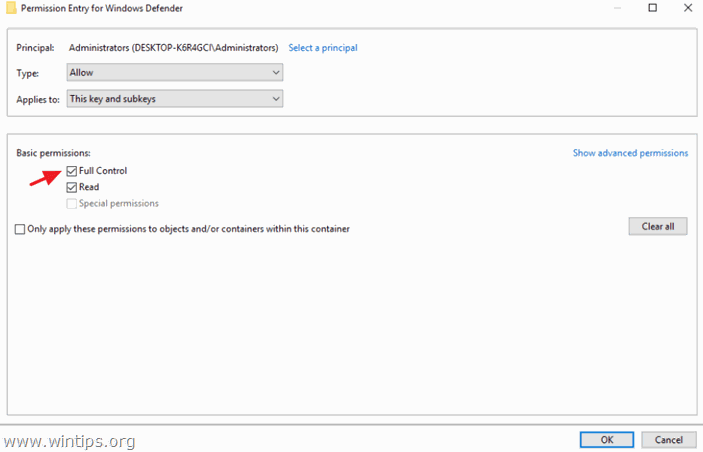
10. W prawym okienku podwójnie, aby otworzyć DisableAntiSpyware klucz.
- Zmienić dane wartości od 1 do 0 i kliknąć OK aby włączyć program Windows Defender.
Uwaga: Jeśli nie można edytować (modyfikować) danych wartości, to zamknąć oraz ponowne otwarcie Registry Editor.
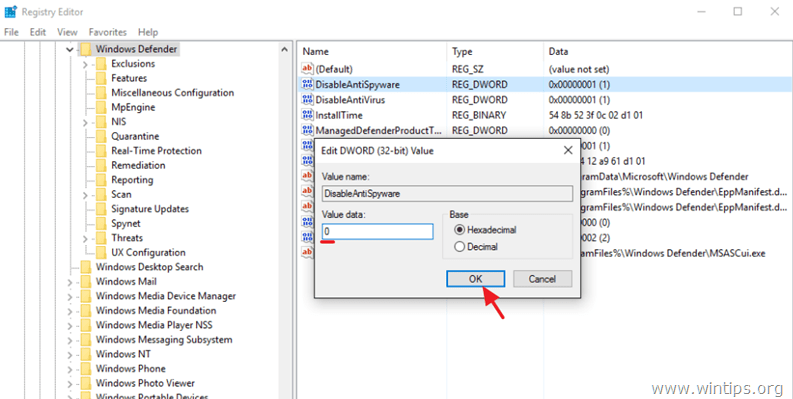
11. Następnie otwórz DisableAntiVirus klucz.
- Zmienić dane wartości od 1 do 0 i kliknąć OK .
12. Zamknij edytor rejestru i uruchom ponownie komputer. Zazwyczaj po ponownym uruchomieniu, Windows Defender powinien działać bez problemów *.
Uwaga: Jeśli Windows Defender jest nadal wyłączony, włącz go ręcznie z panelu sterowania. Jak włączyć (Turn on) Windows Defender.
13. Ważne: Aby zabezpieczyć komputer przed lukami w zabezpieczeniach, wykonaj ponownie te same czynności, ale tym razem zmień właściciela z powrotem na konto SYSTEM (6).
You 're done! Daj mi znać, jeśli ten przewodnik pomógł Ci, pozostawiając komentarz o swoim doświadczeniu. Proszę polubić i udostępnić ten przewodnik, aby pomóc innym.

Andy'ego Davisa
Blog administratora systemu o systemie Windows





